
Loading...
Loading...
Loading...
Loading...
Loading...
Loading...
Loading...
Loading...
Loading...
Loading...
Loading...
Loading...
Loading...
Loading...
Loading...
Loading...
Loading...
Loading...
Loading...
Loading...
Loading...
Loading...
Loading...
Loading...
Loading...
Loading...
Loading...
Loading...
Loading...
Loading...
Loading...
Loading...
Loading...
Loading...
Loading...
Loading...
Loading...
Loading...
Loading...
Loading...
Loading...
Loading...
Loading...
Loading...
Loading...
Loading...
Loading...
Loading...
Loading...
Loading...
Loading...
Loading...
Loading...
Loading...
Loading...
Loading...
Loading...
Loading...
Loading...
Loading...
Loading...
Loading...
Loading...
Loading...
Loading...
Loading...
Loading...
Loading...
Loading...
Loading...
Loading...
Loading...
Loading...
Loading...
Loading...
Loading...
Loading...
Loading...
Loading...
Loading...
Loading...
Loading...
Loading...
Loading...
Loading...
Loading...
Loading...
Loading...
Loading...
Loading...
Loading...
Loading...
Loading...
Loading...
Loading...
Loading...
Loading...
Loading...
Kom i gang med ditt nye system.
På disse sidene har vi samlet viktig og nyttig informasjon som skal gjøre deg klar for å ta plattformen i bruk.
Forbered deg teknisk Før du tar i bruk vårt system, les informasjon om installasjon og tekniske råd om operativsystem, nettleser og eksterne konfigurasjoner.
E-læring: Bli klar til dag 1 Opplæringsvideoene viser deg det du trenger å lære for å ta i bruk systemet første dag. Se videoene før du går i gang, slik at du er trygg på de viktigste oppgavene når du tar imot pasienter.
Konfigurasjon første dag For at du skal kunne utføre dine vanlige arbeidsoppgaver i systemet første dag, må noen ting først konfigureres. Vår quickguide til konfigurasjon hjelper deg gjennom oppsettet.
✅ Da er du klar til å starte forberedelsene.
Lær om plattformens mange funksjoner og tjenester.
Velkommen!
I menyen til venstre finner du ulike kategorier:
Tips: Nyttige tips til hvordan bruke systemet på ulike måter og for ulike målgrupper.
Moduler og funksjoner: Hjelpeartikkler på alle systemets moduler og funksjoner.
Administrasjon: For deg som er klinikkadministrator eller skal ta den i administrasjon.
Tips: Når du klikker på hyperlenket tekst som 'Se hvor' eller 'Se hvordan', åpnes det vanligvis bilder eller GIF-filer i samme fanen, og du må klikke 'Tilbake' for å komme tilbake til brukermanualen. Vi anbefaler derfor at du åpner dem i en ny fane ved å høyreklikke.
Brukermanualen er fullt søkbar. Bruk søkefeltet øverst til høyre for å finne akkurat den informasjonen du trenger.
Du kan også se videoer, enten i hjelpeartikkler eller på youtube-kanalen vår.
Her er en oversikt over noen av anbefalingene innen du kommer igang med vårt system.
Det er oftest tre alternativ for installasjon:
Delvis installasjon er når dere kun har kjøpt enkeltstående produkter, for eksempel timebestilling eller videokonsultasjon og fortsatt jobber i deres gamle journalsystem.
Full installasjon hvor hele journalsystemet erstatter deres tidligere journalsystem, inkludert flere moduler som økonomi, bookingsystem, medisin, osv.
En helt ny klinikk uten tidligere data.
Det er viktig for oss at overgangen til den nye løsningen deres er så smertefri som mulig. Våre opplæringskonsulenter og kundeservice vil naturligvis støtte dere gjennom prosessen fra installasjon til opplæring. Vi har opplæringsmateriale som brukermanualer, videoer og guides som er tilgjengelig to uker før installasjon og så lenge du ønsker.
Systemet er en 100% web-basert løsning, akkurat slik som nettbanken din. Det krever hverken en lokal eller hosted server, VPN, Citrix, fjernskrivebord eller lignende. Det eneste du trenger er internett av valgfri type og en nettleser. Du velger selv om du vil bruke bærbar PC, stasjonær eller en hybrid mellom laptop/tablet, og hvilket operativsystem du bruker. Vi anbefaler alltid Google Chrome som er den internationalt anerkjente nettleseren med et høyt sikkerhetsnivå og automatiske oppdateringer til nyeste versjon.
I Norge kan det være flere eksterne konfigurasjoner du trenger slik som NHN addresseregister eller sertifikater som skal lagres på deres klinikk eller behandler. Dette hjelper vår kundeservice deg med.
Systemet har mange integrasjoner med eksterne system og hardware. Bruker du for eksempel laboraorieutstyr fra Welch Allyn kan vi hjelpe deg å aktivere det på plattformen.
Vi fraråder å:
Å kjøre løsningen via fjernskrivebord (f.eks. ekstern cloud eller Citrix) eller lignende og samtidig ha lokal hardware som du ønsker å integrere.
Å kjøre løsningen i en utdatert browser, eller utdatert operativsystem.
Vi anbefaler å:
Alltid benytte den nyeste versjonen av ditt operativsystem.
En skjærmoppløsning på minimum 1440x900 for den beste brukeropplevelsen.
Sørge for at Windows 10 er konfigurert hvis du vil bruke PatientSky-tjenesten eller PatientSky-enhetstjenesten. Les om .
Vi gleder oss til fortsettelsen!

Starte med systemet ⚙️
Er du helt ny til systemet, finn informasjon om tekniske forberedelser, videokurs og en quickguide til konfigurasjon som gjør deg klar til første dag i ditt nye system.
Lære om oppdateringer 🔧
Vil følge med på produktoppdateringer og rettelser på plattformen.
Kontakte Support 📞
Trenger du mer hjelp? Kontakt oss på telefon 21 93 19 00 eller på e-post: [email protected]




For å sikre at du får en god start med EG Pasientsky, gir vi deg en introduksjon til systemet i videoekursene nedenfor.
Kursene er:
Dette kurset gir en gjennomgang av den grunnleggende arbeidsflyten for alle kunder - både fysikalske behandlere, leger og sekretærer.
Dette kurset er for deg som er lege eller helsesekretær, eller jobber på legekontor.
Dette kurset er relevant for alle kunder.
Videoene i denne spillelisten bør ses før du går i gang med systemet - slik blir du trygg til å ta imot de første pasientene dine.
Kurset varer totalt 22 minutter og består av 5 videoer. Se oversikt over alle videoene ved å klikke på spilleliste-ikonet øverst til høyre.
I første video introduserer vi systemet. Deretter følger fire steg:
Behandling og pasient (2:07 min)
Journalføring (4:04 min)
Betaling (3:01 min)
Sette opp ny time (6:29 min)
I denne spillelisten får du som jobber på legekontor opplæring i hvordan du arbeider i medisinmodulen.
Vi anbefaler å ta dette kurset etter du har tatt kurset over: Kom i gang - alt du trenger å vite første dag.
Dette kurset varer i ca. 16 minutter og består av 6 videoer:
Introduksjon til medisinnmodulen (2:09 min)
Sammenstille med RF (3:49 min)
Opprette resept, fornye, seponere og tilbakekalle (6:58 min)
Refusjonsresepter og søknad til HELFO (1:44 min)
Håndtering av SLV-varsler (1:29 min)
Registrere CAVE (0:55 min)
Dersom dere benytter LAB, kan du lære med om lab-modulet her:
I videoen nedenfor vil du få svar på de mest stilte spørsmålene ved oppstart med systemet.
Du får en rask introduksjon til hvordan du kan opprette regningskort for individuelle pasienter og for gruppetimer, samt hvordan du kan håndtere Helfo-oppgjør.
Før du kan begynne på de vanlige arbeidsoppgavene dine forklart i videokursene over, må noen ting konfigureres. Les om dette i vår quickguide for konfigurasjon første dag:
I videokursene over har vi samlet akkurat det du trenger for å bli klar til dag én, men her inne i brukermanualen vår finner du mye mer informasjon om alle modulene og tjenestene våre.
Bruk menyen til venstre, eller søk opp det du lurer på i søkefeltet øverst til høyre. Finner du ikke svar på det du lurer på? .
Ta en reise gjennom våre oppdateringer fra 2016 til 2020! 🕕
Oppdag endringene, forbedringene, og funksjonene vi utviklet som har formet oss til det vi er i dag.
Lær om Postmodulen i EG Pasientsky.
Her går vi gjennom det mest generelle på plattformen.
Lær hvordan du setter opp regnskap, takster og andre funksjoner i økonomimodulen.
Har dere aktivert pasientvarslinger, vil pasienten motta et varsel når det sendes melding til pasienten. Hvilken type varsel pasienten mottar, er avhengig av hvilken kontaktinformasjon som er oppgitt i pasientportalen eller appen.
Les mer om hvordan aktivere varslinger for pasienter i post-modulen.
For at vi skal kunne sette opp HelseID og gi deg tilgang til tjenestene våre, må du delegere rettigheter til EG Pasientsky i .
Dette gir oss som leverandør mulighet til å utføre nødvendige oppgaver på vegne av virksomheten din, samtidig som du beholder full kontroll og kan endre eller fjerne tilgangen når som helst.
Logg inn i Altinn () og deleger rettigheter slik at EG Norge AS kan konfigurere HelseID for din klinikk. Sørg for at du er innlogget på riktig virksomhet, og ikke som privatperson.
NHN har utarbeidet en veiledning for hvordan du kan delegere rettigheter i HelseID.
Følg stegene i veiledningen her:
Når du blir bedt om å søk etter organisasjonsnummeret til virksomheten du vil bruke,
Skriv inn 983781233.
Klikk deretter på pluss-tegnet ved siden av EG NORGE AS.
Verifiser at du har valgt riktig virksomhet og velg Neste.
EG Pasientsky henter oppslag av personopplysninger fra Folkeregisteret som gjør det enklere for dere å søke etter pasienter eller ansatte.
For at vi skal kunne hente informasjon fra på EG Pasientsky-plattformen, må klinikken din ha tilgang til Persontjenesten.
Om du ikke har tilgang må den bestilles via NHN. Følg lenken her:
Her er noen av innstillingene vi anbefaler for å optimalisere bruken av plattformen for de med nedsatt synsevne.
Zoom funksjonalitet i nettleseren De fleste nettlesere har en mulighet for å forstørre bildet. Benytter du Google Chrome can du holde inne kontroll/cmd knappen og trykke på pluss '+' tegnet eller gå i menyen oppe til høyre ().
Fargeblindfilter i operativsystemet PCen du jobber på har mest sannsynlig verktøy for å optimalisere grensesnittet. Bruker du Windows kan du På mac finner du innstillinger under Tilgjengelighet i Systemvalg ().
Endre størrelsen på teksten i timeboken Teksten er automatisk satt til normal, men kan justeres opp til større eller størst. Gå til timeboken og klikk på tannhjulet oppe til høyre og juster skriftstørrelse i nedtrekksmenyen.
Lær hvordan du strukturerer rapporter som er eksportert til Excel eller Numbers.
Dersom du eksporterer en rapport til Excel eller Numbers, kan filen ryddes i for å gjøre den lesevennlig. Det vil se forskjellig ut utfra hva slags datamaskin dere bruker.
For dere som har Windows åpnes eksporten i excel som en CSV-fil som er enkel å laste inn i diverse regnskapssystemer. Vi anbefaler at du bruker Excel på norsk.
For at dataene skal vises som et vanlig excel-skjema må rapporten åpnes på en annen måte:
Klikk på Data oppe i verktøylinjen i excel, og på Fra tekst/CSV ().
Finn filen fra din maskin, klikk på Importer ().
Endre Filopprinnelse til 65001: Unicode (UTF-8) og velg Skilletegn Komma.
Klikk så på Transformer data, og deretter Lukk og last inn øverst til venstre ().
Bruk også excel til å eventuelt legge sammen summene ().
På Mac åpnes rapporten i numbers. For å summere gjør du slik:
Legg til en rad i tabellen ().
Klikk i ruten under beløpene ().
Klikk på Sett inn, og så på Summer ().
Timeboken i EG Pasientsky kan tilpasses til å sette opp telefontimer med pasientene.
Timetypen som skal brukes må endres eller opprettes
Gå til Timetyper og Legg til timetype.
Skal du endre en eksisterende timetypen klikker du på den det gjelder i listen
Navn på timetypen anbefaler vi at heter "Telefontime" (navnet vises for pasientene når timen er online)
Velg også tid (varighet) på timen
Kontaktflate settes til "Telefontime"
Inkluder tilleggsinformasjon om hvordan pasientene skal forholde seg til at det er en telefontime. Denne informasjonen vises når de booker timen ().
Det er også mulig å sende ut en automatisk dialog til pasientene når timen bookes (enten av dere på klinikken eller pasienten selv). Det må finnes en dialogmal for å kunne bruke denne funksjonen ()
Velg om det skal aktiveres pasientvarsler for timen
Og om timen skal kunne bookes online av pasientene
Les mer om .
Aktiver visning av pasientens tlf.nr i timeboken. Dette gjør det enklere å finne og bruke telefonnummeret når du skal ringe pasienten.
Sørg for at snarvei til telefon er aktivert i visningsinnstillingene i timeboken. Da kan du klikke på telefonikonet for å ringe pasienten.
Dersom du skal sende inn regning til Helfo for administrativt arbeid må du gjøre følgende:
Opprett deg selv som pasient ().
Opprett en egen timetype for slik refusjon, som ikke er tilgjengelig for pasienter å bestille online. Legg til H2a- og H2b-taksten på timetypen. Husk å velg riktig timebok takstene skal gjelde for ().
Sett deg selv opp på time med denne timetypen, og opprett et regningskort på deg selv. Husk at timen må være tilknyttet til regningskortet. Da takstene er lagt til på denne timetypen vil de komme opp automatisk når du oppretter regningskortet (). Husk å velge diagnosekoden: T62 Administrativ prosedyre på regningkortet.
Opprett regningen, og den er klar til å sendes til Helfo.
Det er en forutsetning å ha medlemskap i NHN for å bruke disse takstene.
Behandlere som sender BKM via skybasert løsning uten å være medlem i NHN, kan ikke utløse H2-takstene. Det er altså avgjørende om behandleren har NHN-medlemskap, og så lenge behandleren har NHN-medlemskap, har det ikke betydning om man benytter NHN-linje eller skybasert løsning via EPJ. Det er også et vilkår om driftsavtale for å utløse H2-takstene. Dette følger av merknad H1 til H2-takstene, se nedenfor.
Merknad H1: Taksten kan benyttes av fysioterapeuter med driftsavtale med kommunen. Taksten kan benyttes en gang per kalendermåned og maksimalt 12 ganger per kalenderår per hjemmel når oppgjør sendes elektronisk via Helsenettet. Vikar kan på vegne av hjemmelsinnehaver kreve taksten dersom det er inngått skriftlig avtale med hjemmelsinnehaver om dette. I tillegg kan utdanningskandidater utløse taksten."
I forbindelse med Covid-19 ønsker vi å forbedre plattformen med både oppdateringer og nye tjenester for å bidra til hvordan dette håndteres enklere.
Finn ut hvordan du kan bruke funksjonaliteten for å bedre arbeidet.
Lær hvordan du bruker økonomimodulen i EG Pasientsky.

Finne tjenester for pasienter 📱
Vil lære mer om våre tjenester for pasienter, PatientSky-appen, pasientportal og HelseNorge for pasienter.

Vaksinering av befokningen for Covid-19 fører til andre behov i systemet enn tidligere. Her kan du lære om noen måter å tilpasse timeboken for å enklere håndtering av vaksinering.
Det kan ofte være flere forskjellige ansatte på en klinikk som gjennomfører vaksineringen. Derfor anbefaler vi at du oppretter en gruppe av ansatte som kan stå som eier av timeboken, eller enkelt la hele klinikken være eier. Les mer om hvordan du oppretter grupper i denne artikkelen.
Timeboken opprettes som vanlig, men velg gruppen, eller hele klinikken, som eier.
Har dere allerede en timebok for laboratoriet dere ønsker å benytte, kan denne også bli gjort tilgjengelig online.
Når kalenderen er opprettet synes den for alle ansatte på klinikken.
Hver timetype kan konfigureres med regler som bare gjelder når timetypen brukes i bestemte timebøker. Tidligere har dette blitt brukt mye når det gjelder takster, men nå er det også mulig å presisere hvilke pasienter som skal ha lov å bestille spesifikke timer (se hvordan). Dette vil bli nyttig når kun utvalgte pasienter skal ha mulighet for å bestille time for koronavaksine.
Dette er veiledningen for hvordan man gjør dette:
Opprett en timetype slik som vanlig.
Gå til fanen Regler og legg til en ny.
Velg hvilken timebok denne regelen skal gjelde for, og velg så den pasientlisten du ønsker.
Her er noen flere tips:
På timetypen kan du legge til en egendefinert adresse i adressefeltet (se hvor), eller du kan legge til en kommentar om det er en spesiell inngang eller område utenfor klinikken.
Feltet Tilleggsinformsjon kan også bli benyttet for annen informasjon til pasienten som å "holde god avstand" eller "husk å ta med identifikasjon".
Du kan også benytte deg av Automatisk dialog, som sendes ut til pasienten når de booker timen. Denne funksjonaliteten er forløpig kun tilgjengelig i PatientSky-appen og Pasientportalen.
Ved å gjøre timeboken og timetypen for vaksinering tilgjengelig online, kan pasientene du har valgt benytte appen eller pasientportalen til å bestille time selv.
En praktisk måte å tilby timer på er ved å opprette en ukemal og legge til timetypene i en smartluke. Da kan dere tilby time til vaksinasjon og alle andre timetyper dere måtte ønske, i ett og samme tidsrom, med et eget valgt intervall for hvor ofte timetypene skal tilbys. Les mer om smartluker her.
En timeforespørsel er en forespørsel pasienten sender til klinikken. Selve konsultasjonen settes opp i det journalsystemet dere bruker.
Sett først opp hvem som skal vises til pasienten når de forespør en time:
Klikk på Legg til.
Velg fra de forskjellige kriteriene, og klikk Lagre. Det er her du velger om det er spesifikke ansatte, stillinger, grupper eller funksjoner som skal være det som vises til pasientene. Eksempel: Jeg velger gruppen Leger. Da vil pasientene se Leger når de sender forespørsler.
Ønsker du å ekskludere spesifikke ansatte, søk i søkefeltet og velg fra listen.
For å se spesifikke ansatte som er truffet av kriteriene som er satt opp, klikk på Ansatte i kriteriene.
Klikk på Timebok-modulen og velg Forespørsler fra undermenyen. Åpne forespørselen ved å klikke på den.
Her vil du se ønsket dato, ønsket tidspunkt, og hvilken behandler pasienten ønsker time hos.
Godkjenn forespørsel er automatisk huket av. Velg så hvilken behandler pasienten skal få time hos, og tidspunkt for timen. Legg eventuelt til en kommentar som er synlig for pasienten i appen og pasientportalen. Har du aktivert varslinger, vil pasienten motta dette når timen er bekreftet.
Ønsker du å avslå timeforespørselen, huker du av for Avslå forespørsel. Legg til en kommentar som er synlig for pasienten om hvorfor du avslår om du ønsker det.
Klikk på Svar når du er klar.
Alle håndterte forespørsler, både om de er godkjent eller avslått, vil du finne under Håndterte forespørsler fra undermenyen. Du vil tydelig se hvilke forespørsler som er godkjent og hvilke som er avslått.
Klikk på Timebok-modulen og velg Håndterte forespørsler.
Under kolonnen Handlinger ser du et rødt kryss. Klikk på denne og Bekreft for å avlyse en godkjent forespørsel.
Forespørselen endrer da status fra Godkjent til Avbestilt av personell.
Dersom det er pasienten som selv avbestiller, vil statusen være Avbestilt av pasient.
Her kan du lære mer om vårt økonomimodul.
Økonomimodulen sørger for at behandlere kan opprette regninger, ta betalt via betalingsterminaler som støttes og sende Helfo-andelen av regninger inn til Helfo dersom man har tilknytning.
Økonomimodulen sørger for at du som behandler kan opprette regninger, ta betalt via støttede betalingsterminaler, og sende Helfo-andelen av regningene inn til Helfo dersom du har tilknytning.
Behandlere kan dermed opprette, redigere, kreditere, og ha oversikt over innbetalinger fra både betalingsterminal og fakturaløsning.
Hvordan håndterer jeg aviste Helfo regninger pga tidsoverlapp? I tilfeller hvor Helfo regningen er avvist pga tidsoverlapp kan du enkelt ordne opp i dette og sende inn regningskortet på nytt. Les hvordan her.
Hvordan kan jeg rette et feil oppført regningskort? Du kan slette, tilbakebetale og kreditere feil regningskort. Les hvordan her.
Hvorfor kommer ikke takstene opp automatisk på regningskortet? For at takstene skal komme opp automatisk må du koble taksten til timetypen og deretter opprette regningskortet på pasienten når timen er gjennomført. Les mer om dette her.
Hvorfor kommer ikke frikort automatisk opp? Frikort hentes automatisk når du oppretter et regningskort på en pasient og pasienten har gyldig frikort. Dersom dette ikke skjer kan det hende du f.eks ikke er koblet mot NHN, eller at pasienten ikke har opptjent frikort. Les mer her.
Hvordan sender jeg Helfo oppgjør? Helfo oppgjøret sendes enkelt elektronisk via EG Pasientsky. Les hvordan du gjør dette her.
Hvordan oppretter vi et felles regnskap for klinikken? Du kan enkelt sette opp et felles regnskap som alle brukere på klinikken kan benytte. Følg denne guiden.
Hvordan skal turnusleger som er fastlønnet av kommunen bruke regnskap? Skal det opprettes et eget regnskap for en turrnuslege som er fastlønnet av kommunen, velges "kommunalt" under Regnskaptype. Kontonummer og organisasjonsnummer skal være kommunens.
Skal turnuslegen også jobbe på legevakten, opprettes det et eget privat regnskap på turnuslegen.
Hvordan kan jeg få oversikt over krediterte ordre i de ulike rapportene? For klinikker som fakturerer behandlers leie basert på hva de tjener, trenger en god oversikt på dette hver måned.
Du kan ta eksport av Saldo for å sjekke krediterte ordre. I konto nr 1621 vil tilbakemeldinger gi en minusbevegelse i kolonnen Transaksjoner.
Du kan også ta en eksport av Omsetning, hvor du finner oversikten over krediterte ordre under kolonnen Tilbakebetalt.
Ellers så er oversikten Innebtalinger og krediteringer som du finner fra økonomimodulen. Merk at denne ikke kan skrives ut direkte fra plattformen.
Her kan du lære mer om vårt forsikringsmodul.
Med EG Pasientsky Forsikringsmodul kan du enkelt sende EHF-faktura til forsikringsselskapet, samtidig som pasienten kan betale egenadel med de eksisterende integrerte betalingsløsningene.
Hvordan sender jeg regning til forsikringselskapet? I vår forsikringsløsning sendes regningen til forsikringsselskapet når regningskortet opprettes hvis du har tatt EHF i bruk.
Hvorfor får jeg ikke opp forsikringstakstene? For å få opp forsikringstakstene må du ha et gyldig forsikringskrav på takstkoder som er dekket av forsikringsavtalen. Pasienten må altså ha et gyldig forsikringskrav på datoen som regningskortet opprettes på, og avtalen din/klinikken mot forsikringsselskapet må dekke de takstene som forsikringskravet inneholder. I tillegg må du ha aktivert regnskapet for å ta i bruk forsikring. Legg til datoen forsikringen er Gyldig fra. Hvis forsikringsavtalen er gyldig fra dagens dato, legg til dagen før dagens dato for å forsikre at du kan ta i bruk forsikringstakstene
Hvilken avtale burde jeg benytte? Dersom du har privat avtale og klinikken har egen avtale står du fritt til å velge den forsikringsavtalen du ønsker å benytte.
Hvorfor får jeg ikke hentet informasjon fra Behandlernettverket? Før du får hentet informasjon mellom EG Pasientsky og Behandlernettverket, må du gi tilgang til dette på din profil i Behandlernettverket.
Lær mer om vår telefoniløsning direkte inne i din nettleser.
Vi leverer skybasert IP-telefoni, som betyr at man må være logget inn i Pasientsky for å benytte løsningen. Telefonen følger hver bruker, så du vil få mulighet til å svare på riktige telefonsamtaler uavhengig av hvor du befinner deg. Du kan selv logge inn og ut av grupper som gir deg tilgang til ulike telefonkøer.
Jeg har ingen lyd i mitt headsett? Sørg for at innstillingene dine er satt opp riktig. Hold musepeker over telefon-ikonet og velg "Innstillinger". På "lydinnstillinger" velger du hvilke enheter du ønsker å koble mot.
Hvorfor ringer ikke telefonen hos meg? Dersom du skal motta anrop fra hovedkøen må du ha funksjonen "Resepsjon Callsenter". Dette settes opp av en klinikkadministrator i brukeroppsettet.
Kan jeg bruke mitt eget personlige headsett? Ja, så lenge det kan kobles til din PC så kan du også velge det i lydinnstillingene.

Merk at per i dag er det kun Oslo kommune som vil ta i bruk denne løsningen.
Det er lagt til to nye takstkoder (61c og 61d) som gjelder for koronavaksinering på dagtid og kveldstid.
61c: Vaksinering av egne listeinnbyggere mot covid-19 på dagtid.
61d: Vaksinering av egne listeinnbyggere mot covid-19 på kveld, natt og helgedager.
Takstene skal ikke innrapporteres til Helfo, og vil brukes til å telle opp antall utførte vaksinasjoner i kommuner der det avtales at fastlegene skal bistå med vaksineringen. Det vil her være kommunen som utbetaler godtgjørelse for utført vaksinering på bakgrunn av mottatt rapport om omfanget av vaksineringen.
Pasienten skal ikke betale for vaksinering og takstene skal brukes til å telle opp antall utførte vaksinasjoner.
For bruk av taksten er det krav om elektronisk registrering i sanntid i SYSVAK.
Taksten kan også tas der hjelpepersonell utfører vaksinering på delegasjon fra fastlege.
Taksten kan bare benyttes i de tilfellene der kommunen har bedt fastlegen om å tilby vaksinering.
Gå til Konfigurasjon og innstillinger , velg Takster (se hvor), og trykk på Legg til ny takst.
Under Takstkode legger du inn 61c.
Under Legg til beskrivelse kan du legge til "Vaksinering mot covid-19, dagsats."
Huk på ‘Ved å skjule navnet, vil navnet erstattes med ordet "Behandling". Dette er for å sikre at det ikke fremstår sensitive informasjon på.’
Sett Takstpris til 1 kr.
Under Taksttype velg Standard salg uten MVA.
Trykk på Legg til.
For taksten 61d, gjenta prosessen, men i beskrivelsen kan du legge til "Vaksinering mot covid-19, kveld/natt og helgedagssats". Se eksempel her.
Takstene kan kobles til egne timetyper under Timetyper i Konfigurasjon og innstillinger eller du kan legge de til manuelt når du oppretter regningskortet. Du kan lese om Timetyper her.
Pasienten skal ikke betale for vaksinering, når du oppretter regningskort må du derfor gjøre følgende:
I Takst-feltet kan du søke etter takster.
Skriv inn Rabatt da vil det dukke opp en rabatt-takst hvor du legger inn beløpet pasienten skal få i rabatt.
Trykk på Opprett regning for å lage regningskortet.
Gå til Økonomimodulen og velg Eksportering av rapporter.
Under Rapport, velg Takstoversikt.
Velg regnskap og aktør, og under Datogrunnlag, velg Opprettelsesdato.
Velg perioden du vil hente rapporten for å trykk på Last ned som .CSV. Rapporten kan åpnes i Excel.
Merk at rapporten inneholder alle takstene som er benyttet i perioden. Du må redigerer dokumentet slik at det kun inneholder den informasjonen kommunen trenger.
For deg som er helt ny på plattformen vår vil det være noen nye begreper som kan være greie å lære seg, her lister vi opp disse med forklaring.
Modul: Et modul er de ulike produktene og tjenestene vi leverer. Plattformen er modulbasert og hva som vises hos deg er avhengig av hvilke moduler din klinikk har valgt å ta i bruk. For en fullstendig oversikt over våre produkter og tjenester kan du se vår nettside.
Widgets: En widget er et nyttig miniprogram, for eksempel en oversikt over dine timer i dag, innkommende dialoger i din innboks eller innkommende telefonsamtaler. Widgets aktiveres etter eget ønske og følger deg rundt i grensesnittet.
Regningskort: Et regningskort er betalingsgrunnlaget til en pasient, Helfo eller forsikringsselskap. Et regningskort lages etter pasientens besøk eller etter handlinger du har utført rundt pasienten, og bygges opp av de takstene du vanligvis tar.
Samleregning: En samleregning er et regningskort som har status som "utkast" eller "betal senere". Dette kan være nyttig for å samle opp regninger og fakturere de samlet enten mot pasient, instans eller f.eks en bedrift.
Pasientkort: Pasientkortet er stedet der all administrativ data rundt pasienten samles. Dette kan være info om tidligere, kommende eller avlyste timer, dialoger, meldinger, samtykke, forsikringskrav, relasjoner, sosialinformasjon, fastlege, kontaktinformasjon m.m
Søkefelt: Dette er stedet du kan søke etter ulike pasienter med tilknytning til klinikken, samt bedrifter.
Visningsinnstillinger: Ofte refererer vi til tannhjulikonet når vi snakker om visningsinnstillinger. Dette lar deg som bruker bestemme hva du ønsker å se i ditt oversiktsbilde.
VoiP: VoiP står for Voice over Internet Protocol og refererer til vårt telefoni-system.
Timetyper: Timetyper er de tjenestene klinikken/behandleren leverer. En timetype kan altså være de ulike behandlingene du tilbyr pasientene.
Ukemal: En ukemal er en mal over din arbeidsuke. Ofte har hver behandler sin egen måte å arbeide på, og gjennom ukemalen kan du definere dette.
Arbeidsplan: En arbeidsplan er planen for hvordan du som behandler skal arbeide fremover. Ofte planlegger man flere måneder frem i tid. Du bruker da ukemalen og bygger opp de ulike ukene i året.
Kontekst: Kontekst er en sammenheng noe befinner seg i, du kan være i kontekst av deg som behandler, klinikken, administrator, pasienten eller i kontekst av ulike moduler. Ved å klikke på navnet ditt oppe til høyre kommer du til det vi kaller for kontekstvelgeren. Her kan du velge ulike kontekster f.eks ulike klinikker du arbeider på (om du arbeider på flere).
Lær om de ulike tilgangene og rettighetene i økonomimodulen.
Tilganger og rettigheter i økonomimodulen for hver ansatt gis i klinikkoppsettet. Tilganger kan settes på en rolle, for eksempel lege, eller på hver enkelt ansatt.
De ulike tilgangene er:
Eksport av rapporter: Brukere i rollen får tilgang til å eksportere rapporter. Tips: Huk av for denne dersom regnskapsfører skal ha tilgang til å eksportere rapporter.
Kan fakturere for andre: Brukeren i rollen får tilgang til å fakturere for andre enn seg selv. Tips: Huk av her for sekretærer som skal ha tilgang til å fakturere for behandlere.
Kan fakturere for seg selv: Brukeren i rollen får tilgang til å fakturere for seg selv på eget regnskap.
Gå til Klinikkmodulen og Klinikkoppsett.
Under fanen Avdelinger, ser du oversikt over Roller.
Klikk på rollen du vil endre tilgangene på.
Gå til fanen Tilgang og rettigheter.
Under Økonomi, huk av eller på de tilgangene du ønsker rollen skal ha (se hvordan).
Oppdater.
Alle brukere i denne rollen får nå disse innstillingene. For å sette individuelle innstillinger, gå til hver enkelt ansatt.
I klinikkoppsettet, gå til fanen Ansatte.
Åpne den aktuelle ansatte i listen.
Gå til Tilgang og rettigheter.
Under Økonomi, huk av eller på de tilgangene du ønsker rollen skal ha (se hvordan).
Lagre.
Alle brukere med økonomimodulen har tilgang til å se egne rapporter.
For å kunne eksportere rapporter må tilgangen Eksport av rapport være huket på i ansattkortet under Tilgang og rettigheter (se hvor). Ta kontakt med din klinikkadministrator hvis du trenger tilgang.
Les mer om tilganger og rettigheter for økonomimodulen her.
I vår nye løsning kan følgende rapporter eksporteres:
Hold musepekeren over Økonomimodulen, og velg Eksportering av rapporter (NY).
Velg hvilken rapport du vil eksportere.
Velg regnskap og aktør.
Velg datointervall eller periode. (Merk at perioden ikke kan overstige 12 måneder).
Trykk på Eksporter rapport. Rapporten blir opprettet, og du vil bli varslet når den er klar for nedlasting.
Når rapporten er klar kan du laste den ned som .CSV eller .PDF.
Timeboken i EG Pasientsky kan tilpasses ulike behandlersegmenter og kliniske områder.
Lær hvordan du setter opp og bruker timeboken i EG Pasientsky.
Hver behandler kan sette opp sin egen timebok, og bestemme hvilke timer som skal tilbys pasientene.
Hvorfor må jeg benytte ukemal og arbeidsplan? Vi anbefaler alle å benytte ukemal og arbeidsplan for å skape forutsigbarhet i arbeidshverdagen. Ved å bruke disse verktøyene kan du planlegge en typisk arbeidsuke, og sette alt inn i din kalender for å planlegge flere uker/måneder/år frem i tid. Dette er nyttig for å få en effektiv arbeidshverdag, og gjør at pasientene vet når du er tilgjengelig/ikke tilgjengelig.
Hvordan får jeg timeboken og timene mine online for booking fra pasient? Du kan enkelt sette både timeboken og timetypene dine som tilgjengelig for online bestilling. Dette gjør du i i oppsettet av timeboken og timetypene. Timeboken er satt som online som standard, samme med timetypene. Du må selv endre til offline om du ikke ønsker å tilby online booking. Vi anbefaler å sette opp din ukemal med de timetypene du ønsker skal være online, slik at pasientene ser hvilke timer som er ledig når. Les mer om online booking her.
Hvordan kobler jeg takster til timetype? Ved å koble takstene til timetypen kommer taksten automatisk opp på regningskortet når du oppretter regningskort etter pasientens time. Dette sparer deg for tid i en allerede hektisk hverdag. Du kobler de takstene du ønsker til timetypen inne i oppsettet av timetypen. Se mer her.
Hvordan fakturere pasient for time vedkommende ikke møtte opp til? Dersom pasienten ikke møter til timen, kan du enkelt høyreklikke, velge handlinger og markere timen som ikke møtt. Deretter kan du opprette nytt regningskort fra timen og fakturere som vanlig.
Det er online tilpassninger for både hele klinikken, timeboken og timetypen. Hvordan vet jeg hvilken jeg skal bruke? Når det gjelder disse instillingene, har vi forskjellige regler:
Maks selvbestilte timer: Der det strengeste kravet er satt, vil være det som er gjeldende. Eks: 15 er satt som klinikkens innstillinger, 10 er satt på timeboken, og 5 er satt på timetypen, så vil det være 5 som er gjeldende.
Antall tilgjengelige dager: Innstillingene som er satt på timetypen vil alltid være de som er gjeldende, selv om innstillingen for timeboken er "strengere". Dersom det ikke er skrudd på slike innstillinger på timetypen, vil innstillingende satt for timeboken gjelde.
Tidsfrist for bestilling: Antall timer som er satt på timetypen vil alltid være den som er gjeldende.
Avlyse: Innstillinger som er satt på timetypen vil alltid være den som er gjeldende.
Hvor kan jeg finne avbestilte timer? Timer som pasienten har avbestilt selv, eller som har blitt avbestilt av helsepersonell vil finnes under Avbestilte i Timebok-modulen. Du kan lese mer om avbestilte timer her.
Hvordan bruker jeg gruppetimer med HELFO takster? Gruppetimer kan fint brukes sammen med HELFO takster, og legges til automatisk ut i fra hvilke valg du gjør på gruppetimen. Les mer her.
Hvor kan jeg se en oversikt over pasientens timer? Dette finner du på pasientkortet i fanen Timebok. Der finner du en oversikt over alle timene pasienten har, har hatt eller har avbestilt. Du kan se mer informasjon ved å klikke deg inn på hver time. Les mer her.
Hvor kan jeg printe ut en oversikt over pasientens timer? Du kan printe ut en oversikt via pasientkortet. Se hvordan her.
Hvordan kan vi sjekke inn pasienter som skal være på kliinkkenn i 24 timer for undersøkelse? Opprett en egen timebok for slike undersøkelser og en timetype som varer i 24 timer. Book pasientene i denne timeboken som er satt opp med denne timetypen.
Vil pasienten motta varslinger dersom timetypen endres til en annen på en time som allerede er satt opp? Nei, pasienten mottar kun varslinger dersom en time bookes, avbestilles, flyttes eller som påminnelse 48 timer før timen. Dette avhenger av at det er aktivert på klinikken.
Lær om EG Pasientskys egen fakturaløsning.
EG Pasientsky tilbyr en egen fakturaløsning som sørger for at du kan fakturere dine pasienter selv. Du står selv ansvarlig for å opprette, sende og følge opp betalinger fra pasienter. Derfor kan det være en nyttig tilleggsfunksjon for mindre klinikker.
Faktura aktiveres av oss i EG Pasientsky, og blir satt opp med standardinnstillinger, som ikke trenger å endres. Du kan likevel overstyre disse og velge egne innstillinger ved behov.
Merk at innstillingene gjelder for hele klinikken og ikke per bruker.
Åpne Konfigurasjon og innstillinger .
Gå til Faktura konfigurasjon under Økonomi i menyen (se hvor).
Gå igjennom feltene:
Neste fakturanummer: Fyll ut neste nummer i fakturaserien deres. Fakturanummeret kan maks ha 7 tall og kan ikke endres etter at første faktura er opprettet.
Eventuelt velg om dere ønsker å bruke KID ved å huke av (se hvor). For å benytte KID må du ha avtale med banken for å generere OCR-filene.
Velg så hvilken betalingsfrist du ønsker (antall dager til forfallsdato) og gebyr for fakturaen.
Velg om du vil aktivere førstegangspurring. Velg antall dager (fra første faktura er utsendt) og gebyr. Det lagres automatisk en ny .PDF som du manuelt kan sende ut til pasient.
Velg om du vil aktivere andregangspurring. Velg antall dager fra førstegangspurringen er utsendt.
Velg om du vil aktivere inkassovarsel. Velg antall dager fra andregangspurring er utsendt.
Du kan selv velge hvilken betalingsfrist du ønsker på fakturautsendelsen. Inkassovarsel kan ikke sendes ut før det har gått minimum 14 dager.
Lagre når du er ferdig. Innstillingene gjelder nå alle brukere som har aktivert Faktura på klinikken.
Dersom du skal benytte OCR/KID-betalinger huker du av for Bruk kid i faktura-innstillingene (se hvor).
Gå så til din bedriftnettbank eller kontakt banken for opprette en OCR-avtale. Når avtalen skal opprettes er det disse innstillingene du skal informere banken om at du ønsker å benytte:
Modulus 10
Lengde KIDnr = 11 tegn
Når innbetalinger er foretatt fra dine pasienters side går du inn i nettbanken og laster ned dagens/ukens/månedens OCR rapport/oppgjør. Alt etter hvor ofte du ønsker å sjekke betalingene. Dette er en fil som banken genererer og som inneholder informasjon om alle innbetalinger via KID.
Denne filen skal du så laste opp på plattformen, slik at vi kan sjekke opp hvilke betalinger som er foretatt og hvilke som ikke er det.
Les mer om dette her:
Lær hvordan du kobler til betalingsterminal.
Vi støtter ulike betalingsterminaler med både skyløsning og lokal tilkobling.
For flere alternativer kan du lese mer om vår løsning EG Pasientsky Betaling, som tilbyr SMS-betaling, terminaler, kiosk og Mobiltæpp.
Nets (Desk 3500)
Verifone (P630)
Les om hvordan du kan koble skyterminal til EG Pasientsky plattformen.
Fra 1. desember 2025 støttes ikke bankterminaler med lokal tilkobling (Nets ICT-250 og Verifone Yomani XR). Terminalene kan fortsatt brukes, men regningskort og beløp må registreres manuelt. Les mer her.
Vi anbefaler at du tar i bruk en av våre andre løsninger for betalingsterminal som EG Pasientsky Betaling eller terminaler med skyløsning.
EG Pasientsky støtter integrasjon mellom tre ulike betalingsterminaler.
Nets (Ingenico ICT-250)
Verifone (Yomani XR)
Convene betalingsterminal
Vi støtter Convene betalingsterminal og Convene Pay.
For å komme i gang med Convene Pay, må du ta kontakt med Convene. Så fort de har ordnet løsningen for deg, er det bare å sende regningskortet til Convene terminal på vanlig måte. Pasienten velger så selv å betale med Convene Pay.
EG Pasientsky støtter foreløpig ikke:
Multiterminal (Om dere ønsker å integrere betalingsterminal i EG Pasientsky, må dere kontakte selskapet som leverer løsningen for å gjøre om terminalen fra multiterminal til singel terminal).
Kassaapparat
Integrasjonen på plattformen sender sum til terminalen, og bekreftelse på mottatt sum tilbake på plattformen.
Jeg har egen konto på betalingsterminalen i dag, vil jeg kunne fortsette med dette? Om det er tilfelle, så støttes ikke multiterminal i EG Pasientsky.
Ønsker dere å integrere betalingsterminal i EG Pasientsky, må dere kontakte selskapet som leverer løsningen for å gjøre om terminalen fra multiterminal til singel terminal.
Det vil si en felles betalingskonto for terminalen. Deretter brukes de individuelle behandlernes regnskap på plattformen til å finne ut hvem som skal ha hvor mye fra felleskontoen. Se oversikt over støttede betalingsterminaler her.
Må alle ha hver sin bankterminal? Andre datamaskiner på samme lokale nettverk i klinikken kan sende betalinger til en og samme terminal. Terminalen må da være koblet til én datamaskin som må være slått på og innlogget på plattformen.
Eksempelvis datamaskinen i resepsjonen. Når behandler registrerer betaling på sin datamaskin, vil betalingen dukke opp på terminalen som er koblet til datamaskinen i resepsjonen.
Dersom din klinikk benytter seg av Nets-skyterminaler kan du velge å knytte regnskap til en spesifikk skyterminal. Les om hvordan dette kan gjøres her.
Lær hvordan du viderekobler telefonen, setter lydinnstillinger og velger enheter.
Åpne telefoninnstillingene ved å holde musepekeren over telefonikonet og de tre prikkene , og trykke Innstillinger.
Under Ringetoner kan du endre ringetonen på de ulike anropene. Klikk på pilen for å forhåndslytte til ringetonen.
Direkte anrop: Anrop som kommer direkte til din bruker
Hovedtelefonkø: Anrop som kommer fra hovedkøen
Prioriterte/røde anrop: Akutt anrop, eller prioriterte anrop fra akuttlinjen.
Under Avspillingsinnstillinger kan du endre volumet og hvor du ønsker å høre lyden.
Volum på ringetone: Selve volumet på ringetonen (alle anrop)
Volum på samtale: Volumet på samtalen du hører
Hvor vil du høre ringetonen? Velg fra listen hvor du ønsker at det skal ringe, PC, høyttaler, headset.
Lydenhet til samtale (inn og ut): Hvor selve lyden (din stemme og pasientens) skal høres.
Under enhetsinnstillinger ser du hvilket headset du er koblet til (dersom det er et Jabra headset), og hvilken batteristatus headsettet har. Du kan også endre i listen, dersom du veksler mellom flere headset.
Under telefoninnstillinger kan du viderekoble innkommende anrop til mobilen din, dersom du vil motta anrop mens du er avlogget telefonen i EG Pasientsky.
Skriv inn navn, fødsels- eller telefonnummer på personen/nummeret du ønsker å sette over dine innkommende anrop til. Trykk enter eller lagre.
Viderekobling av innkommende anrop betyr at hvis din telefon er koblet fra, vil vi automatisk viderekoble alle samtaler til valgt nummer eller kontakt. Du vil være synlig i køen for dine kollegaer markert med et videresendingssymbol , ikke vanlig grønn pålogging.
Under felles innstillinger kan du stenge hovedkøen midlertidig ved å huke på knappen. Merk at det kun er klinikkadministrator som har tilgang til felles innstillinger. Når køen stenges midlertidig, blir pasienten informert om at klinikken er stengt og samtalen legges på. Hvilken lydfil som spilles av, avhenger av hva som er lagt inn i anropsinnstillinger. Merk at vakttelefonen for akutte henvendelser fortsatt er åpen.
For å åpne telefonkøen igjen huker du av knappen i innstillingene eller klikker på Gjenåpne stengt kø i telefonkø-widget.
For å lettere navigere på plattformen, kan du benytte snarveier i form av hurtigtaster / shortcuts. For å se oversikt over hurtigtastene, klikk på infoikonet og åpne Hurtigtaster (se hvor).
Du kan ta utskrift av oversikten, slik at du kan ha den på skrivebordet ditt.
Du kan også enkelt navigere rundt på plattformen ved å bruke Ctrl+Space. Her vil du kunne skrive inn det du ønsker å gjøre og trykke enter - så slipper du å forlate tastaturet.
Eksempel: skriv inn "regningskort", "epikrise", CAVE" eller liknende og få opp hurtigtasten du leter etter.
Sykehuspartner har utviklet en nasjonal løsning for rapportering av Covid-19 hurtigtester.
De av våre kunder som bruker Sykehuspartner sin løsning til å registrere prøvesvar for personer som reiser inn til Norge, får videresendt prøvesvarene til journalsystemet. For å forenkle mottak av disse prøvesvarene er det utviklet egen funksjonalitet for disse.
Når personer ankommer Norge under pandemien, må de registrere seg i myndighetenes Innreiseregister. Fordelen ved å bruke Sykehuspartners løsning er at systemet henter informasjon fra Innreiseregisteret, som betyr at de som gjennomfører testene ikke trenger å registrere personalia på passasjeren manuelt, men kan hente det direkte fra systemet. Sykehuspartners løsning sender også all informasjon til nødvendige instanser som Folkehelseinstituttet.
Ettersom Sykehuspartners løsning ikke er et journalsystem som har lov å lagre pasientdata, er det nødvendig at labsvarene sendes og lagres i journalsystemet.
Labsvaret kommer inn i journalsystemet som meldingstypen Svarrapport. Labsvaret sendes direkte til behandler eller tjeneste (dersom klinikken benytter ).
Dersom pasienten ikke eksisterer på plattformen fra før, eller eksisterer, men ikke er knyttet til klinikken, opprettes pasienten automatisk med tilhørende journal.
Labsvaret trenger ikke signeres, det vil være markert som signert og meldingen vil være avsluttet når det kommer inn i systemet ().
Labsvaret finnes følgende steder på plattformen:
I arkivet i postmodulen
I
Som journalhendelse ()
Som resultat i lab-arket ()
Hvis pasientens telefonnummer er oppgitt i labsvaret du mottar, og ikke registrert på pasientkortet fra før, kan du legge til telefonnummeret.
Åpne pasientkortet.
På Basis-området, får du opp et gult felt der du kan se igjennom kontaktinformasjon. Klikk Gjennomgå ().
Ved telefonnummeret, klikk Legg til.
Gjør nødvendige endringer for nummeret og klikk Fortsett.
Når du er ferdig, klikk Merk som håndtert og Bekreft.
Telefonnummeret er nå lagt til på pasientkortet.
Når dere mottar labsvar for pasienter uten fødsels- eller D-nummer, mottas labsvaret med et hjelpenummer som er generert i systemet labsvaret sendes fra. Pasienten blir da automatisk opprettet i portalen.
Dersom personen for eksempel reiser inn i Norge flere ganger, vil et nytt hjelpenummer genereres hver gang. Samme person vil derfor opprettes som flere pasienter i systemet og derfor også ha flere journaler.
Merk: Det er kun labsvar sendt fra Sykehuspartners HER-ID som gjør at systemet automatisk oppretter pasienter med hjelpenummer. Dette gjelder ikke labsvar fra andre systemer.
Hvem har tilgang til labsvaret? Som med andre labsvar, er det rollen din som definerer om du har tilgang. Kun leger, helsesekretærer og sykepleiere kan se journalhendelser relatert LAB, deriblant labsvar. Les mer om tilgang til journaldata her. Blir annen kontaktinformasjon enn telefonnummer registrert? Nei, kun telefonnummer blir hentet fra labsvaret og kan legges til på pasientkortet. Vil vi kunne motta midlertidige, endrede eller kansellerte labsvar fra Sykehuspartner? Nei, det er avtalt med Sykehuspartner at de kun sender ett labsvar per pasient som har status endelig.
PatientSky AS har inngått avtale med EPJ-løftet om utviklingen av . I henhold til denne avtalen skal det utvikles en rekke funksjoner til kampen mot covid-19, og forventet leveringsdato er i slutten av februar.
Landets kommuner har i mellomtiden kommet med sine egne frister til fastlegene, som er mye kortere enn for prosjektet med EPJ-løftet. PatientSky AS, og hver av deres søster-løsninger, har derfor gjennomført en hastelevering – utenom avtalen med EPJ-løftet – for å sikre at fastlegene får mulighet til å lage risikopasient-lister til kommunene sine. Hastelevering skal forstås som en levering med begrenset funksjonalitet. Funksjonaliteten som er tilgjengelig i dag, er designet for å klare rask levering opp mot kommunenes frister til fastlegene. Funksjonaliteten vil etter hvert bli videreutviklet for å gi behandlerne bedre verktøy. Situasjonen med pandemien endrer seg konstant, og på tvers av sektorene er det mange ukjente variabler som gjør utviklingsoppgaven vanskeligere. Vi ber derfor om deres tålmodighet mens vi arbeider for å sikre at dere har de verktøyene som trengs.
Med rapporten Identifisering av Covid-19 risikopasienter kan du hente ut en liste med personer som etter FHIs definisjon regnes som risikopasienter for covid-19.
Rapporten filtrerer ut pasienter basert på:
Alle pasienter over 65 år eller som fyller 65 år i år, vil bli inkludert i rapporten uansett diagnose, ettersom de regnes som å tilhøre risikogruppen.
FHI's ICPC-2 og ICPC-2b (beriket) diagnosekoder hentet fra journal, og pasientens alder.
For at ingen i risikogruppene skal falle utenfor, har FHI spesifisert kriterier for rapporten som favner nokså vidt. Den første rapporten kan derfor inneholde en del såkalt falske positive oppføringer, det vil si personer som til tross for diagnosekoden likevel ikke hører til risikogruppene. Det vil derfor være viktig å gå gjennom listen etter at den er eksportert fra systemet, for å fjerne falske positive.
I Hove Total oppfordres brukeren til å sette diagnose på hvert eneste journalnotat. Det er til god hjelp i denne sammenhengen, siden det da blir enklere å vise og filtrere ut hvilke problemstillinger pasienten har blitt behandlet for innenfor visse tidsperioder. Om dette ikke har vært vanlig prosedyre i tidligere systemer, vil vi uansett inkludere migrerte data i filtreringen. Har du fått dataene flyttet fra et annet system hvor diagnosekoden ikke er lagt inn på en konkret dato eller som en problemstilling i journalnotatet, vil pasienten bli inkludert i rapporten dersom vedkommende har en ICPC-2 diagnosekode som møter FHIs kriterier.
FHI omtaler flere variabler enn alder og diagnose som kan gjøre at en pasient er i risikogruppen. Mange av disse variablene er ikke strukturerte data, og det er derfor ikke mulig å inkludere dem automatisk på listen. Av den grunn er det viktig at behandler har god forståelse for løsningen og kan legge til pasienter manuelt.
Fra modulmenyen, gå til Klinikk og velg Pasientliste. Trykk på fanen Risikopasienter.
Rapporten Identifisering av Covid-19 risikopasienter vil være den eneste rapporten tilgjengelig per nå.
Velg pasientliste og trykk Opprett rapport.
Klinikkadministrator kan velge alle pasientlister, mens andre brukere kan velge lister de selv eier.
Når rapporten er klar kan den lastes ned som en vanlig Excel-fil. Filtypen støttes av en rekke forskjellige Microsoft Excel-versjoner eller lignende programmer.
Vi fraråder på det sterkeste å bruke nettbaserte tjenester som Google Docs eller lignende, på grunn av personvernet. Ønsker kommunen å motta filen som .csv-fil, kan du lagre filen med csv-format i det regnearkprogrammet du bruker.
Når listen er nedlastet, er det viktig at den blir gjennomgått for å fjerne falske positive pasienter, og sjekke om pasienter mangler. Det kan være at du mener det finnes pasienter som av andre årsaker skal være med på listen over risikopasienter, og det er opp til hver enkelt behandler å legge til disse pasientene i regnearket. Dette må gjøres manuelt i denne versjonen av løsningen.
Det er ikke opprettet noen standard for hvordan fastleger skal kommunisere sine risikopasienter til kommunene, og det er dermed opp til hver enkelt behandler og kommune hvordan listene skal deles. Vi ønsker å gjøre oppmerksom på pasientens personvern og minner dere om at forsendelsen ikke skal sendes ukryptert (hvis digitalt), og om at det er mulig at filene skal overleveres via post, eller fysisk. Vi anbefaler dere å rådspørre kommunen om overlevering av filer eller andre former for beskyttelse, da filene kan komme til å gå gjennom mange hender.
Fra kontekstvelgeren har du tilgang til egne profilinnstillingene. Åpne innstillingene ved å klikke Vis profil ().
Under fanen Basis kan du:
Redigere personlig informasjon. Dette vil gjelde for hele plattformen, så det er viktig å sjekke at informasjonen her er riktig. Husk å lagre dersom du endrer informasjonen.
Sette opp mobilpålogging dersom du ønsker dette ().
Ansettelser viser en oversikt over alle klinikkene du er ansatt på. Du ser hva slags stilling du har på de ulike klinikken, samt ansettelsesperiode.
Fra Aktiv kontekst finner du en oversikt over hvilken stilling, hvilke grupperr, og hvilke funksjoner du har på den klinikken du jobber på akkurat nå.
For behandlere som har forsikringsmodulen, vil kolonnen forsikringsavtaler være tilgjengelig. Her kan behandleren legge inn egne forsikringsavtaler de har, frittstående, på eget organisasjonsnummer.
Fra Brukerinnstillinger kan hver enkelt bruker på klinikken skru av og på kommunikasjonstypene for sin egen bruker. .
I Personlig kontekst finner du ditt regnskap, dersom du har dette gjennom Convene. Dersom du har spørsmål rettet til regnskapet eller terminal, kan du ta direkte kontakt med Convene.
Anropsinnstillinger finner du i Innstillinger.
Hold musepekeren over Telefonikonet og de tre prikker , og trykk på Innstillinger. I fanen Felles innstillinger klikk på Adminstrer. Herfra kan du administere lydmeldinger og ukeplan.
Du kan selv administrere, spille inn og laste opp lydfiler til telefonsvareren. Under fanen Lydmeldinger finner du de lydmeldingene dere har mulighet til å administrere. Klikk på feltet under Aktiv lydfil for å velge den lydfilen du vil bruke for de ulike meldingene.
Klikk på Administrer lydfiler for å laste opp nye eller ta opp nye lydfiler. Skriv inn et navn og spill av lydmeldingen du har lagt til. Ønsker du å høre de lydfilene du allerede har, så klikker du på play-ikonet under Handlinger. Ønsker du å fjerne lydmeldingen klikk på X.
Listen med de ulike lydmeldingene du finner her, inneholder også de meldingen du har mulighet til å få tilgang til å adminsiterere. Derfor er det mulig at de to oversiktene kan skille seg noe. Dersom det er noen av lydmeldingene i denne listen dere skulle hatt tilgang til, må dere kontakte EG Pasientsky kundesupport.
Her har dere mulighet til å se og endre ulike ukeplaner for telefonen. De ukeplanene dere finner i denne oversikten har EG Pasientsky gjort tilgjengelig for dere. Ønsker dere å opprette en ny ukeplan, eller få tilgjengeligjort flere må dere ta kontakt med EG Pasitentsky kundesupport.
Her kan dere endre åpningstider for telefonen og når det skal være lunsj.
Dersom dere eksempelvis må stenge telefonen onsdag denne uken, kan dere gå inn på ukeplaner og fjerne avhukingen på onsdag, for å stenge telefonen ().
Lær hvordan du oppretter en samleregning.
Dersom en pasient eller bedrift skal faktureres for flere ordre samlet, kan det opprettes en samleregning.
Etter at samleregning er betalt er det ikke mulig å tilbakebetale kun ett av regningskortene i samleregningen. Dersom du velger å tilbakebetale et regningskort vil alle regningskortene bli tilbakebetalt.
Når du oppretter et regningskort, velg Betal senere (). Regningskort som lagres som utkast kan også samles opp i samleregning.
Alle ufakturerte regningskort på en pasient vises i utropstegnet når pasienten er aktivert i søkefeltet. Hold musepekeren over ikonetog klikk på linjen for å komme til ordrene ().
Knappen Vis alle ikke fakturerte er huket på og du ser regningskortene i listen.
Klikk på Samleregning ().
Alle regningskortene er huket av for. Huk bort de som eventuelt ikke skal inngå i samleregningen. Merk at samleregning kun kan opprettes per regnskap.
Velg betaling ().
Regningskortene som inngikk i samleregningen ser du i økonomioversikten på pasientkortet med oppdatert betalingsstatus ().
Samleregning kan også opprettes til bedrift. Følg samme fremgangsmåte som med pasient.
Når bedriften er aktivert i søkefeltet, hold musepekeren over utropstegnet og klikk på linjen for å komme til de ufakturerte regningskortene.
I listen ser du hvilken pasient regningskortet tilhører ().
Klikk Samleregning og huk av for regningskortene som det skal opprettes samleregning for.
Velg betaling.
Når du oppretter en samleregning,
Velg Faktura som betalingsmetode.
Trykk Print.
En PDF genereres og kan skrives ut direkte ().
Når en samleregning er betalt, vil alle regningskortene ligge under Økonomi på pasientkortet eller bedriftskortet. For å se kopi av kvittering, åpne et av regningskortene som inngår i samleregningen.
Klikk på fanen Kvittering (). Kvitteringen består av alle de aktuelle ordrene. Pasienten finner kvittering i appen og pasientportalen.
Lær om frikort og andre garantikoder.
EG Pasientsky sjekker automatisk om pasienten har frikort når det opprettes et regningskort hvor Helfo-takster benyttes. Dette forutsetter at klinikken:
Er på Norsk Helsenett
Benytter elektroniske meldinger
Benytter Økonomimodulen til EG Pasientsky
Slik ser du om pasienten har frikort:
Opprett et regningskort med Helfo-takst.
Har pasienten frikort, kommer det automatisk opp ().
Klinikker som ikke benytter seg av økonomimodulet vårt, kan likevel hente status på frikort for aktuell pasient manuelt.
Åpne pasientkortet.
Gå til området Garantikode og språk.
Klikk Kjør frikortsynkronisering ().
Dersom pasienten har frikort, vil det automatisk legges i garantikode-feltet og vise datoen for når de gyldige frikortene ble aktive.
Manuell synk forutsetter at:
Klinikken har integrasjon til Norsk Helsenett
CPA er lagt inn
Klinikken benytter elektroniske meldinger
Barn under 16 år vil automatisk få garantikoden "Barn under 16", når barnet fyller 16 vil garantikoden fjernes.
Dersom behandleren har rollen psykolog vil garantikoden "Barn under 18" automatisk legges til, og fjernes når barnet fyller 18.
Alle andre garantikoder, som for eksempel Y yrkesskade, M militærperson, S Svangerskap og flere, må settes manuelt på pasientkortet. Når garantikoden er lagt til på pasientkortet, vil du på regningskortet varsles om at pasienten har en aktuell garantikode og kan legge den til for aktuelle regningskort som omfattes av koden.









Det er viktig at dere har gått gjennom de første tre punktene før dere går videre til å tilpasse EG Pasientsky hver for dere. Dere kan også printe ut guiden ved å trykke på linken rett over.
Dere må opprette regnskap (se hvor). Hvis hver enkelt behandler skal ha sitt eget regnskap, kan dere gjøre dette hver for dere.
Skal dere bruke Helfo-takster, må disse aktiveres (se hvor). Skal dere bruke egendefinerte takster, må disse opprettes.
Begynn med å opprette timetyper (se hvor).
Se på timeyper som tjenester hele klinikken tilbyr. Hvis flere behandlere tilbyr en behandling på 30 minutter, opprettes én slik timetype. Ofte er fellestrekket lengden på timene samt om dere ønsker online booking (takstene konfigurerer dere senere).
For å få den beste opplevelsen med EG Pasientsky må hver bruker gå igjennom disse tre punktene:
Ulike behandlere kan tilby behandling på f.eks. 30 minutter, men har ulik pris. I EG Pasientsky settes takster automatisk ut fra hvilken timetype og timebok pasienten er knyttet til. Dvs. man kan konfigurere det slik at når Kalle Krank (pasient) har en 30 min behandling hos Manuellterapeut Magnus så brukes takst A8a + A8b, men settes pasienten opp hos Fysioterapeut Frank så brukes takst A3a + A3b for samme behandling.
Gå inn på timetypene og legg til takster som passer ditt behov (se hvor). Nå vil disse takstene automatisk legges på regningskortet når pasienten har en time i din timebok.
Ukemaler effektiviser arbeidsdagen og hjelper deg med å spare museklikk. Tenk; hvordan ser min uke ut mesteparten av tiden? Og design din ukemal etter det. Vi ser at de som får mest ut av ukemaler, legger inn sin mest brukte timetype fra morgen til kveld (se hvordan). Start med å opprette din ukemal (se hvor).
Ukemaler fungerer kun når man har lagt de til i sin arbeidsplan. Derfor må man via arbeidsplanen for å velge når ukemalen skal gjelde (se hvor).
Etter at dere har gått gjennom disse punktene er dere klare for å ta i bruk EG Pasientsky.
Bruker klinikken forsikring? Les mer her.
Bruker klinikken faktura i EG Pasientsky? Les mer her.
Alle hurtigtestresultater for Covid-19 skal rapporteres til FHIs Laboratoriedatabase, også kalt FHI - Fellesmottak for registerdata. Positive testresultater skal i tillegg rapporteres til MSIS, Meldingssystem for smittsomme sykdommer.
Ettersom hurtigtester er distribuert til kommunene og analyseres på klinikken og ikke i et eksternt laboratorium, må prøvesvaret meldes av rekvirerende lege.
Dette har vi utviklet funksjonalitet for på oppdrag fra Helsedirektoratet.
Den nye funksjonaliteten gjelder kun for denne spesifikke hurtigtesten: Us-SARS-relatert koronavirus (inkl. SARS-CoV-2) antigen med prøvemateriale NX -Nasopharynxsekret, levert av Abbott eller Roche. Den har NLK-kode NPU59390.
Analysen NPU59390 - Us-SARS-relatert koronavirus (inkl. SARS-CoV-2) antigen må legges til i intern lab på klinikken. Les hvordan her.
Ved signering av resultater for denne hurtigtesten, skal svarrapport sendes direkte fra rekvirenten til Laboratoriedatabasen, i tillegg til MSIS hvis testresultatet er positivt.
Slik gjøres det:
Hurtigtesten tas og analyseres hos intern lab på klinikken.
Testresultatet registreres som positivt eller negativt og sendes til rekvirent. Les hvordan her. Dersom resultatet er inkonklusivt, endre type til Tekst og skriv Inkonklusivt (se hvordan).
Rekvirenten mottar testresultatet i sin innboks, eller åpner det direkte i pasientens lab-ark. Les hvordan her.
Når rekvirenten signerer resultatet, åpnes vindu for sending av svarrapport automatisk (se hvordan).
Øverst ser du hvem som er mottakere av svarrapporten (se hvor). Testresultatet er preutfylt, men kan endres manuelt i nedtrekksmenyen (se hvor).
Dersom testresultatet er negativt eller inkonklusivt, sendes svarrapporten kun til Laboratoriedatabasen.
Hvis testresultatet er positivt, sendes svarrapporten både til Laboratoriedatabasen og MSIS. Dersom noen andre enn pasientens fastlege rekvirerte prøven, sendes det automatisk en kopi av svarrapporten til fastlegen ved positivt resultat. Da mottar fastlegen svarrapporten i sin innboks.
Laboratoriedatabasen sørger for at resultatet registreres i pasientens Kjernejournal og dermed blir tilgjengelig for pasienten i helsenorge.no.
Legg eventuelt ved en kommentar til pasienten. Kommentaren vises for pasienten i helsenorge.no sammen med testresultatet.
Dersom klinikken er satt opp med Tjenestebasert adressering, velger du Avsender for svarrapporten. Tjenestene du er en del av velges fra nedtrekksmenyen og vises som avsender (se hvor).
Dersom du ikke ønsker å sende svarrapporten på tidspunktet den dukker opp etter signering, kan den sendes manuelt.
I pasientens lab-ark, hold musepekeren over lab-resultatet.
Klikk Send svarrapport (se hvordan).
Fyll ut på samme måte som beskrevet over.
Ved å holde musepekeren over lab-resultatet, kan du også se status for om svarrapporten er sendt (se hvor).
Svarrapporten legger seg
Som journalhendelse i pasientens journal (se hvor).
Pasienten mottar prøvesvaret i HelseNorge, men dersom du vil varsle om resultatet tidligere anbefaler vi å lage maler for positivt/negativt/inkonklusivt resultat. Malene kan enkelt brukes i en e-dialog til pasienten.
Les hvordan du oppretter postmaler her.
For å sende dialog til pasienten, bruk hurtigtast Alt + D når pasienten er aktivert i søkefeltet. Søk etter malen i emnefeltet (se hvordan).
Hvorfor får jeg ikke opp Send svarrapport-knappen i pasientens lab-ark? Kun rekvirenten av prøvesvaret kan sende svarrapport. Hva gjør jeg hvis svarrapporten feiler til en mottaker? Forsøk å sende svarrapporten på nytt via pasientens lab-ark. Hold musepekeren over prøveresultatet og klikk Send svarrapport. Dette gjelder også hvis den feiler for en av flere mottakere. Kan jeg sende svarrapport for andre prøver? Nei, foreløpig er det kun resultater for hurtigtesten NPU59390 - Us-SARS-relatert koronavirus (inkl. SARS-CoV-2) antigen FHI har definert at skal meldes inn. Det kan være at flere prøver vil bli implementert i fremtiden hvis FHI definerer dette.
Her finner du ofte stilte spørsmål om postmodulen.
Hvorfor får jeg ikke meldingene som blir sendt til klinikken? Sørg for at du har aktivert selve kommunikasjonstypen i dine brukerinnstillinger (se hvor).
Det er også viktig at du er satt opp som mottaker av den type melding du ønsker å motta. Gå til kommunikasjonsoppsett og sjekk at du er lagt til som mottaker (se hvor).
Kan jeg svare på en dialog selv om jeg ikke er ansvarlig lege? Dersom du har tilgang til Klinikkens åpne kan du svare på dialog, og samtidig ivareta ansvarlig lege. Da kan ansvarlig legen fortsatt se på samtalen og har mulighet til å svare og avslutte samtalen selv.
Legg merke at dersom dialogen er sendt av pasient, mottar pasienten også alle dialoger. Les hvordan du kan videresende uten å sende beskjed til pasienten.
Hvorfor får ikke pasienten sendt en melding? Sjekk at pasienten ikke er sperret for online tjenester fra pasientkortet (se hvor). Sørg for at pasienten er en del av pasientlisten som er valgt som avsender.
Hvordan kan jeg fjerne en kommunikasjonstype for kun meg selv? Gå til Post-modulen og velg Brukerinnstillinger fra undermenyen. Fjern så avhukingen på de du ikke lenger ønsker å bruke (se hvordan). Hvorfor mottar ikke pasienten meldingen? For at pasienter skal motta meldinger, må de legges til som deltakere. Dette gjøres i det du oppretter en ny dialog (se hvordan).
Sjekk også at pasienten ikke er sperret for online tjenester. Dette gjøres fra pasientkortet (se hvor).
Hvordan vet jeg at jeg har mottatt en ny melding? Nye meldinger markeres på flere måter:
Fra post modulen-ikonet (se hvor).
Fra relevant innboks i post-modulen (se hvor).
Fra widgets (se hvor).
Hvordan finner jeg meldinger jeg selv har sendt til en pasient? For alle sendte meldinger har du egen innboks fra post-modulen (se hvor).
Hvor finner jeg meldinger jeg har lest men ikke svart på? Dersom meldinger ikke er avsluttet, svart på, eller arkivert, vil du finne disse under postkassen Åpne.
Hvordan kan jeg sende en melding til alle mine pasienter? Det finnes ingen måte å velge å sende en melding til alle pasienter på klinikken.
Likevel har du flere muligheter til å informere pasientene dine:
Har du nettside fra oss, kan du enkelt publisere nyheter på nettsiden deres. Disse vil også komme i appen
Du har også mulighet til å opprette postmaler. Dette gjør det mer effektivt for deg å opprette standardiserte meldinger. Selve utsendelsen foregår manuelt.
Hvorfor mottar ikke pasienten varsling om at de har mottatt ny melding? Pasienten må enten ha registrert epostadresse eller telefonnummer for å kunne motta varslinger. Registrer dette på pasientkortet (se hvor).
Under Varslinger på pasientkortet har du også en oversikt over hvilke varslinger som eventuelt har feilet (se hvor).
Kan jeg bruke en mal for å svare på meldinger fra pasientene? Ja, les hvordan du oppretter en mal her.
Finnes det begrensninger på hvor mange tegn du kan bruke i en mal? Nei, det finnes ingen slike begrensninger.
Finnes det begrensninger på hvor mange maler en klinikk kan ha? Nei, det finnes ingen slike begrensninger.
Får du ikke redigert malen din? Pass på at malen du ønsker å redigere er din private og ikke er en offentlig mal.
Hvordan kan jeg sperre en kommunikasjonstype for hele klinikken? Dersom du ikke lenger ønsker å bruke en av kommunikasjonstypene, kan den slettes. Gå til Konfigurasjon og innstillinger , åpne Kommunikasjonstyper og trykk på det røde krysset (se hvordan).
Hvorfor kan jeg ikke respondere på en dialogmelding, som jeg har sendt til pasient og som pasient har svart på? Dialogmeldinger har en annen meldingsstandard enn epost. Du kan sende en dialogmelding, og motta svar på denne, men når du har mottatt svar, regnes korrespondansen som avsluttet. Ønsker å svare på en dialogmelding som du har sendt til pasient og som pasient har svart på må du derfor sende en ny dialogmelding.
Her kan du lære hvordan du rekvirerer pasientreiser via EG Pasientsky-plattformen.
I EG Pasientsky kan du enkelt bestille transport via Pasientreiser. Vi kopierer de detaljene Pasientreiser trenger så du enkelt kan gjennomføre rekvisisjonen hos Pasientreiser.
Når rekvisisjonen er ferdig kopierer vi rekvisisjonsnummer automatisk inn i Timeboken og markerer timen med et transport-ikon.
Rekvisisjonsnummer finner du enkelt på timen, pasientkortet eller under Klinikkmodulen .
Konfigurasjonen er veldig enkel. Dette gjør dere under Transport i Konfigurasjon og innstillinger .
Dere må legge inn følgende informasjon:
Brukerstedsnummer: Dette er klinikkens HER-ID.
Brukerstedpassord: Dette opplyses av Pasientreiser.
Rekvirent ID: Dette opplyses av Pasientreiser.
Under kan du se hvordan du kan bruke Pasientreiser:
Bestille pasientreiser ved ny time
I Timebok, når du oppretter en ny time, huk av på Bestilling pasientreiser.
Bestille pasientreiser ved eksisterende time
I Timebok, høyreklikk på timen, trykk på Handlingsikonet og velg Bestilling pasientreiser.
Åpne Pasientreiser (i en ny fane)
• Fra pasientkortet ()
• Under Transport i Klinikkmodulen ()
Finne rekvisisjonsnummer
• På timen i Timebok
• I pasientkortet i fanen Transport ()
• Under Transport i Klinikkmodulen ()
Mark rekvisisjon som avbestilt
Gå til Transport under Klinikkmodulen og trykk X-ikonet for å markere rekvisisjon som avbestilt ().
Det er noen pasienter jeg ikke har mulighet til å rekvirere pasientreise for - hva kan være årsaken? Pasienten må være registrert med fullt fødselsnummer for at man skal kunne bestille transport til pasienten.
Hvorfor kommer det opp feil eller ingen rekvirent når jeg forsøker å bestille? Systemet velger automatisk eieren av timeboken hvor timen er oppført. Ønsker du at riktig behandler (rekvirent) skal komme opp automatisk, må du sørge for at behandleren står som eier av timeboken du bestiller i.
Hvorfor får jeg ikke valgt riktig behandler til å rekvirere pasientreisen? For at behandler skal komme opp som rekvirent, må du sørge for rekvirent-ID er lagt inn på behandleren. Gå til Konfigurasjon og instillinger og Transport. Legg inn rekvirent-ID ved navnet til den ansatte.
Hvorfor får vi ikke opp Transport under Klinikkmodulen? Klinikken må være medlem av Norsk Helsenett og HER-ID må være registrert på klinikken. Send informasjon om deres NHN-medlemskap til PasientSky Support dersom dette ikke er gjort.
Vi bruker PT-nummer som brukerstedsnummer. Hva gjør vi da? Kontakt Pasientreiser for å få knyttet deres Pasientreiser-konto fra PT-nummer til HER-ID.
Pasienten får ikke avbestilt timen i appen eller pasientportalen? Timer som har tilknyttet pasienttransport vil ikke kunne avbestilles online av pasienten. Hvis pasienten ønsker å avbestille timen må de ringe, slik at klinikken kan se at timen har tilknyttet pasienttransport.
Adressen til klinikken/behandler kommer ikke opp i NISSY (Pasientreiser), hva må jeg gjøre? Dere må selv kontakte Pasientreiser, slik at de kan sørge for at denne informasjonen kommer opp automatisk.
Lær hvordan du kobler til betalingsterminal.
Fra 1. desember 2025 støttes ikke bankterminaler med lokal tilkobling (Nets ICT-250 og Verifone Yomani XR). Terminalene kan fortsatt brukes, men regningskort og beløp må registreres manuelt.
Vi anbefaler at du tar i bruk en av våre andre løsninger for betalingsterminal som EG Pasientsky Betaling eller terminaler med skyløsning.
Vår support kan hjelpe deg med å koble til betalingsterminalen mot EG Pasientsky, men oppsett av selve terminalen må gjøres selv, eller sammen med din terminalleverandør. Se oversikt over støttede betalingsterminaler her.
Dette må du huske på før du begynner å sette opp terminalen i EG Pasientsky.
Betalingsterminalen Nets må være koblet til PC som skal brukes, hvis ikke vil ikke plattformen finne enheten når dere setter den opp. For å koble betalingsterminalen til PCen bruker du en USB-kabel.
Verifone kobles til via IP-adresse.
Slik kobler du til terminalen:
Last ned og installere PatientSky-enhetstjenesten om du ikke allerede har gjort det.
I Konfigurasjon og innstillinger -> under Klinikk -> Enhetsadministrasjon, trykk på integrasjonen (som her kalles “Resepsjon”) (se hvordan).
Trykk Legg til og velg terminalen. Hvis du velger Yomani, må du legge til en IP-adresse.
Terminalen vises i listen. Trykk Oppdater for å fullføre.
På pasientkortet kan pasienten markeres som mors. Dette er en global innstilling på plattformen som betyr at hvis en pasient markeres som mors på en klinikk, vises dette også på alle andre klinikker pasienten er knyttet til.
Klinikken må ha Medisinsk som klinisk område i basisoppsettet ().
Det er kun ansatte med rollene lege, helsesekretær og sykepleier som kan markere, endre eller slette status mors for en pasient. Dette gjelder alle typer av disse rollene (eksempler: helsesykepleier og overlege) i klinisk område medisinsk.
Åpne pasientkortet og basis-området.
Klikk på handlingsikonet .
Klikk Registrer mors ().
Sett dødsdato og Oppdater.
Når pasienten er markert mors, vil det vises i gul linje på pasientkortet (). Dersom du eller en av dine kolleger på klinikken har markert pasienten mors, vil dette også vises på den gule linjen og i innsynsloggen. Les mer om innsynsloggen .
At pasienten er markert mors, vil også synes andre steder på plattformen: når pasienten er aktivert i søkefeltet, i journalen, på fremtidig oppsatte timer, i pasientlisten og alle steder der pasientens navn vises.
Dersom pasienten har fremtidige timer, vil den som markerer pasienten mors bli varslet om dette. Klikk Gå til pasientens timebok. Da får du opp oversikten over pasientens kommende timer på pasientkortet og kan gå til timeboken for å avlyse disse (). Les hvordan du .
Dersom det er markert feil, kan status mors endres eller slettes.
Åpne pasientkortet og trykk enten Rediger på den gule linjen, eller trykk på handlingsikonet og Rediger mors.
Gjør endringer og trykk Oppdater (). eller
Fjern mors status ().
Dersom vi har migrert fra et annet system, vil status mors være blant informasjonen som blir med over? Nei, dersom pasienten er merket mors i ditt tidligere system, vil den ikke være det i overgangen til vårt system. Da må du manuelt merke pasienten mors i systemet ved å følge veiledningen over.
Hvordan fungerer mors hvis jeg har en duplikat pasient? Dersom du har markert den opprinnelige pasienten som mors, og du ser at det er en duplikat på pasienten og slår disse sammen, vil status mors bli stående.
Når jeg markerer en pasient mors, vil dette også automatisk kommuniseres til Dødsårsaksregisteret? Nei, det er ingen integrasjon mellom journalsystemet og Dødsårsaksregisteret. Du må selv melde inn dødsmelding i Dødsårsaksregisteret. Les mer hos og .
Kan jeg fjerne en pasient markert som mors fra min fastlegeliste? Du kan ikke fjerne pasienter manuelt fra din fastlegeliste, men ved neste fastlegeliste-synkronisering vil listen oppdateres dersom dødsmelding er registrert i Dødsårsaksregisteret.
Jeg er fysikalsk behandler, hvorfor kan jeg ikke markere en pasient som mors? Det er kun ansatte i rollene lege, helsesekretær og sykepleier som kan markere pasienter mors.
Vil relasjoner til en pasient som er markert mors fremdeles kunne logge inn i pasientportalen på vegne av pasienten? Ja, relasjonen vil kunne logge inn i pasientportalen. Det er klinikkens ansvar å slette relasjonene til den aktuelle pasienten som er markert mors.
I timeboken indikeres det om pasienten er ankommet klinikken. Hvis pasienten er sjekket inn på timen, vil timen markeres i blått.
Det er to måter å sjekke inn pasienten på:
Pasienten kan bli sjekket inn av personalet på klinikken (for eksempel av helsesekretær). Denne funksjonen er som standard tilgjengelig for alle klinikker.
Pasienten kan sjekke inn selv. Dette er en tilleggstjeneste klinikken kan be om å få aktivert.
Finn pasientens time i timeboken.
Høyreklikk på timen og velg Sjekk inn ().
Systemet støtter også muligheten for at pasienten sjekker inn selv. Istedenfor at personalet på klinikken (sekretærer eller behandlere) må ta imot pasienten og sjekke dem inn i timeboken, kan pasienten gjøre det selv.
Slik frigjør dere tid ved at administrasjonen flyttes fra klinikken til pasienten selv. Behandlere som bruker denne funksjonen, bruker mindre tid på å gå mellom kontoret og venterommet - da de kan se i timeboken om pasienten har sjekket inn. Helsesekretærer får færre henvendelser i resepsjonen, som frigir tid til andre oppgaver.
(på iOS og Android)
Convene betalingsterminal*
Når pasienten åpner appen, ser de Hjem-siden. Her vises blant annet alle kommende timer og dialoger.
Pasienter kan tidligst sjekke inn på timen 5 minutter før den begynner. Dette bidrar til å sikre at de fysisk er på klinikken når de melder ankomst. Hvis knappen Sjekk inn ikke er synlig på timen, må pasienten sjekke når timen starter.
Pasienten:
Klikker på timen.
Klikker deretter på knappen Sjekk inn.
En varsel kommer opp som bekrefter at pasienten har sjekket inn.
Etter pasienten har sjekket inn vises status på timen som Sjekket inn ().
.
Trykk på Meld ankomst
Pasienten taster inn fødselsnummeret sitt
Terminalen bekrefter at pasienten har sjekket inn.
Tips og triks for å sørge for at færre pasienter henvender seg i resepsjonen.
Slik blir pasienten lettere oppmerksom på at de kan melde ankomst selv.
For Convenes plakater .
Tenk over hvor pasienter først ser når de ankommer klinikken. Pasienten bør se plakaten før de ser helsepersonell i resepsjonen. Tenk igjennom:
Ser de rett mot inngangsdøren?
Kan plakaten henges opp på døren i øyehøyde?
Hva er det første pasienten ser når de åpner inngangsdøren?
Er det en synlig vegg plakaten kan henges opp på?
Eksempel: Mange klinikker har allerede gjort en god jobb med å plassere informasjonsplakater om koronaviruset på godt synlige steder på klinikken. Plasser plakatene for ankomstregistrering på liknende steder, så pasienten ikke går glipp av dem.
Hvis Convene-terminalen er plassert rett foran pasienten når de kommer inn inngangsdøren, er det enklere for pasienten å forstå at de kan bruke terminalen istedenfor å henvende seg i resepsjonen. Tenk over hva pasienten ser når de går inn. Dersom plasseringen av terminalen ikke er åpenbar for pasienten, kan plakater henges opp for å informere pasienten om å bruke terminalen.
Send en automatisk dialog til pasienten når de bestiller eller blir satt opp på en time. Dialogen kan legges til på relevante timetyper og minne pasienten på at de melde ankomst selv.
Slik gjør du:
Lag en post-mal. Les .
Åpne timetypen i Konfigurasjon og innstillinger .
Legg til automatisk dialog på timetypen. .
Lagre.
Dialogen vil sendes ut hver gang timetypen blir bestilt online eller pasienten blir satt opp på denne timetypen. Eksempel på mal til automatisk dialog: Du har en kommende time hos oss. Når du kommer til timen, vennligst meld din ankomst via PatientSky-appen eller vår betalingsterminal. I appen, klikk på din oppsatte time og trykk Check in. Takk!
Mottar pasienten en varsel i appen om å sjekke inn på timen? Nei. Da vi undersøkte bruken av denne funksjonen, så vi at pasienter gjerne sjekket inn da de ble varslet før de var fysisk tilstede på klinikken. Dette skapte forvirring og unødvendig tidsbruk for klinikken - derfor fjernet vi varselet.
På hvilke timer kan pasienten sjekke inn selv? Pasienten kan melde ankomst selv for alle timetyper (inkludert gruppetimer), utenom administrative timer.
Er ankomstregistrering for pasient tilgjengelig for alle behandlere på klinikken? Ja, funksjonen er tilgjengelig for alle. Man kan ikke ekskludere utvalgte timebøker.
Det er flere måter å kansellere timer på. Du kan avlyse timen, avbestille på vegne av pasient eller merke timen som ikke møtt.
Høyreklikk på timen og klikk på Handlingsikonet :
Dersom du som behandler har behov for å kansellere timen, velg Avlys time. Regningskort blir ikke opprettet.
Dersom pasienten ikke møter til timen, velg Ikke møtt.
Velg Avbestille for pasient dersom du skal avbestille på vegne av pasienten.
Når du velger Ikke møtt/Avbestille for pasient kan du opprette regningskort direkte. Dersom det er lagt til automatiske Helfo-takster på timen, vil Helfo-andelen gjøres om til egenandel.
Dersom du har din egen takst for Ikke møtt/Avbestille for pasient, kan du slette eventuelle takster som er lagt til automatisk på regningskortet og legge til den egne taksten ().
Når en time tilknyttet et regningskort fjernes, vil du få om at regningskortet ikke blir slettet. Dette fungerer som en påminnelse om at regningskortet må slettes separat.
Hold inne Ctrl eller Shift og klikk på de timene du ønsker å avlyse. Høyreklikk og velg Avlys valgte timer ().
Klikk på pilen ved siden av ukedagen og velg Avlys dagens timer ().
Hold muspekeren over Timebokmodulen, og gå til Avbestillinger fra undermenyen. Her finner du en oversikt over alle avbestillinger som er gjort ().
Om du vil endre filtreringen, klikk på Forstørrelsesglasset for å søke blant avbestillingene.
Når du har valgt ansatte eller grupper som skal motta varslinger ved timeavbestillinger, vil de få et rødt varsel med antall på Avbestillinger-fanen i Timebokmodulen når pasienten avbestiller timen ().
Har du økonomimodul fra oss kan du opprette regningskort på de pasientene som skal betale for timen ved å klikke på Nytt regningskort. Timen vil automatisk bli markert som håndtert, men vil alltid finnes igjen i listen eller på pasientkortet ().
Skal du ikke opprette regning for en avbestilt time kan du enkelt bare merke den som håndtert ved å huke av i boksen under kolonnen Håndtert (). Ved å merke avbestillingene som håndtert er det lettere for dere å holde styr på hvilke avbestillinger dere har fakturert, og dermed behandlet/håndtert.
Har du behov for å blokkere timer eller en hel dag for timer, kan du gjøre det ved å bruke hendelser.
Dobbeltklikk i et hvitt område på den aktuelle dagen, og opprett hendelse ():
Skriv inn hva hendelsen gjelder
Velg om den skal gjelde hele dagen, eller en egendefinert periode.
Den valgte perioden fjerner ledige timer, mens bookede timer må avlyses som forklart tidligere. Ønsker du at hendelsen ikke skal fjerne timer, kan du huke av for Parallell hendelse. Er dette en hendelse som gjelder flere på klinikken, kan du opprette en kopi i flere timebøker ().
Lær hvordan du bruker postmodulen.
I EG Pasientsky kan du enkelt sende meldinger til både pasienter og til kollegaer på klinikken.
Pasienten som er aktivert i søkefeltet blir automatisk lagt til i meldingen, slik at du kan sende melding til en kollega angående en pasient. Dersom pasienten selv skal motta meldingen, må de manuelt legges til som deltaker. Utsendelse av meldinger kan effektiviseres ved å opprette maler.
Nye innkommende meldinger markeres tydelig, både i selve modulen og i widgets.
Dersom du skal sende en ny dialog til pasient eller en kollega kan du klikke på dialog-ikonet eller bruke hurtigtasten ALT+D ().
Ångående pasient viser hvilken pasient meldingen handler om. Er pasienten aktivert i søkefeltet, vil vedkommende automatisk være lagt til her. Du kan fjerne pasienten om dette er en intern melding som ikke angår en pasient, eller søke etter en annen pasient.
Huk av for å legge til pasienten som mottaker av meldingen, dersom pasienten skal motta meldingen ().
Deltakere forteller deg hvem som sender og mottar meldingen. Du kan legge til flere om du ønsker det (). Merk at du kun kan legge til flere kolleger i samme melding. Det er ikke mulig å legge til flere pasienter.
Fyll inn et Emne og skriv inn meldingen du ønsker i feltet Beskjed ().
Skal du ta i bruk maler, velges dette fra Emnefeltet. Les mer om dette .
Videre kan du lese om flere muligheter du har når du oppretter en dialog.
Klikk på binders-ikonet for å legge til vedlegg. Her kan du enten velge fra filarkivet på klinikken, eller laste opp en fil fra datamaskinen ().
Dette kan være f.eks videoer av øvelser, PDFer, bilder eller annet du ønsker å sende som vedlegg.
Les mer om filarkivet her:
For å bruke en mal i en ny dialog, søk etter malen i emnefeltet og klikk på den aktuelle i listen. Feltene som er utfylt i malen blir automatisk fylt ut i dialogen (). Du kan også redigere innholdet fra malen hvis det er behov.
For å besvare en dialog med mal, åpne dialogen du skal svare på. Under Svarmal, søk etter malen ().
Lær hvordan du og .
Under Innstillinger kan du konfigurere følgende for meldingen ():
Sett meldingen som privat slik at det kun er deltakere som kan lese innholdet.
Er dette en viktig melding eller en melding som haster? Dialoger med høyere prioritet vil vises høyere opp i innboksen samt være synlig i Viktige varsler
Ønsker du at mottakeren må svare før de kan lukke meldingen kan du kreve svar og sette tidsfrist for svaret.
Slik setter du en e-dialog som en oppgave ():
Velg en ansvarlig for oppgaven. Dette kan enten være pasienten, en kollega eller deg selv.
Sett forfallsdato og en beskrivelse for hva som skal gjøres.
For deg selv kan oppgaver vises i widgets, i innboks og i Viktige varsler.
Lær hvordan du kan opprette nye pasienter, samt søke etter pasienter.
Trykk Alt+F, skriv inn fødselsdato, fødsels- eller D-nummer, eller navn søkefeltet og trykk Enter.
Siden dette er en pasient som ikke er lagt til på klinikken din, så vil du automatisk opprette en ny pasient.
Her er pasient søkt med fødselsdato. Dersom pasienten er lagt til på en annen klinikk som bruker EG Pasientsky, .
For å legge til pasienten på klinikken, fyll inn resten av feltene og klikk på Lagre.
Vi anbefaler at dere alltid legger til pasientene med fullt fødselsnummer. At pasienten legges til med fullt fødselsnummer gir en rekke fordeler:
Pasientene har tilgang til bestilling og avbestilling av timer
Pasientene har overblikk over fremdtidige og tidligere timer
Paienten har tilgang til kvitteringer og regninger.
Pasientene har mulighet til å sende og motta meldinger via sikkerhetsnivå 4.
Dersom klinikken din er tilknyttet NHN har du mulighet for å opprette nye pasienter ved å søke i Folkeregisteret.
Klikk på Søk i Folkeregister for å søke i Folkeregisteret.
Her kan du på pasienten og legge pasienten til på klinikken. Du kan søke på navn, etternavn adresse, fødselsdato/personnummer.
Hvis kun fødselsdatoen er tilgjengelig, kan du søke opp denne i Folkeregisteret, og velge fra listen som vises. På denne måten kan du hente fødselsnummeret, og legge til personlig informasjon på pasienten.
Dersom pasienter har blitt registrert uten fullstendig fødselsnummer, vil du se et utropstegn når pasienten er valgt i søkefeltet.
Hold musepekeren over utropstegnet og klikk Pasienten mangler fødselsnummer. Legg så til pasientens fulle fødselsnummer. Er du tilknyttet NHN har du også her mulighet til å søke i Folkeregisteret.
Når du klikker Lagre vil pasienten være lagret med fullstendig personnummer.
La oss ta et eksempel på hvordan dette kan fungere i praksis. Her ser vi en pasient uten fullstendig personnummer. Behandler ønsker å sende pasienten en beskjed elektronisk. Som du ser er dette ikke mulig, da pasienten mangler opplysninger. Vi legger nå til personnummeret og vipps så kan du sende meldinger til pasienten.
Et annet eksempel kan være at pasienten har fått en time av deg, uten at han er registrert med fullstendig personnummer. Pasienten har glemt når timen er og ønsker å gå inn i PasientSky appen for å sjekke. Inne i appen vil ikke timen til pasienten vises, da den ikke er koblet opp mot personnummeret til pasienten. Vi legger så til personnummeret, og nå ser du at timen finnes i appen.
For dere som får overført data fra deres tidligere journalsystem, så er det muligheter for duplikater av pasienter. Dersom det mistenkes at en pasient kan ha duplikater vil det automatisk varsles om når du åpner pasientkortet.
For å slå sammen pasientene klikker du på Gjennomgå. Til venstre ser du hovedpasienten, og til høyre ser du de potensielle duplikatene. Dersom du mistenker at en pasient er duplikat klikker du på Evaluere. Dersom dette ikke er et duplikat, klikker du Ikke match.
Du kan også gjøre et Manuelt søk etter duplikater. Her kan du søke etter navn, fødselsdato eller fødselsnummer.
Informasjonen fra duplikatet legges automatisk til på primærpasienten. Dersom det ikke er rett informasjon, klikk Angre. Når du er ferdig med å gjennomgå og legge til informasjon, . Informasjonen lagres nå på primærpasienten, og blir slått sammen til en pasient i systemet. Eventuelle regningskort blir også overført fra duplikatet til primærpasienten.
Dersom du skulle slå sammen to pasienter som ikke var riktig kan du alltid finne historikk og muligheten til å fjerne sammenslåingen på pasientkortet under Pasientsammenslåing. (Pasientsammenslåing er kun tilgjengelig fra pasientkortet etter at duplikater er slått sammen.)
Klikk på Angre sammenslåing dersom du angrer sammenslåingen. Huk av og klikk Bekreft.
Dersom dere har overført data fra et annet journalsystem, må dere importere informasjonen over til plattformen. Dette kan være kontaktinformasjon og legemiddelreaksjoner-informasjon på pasienten. Det vil være tydelig om det er noe informasjon å importere når dere åpner pasientkortet.
Her kan du lære mer om EG Pasientsky Betaling.
EG Pasientsky Betaling er en ny betalingsløsning som gjør betaling enklere for deg og pasientene dine.
: Pasienten mottar en SMS med betalingslenke etter timen. Betal innen 5 dager – flere betalingsmetoder tilgjengelig. Denne løsningen følger med i pakken.
: La pasienten betale med kort eller digitale lommebøker som Apple Pay og Google Pay på betalingsterminal hos klinikken.
: (kommer snart) Selvbetjent betalingskiosk med stilrent design og enkel oppstart. Støtter Visa, Mastercard og digitale lommebøker som Apple Pay og Google Pay.
: (kommer høsten 2025) Pasienten tæpper mobilen eller kortet på din mobil – en rimelig og enkel løsning for kortbetaling. Støtter Visa, Mastercard, Apple Pay og Google Pay.
Krav for oppsett av hver løsning:
Vi har laget plakater som du kan laste ned og skrive ut.
Som behandler kan du logge inn i behandlerportalen for å se alle ordre sendt fra EG Pasientsky.
Du åpner portalen via eller direkte fra plattformen ved å holde musepekeren over Økonomimodulen og velge EG Behandlerportal ().
I portalen kan du:
Søke etter ordre og se betalingsstatus.
Få full oversikt over ordre og inkasso.
Administrere din tilgang og holde kontroll over kontoret ditt.
Lær mer om funksjonene i behandlerportalen her:
Lær hvordan du oppretter egne takster og aktiverer HELFO-takster.
Før du kan ta betalt, må du opprette egne takster og/eller aktivere HELFO-takster.
Åpne Konfigurasjon og innstillinger .
Gå til Takster under Økonomi i menyen ().
Klikk Legg til ny takst.
Gi taksten en kode. Det er denne kode du skriver inn når du skal søke etter taksten.
Legg til beskrivelse. Beskrivelsen er intern og vises ikke på pasientens kvittering, men overføres til feltet Navn på kvittering.
Huk av i feltet under hvis du vil skjule navnet på kvitteringen, for å sikre at det ikke fremstår sensitiv informasjon. Navnet erstattes med “Behandling”.
Dersom du vil at navnet på kvitteringen skal være noe annet enn beskrivelsen, kan du endre det i feltet Navn på kvittering.
Huk av for variabel pris hvis du vil sette prisen manuelt på regningskortet når denne taksten benyttes.
I feltet takstpris kan du sette en standard pris for denne taksten.
I taksttype, velg om det skal registreres moms på salg av tjenester/produkter med denne taksten. Merk at dersom moms er registrert, er takstprisen inkludert MVA.
Legg til. Taksten legger seg i listen.
Les hvordan du aktiverer HELFO-takster her:
For at takstene du bruker skal komme opp automatisk når du oppretter regningskort, må de legges til på timetypen.
Åpne Konfigurasjon og innstillinger .
Gå til Timetyper i menyen ().
Åpne den timetypen du ønsker å knytte takster til og gå til fanen Takster ().
Klikk Opprett og velg din timebok.
For at en eller flere takster skal legges til på regningskortene automatisk må du velge hvilken timebok takstkombinasjonene skal tilhøre. Dette gjøres for at ulike behandlere skal kunne velge sine egne takstkombinasjoner på samme timetype.
Søk opp takstene du vil legge til (). Dersom du forsøker å legge til ugyldige takstkombinasjoner utifra hva HELFO tillater, vil du bli varslet om dette.
Klikk Oppdater, og Oppdater type for å lagre.
Gjenta for alle timetypene du vil knytte takster til.
Når du oppretter et regningskort med en time tilknyttet, vil takstene du har knyttet til timetypen komme opp automatisk ().
For å få opp HELFO-takster automatisk på gruppetime, gjør du følgende:
Åpne gruppetimen du vil knytte takster til i listen over timetyper.
Gå til feltet for Automatiske gruppetakster ().
Huk av for Ja i “Bruk Helfo-takster?”.
Svar på spørsmålene som kommer opp. EG Pasientsky genererer flere automatiske takster fra HELFO basert på det du fyller ut.
I feltet Evt. tilleggsgebyr kan du legge til egne takster eller andre HELFO-takster som også skal komme opp automatisk på regningskortet, f.eks. takst for inngangsbillett eller liknende.
Oppdater timetypen.
Neste gang du oppretter regningskort for denne gruppetimen, legges takstene til automatisk.
Dersom du ønsker å lage en kombinasjon av takster som du kan søke opp på regningskortet, kan du opprette en takstgruppe.
I Konfigurasjon og innstillinger , gå til Takstgrupper i menyen ().
Legg til takstgruppe.
I feltet Grp.takst, lag en takstkode. Dette er koden du søker opp på regningskortet.
I gruppenavn, skriv inn et navn som beskriver hva takstgruppen inneholder.
Legg eventuelt inn beskrivelse.
Legg til en og en takst ved å søke etter dem ().
Legg til.
Alle på klinikken kan nå benytte takstgruppen.
Kjøreboken brukes av behandlere som reiser for å gi helsehjelp utenfor klinikken, for eksempel ved hjemmebesøk.
F-takster fra Helfo (F21, F22 og F23) gir behandleren kompensasjon for tiden brukt på reise.
I tillegg kan behandleren kreve reiseutgifter fra kommunen – dette gjelder kun hvis kommunen er ansvarlig for behandlingen.
Kommuner følger egne satser, som varierer fra kommune til kommune. Priser står derfor ikke oppført i rapporten.
Vil du aktivere Helfo-takster for fysioterapeuter, .
. For at systemet skal registrere bruk av F21–F23-takstene i Kjøreboken, må disse legges inn i regningskortet. Se eksempelet nedenfor.
Slik fungerer det:
Når takstene F21, F22 eller F23 er lagt til, registrerer systemet hvilke takster som er brukt, hvor mange ganger, og i hvilken kommune behandlingen har funnet sted.
Husk at du må legge til F1 for å kunne bruke F21-F23.
Systemet bruker postnummeret i pasientens adresse for å koble behandlingen til riktig kommune. Sørg derfor for at pasientens adresse er fullstendig og korrekt registrert i pasientkortet.
Hold musepekeren over Økonomimodulen, gå til Rapporter og velg Kjørebok ().
Velg ønsket regnskap, aktør og periode. Merk at perioden ikke kan overstige 6 måneder.
Trykk på Søk.
Hvis du vil eksportere kjøreboken, trykk på Eksporter. Se nedenfor hvordan du kan tilpasse eksporten av kjøreboken.
Du får da en oversikt over alle registrerte ordre med dato, pasientnavn, kommune, takst og antall. Du kan klikke på en enkelt ordre for å åpne regningskortet.
Kjørebok-rapporten brukes når du skal sende inn ordrene til kommunen.
Bruk filtrering: Velg ønsket regnskap, aktør og perioden du ønsker rapporten for. (Merk at perioden ikke kan overstige 6 måneder.)
Klikk på Søk-knappen for å få oversikt over alle ordrene.
Trykk deretter på Eksporter.
Velg en kommune du vil eksportere rapporten for.
Du kan velge å skjule pasientens navn ved å huke av for Anonymiser.
Noen kommuner krever at pasientens adresse inkluderes i rapporten. Huk derfor av for Inkluder pasientens adresse dersom dette er nødvendig.
Velg eksportformat: PDF eller CSV.
Klikk på Eksporter kjørebok. .
Hvorfor vises ikke priser i kjøreboken? Kommunene bruker statlige satser som varierer og ikke er tilgjengelige som takstfiler. I tillegg er F23 et fast skyss-tillegg som kun brukes i enkelte områder. Disse kan ha ulike priser. Derfor vises ikke priser direkte i kjøreboken.
Hvorfor må takstene F21–F23 brukes i regningskortet for å bli registrert i kjøreboken? Når du bruker disse takstene i regningskortet, gjenkjenner systemet dem og registrerer dem i kjøreboken slik at du kan sende krav til kommunen.
Lær hvordan du oppretter regnskap for behandler eller klinikken.
For å kunne opprette regninger og ta betalt fra pasienter, må det først settes opp et regnskap for hver behandler eller et felles for klinikken.
Slik gjør du det:
Åpne Konfigurasjon og innstillinger , og under Økonomi gå til Regnskap . Klikk Nytt regnskap ().
Er det ditt eget regnskap, sett deg selv som eier. Er det et felles regnskap for klinikken, velg en eier, for eksempel klinikkadministrator eller økonomiansvarlig.
Gi regnskapet et navn, ditt eget eller klinikkens. Merk: Regnskapets navn må være unikt, også blant deaktiverte regnskap.
Legg inn adresse. Denne vises på pasientens faktura. Som oftest brukes klinikkens fakturaadresse.
Velg om regnskapet skal brukes til privat eller kommunal drift.
Legg inn organisasjonsnummer, ditt eget eller klinikkens. Økonomimodulen vil bruke klinikkens organisasjonsnummer ved mindre et annet er oppnevnt i det aktuelle regnskapet.
Organisasjonsnummer brukes blant annet for:
Eventuelle forsikringsavtaler
Integrerte betalingsterminaler som Convenes terminal, for å sikre at EHF ikke blir avvist av forsikringsselskapet når de ikke vet hvor EHF kommer fra
EG Pasientsky Faktura - Dersom det ikke er lagt til organisasjonsnummer på regnskapet, brukes det som er lagt til på klinikken
Legg inn kontonummer. Oppgjør fra f.eks. Helfo sendes til angitt kontonummer.
Dersom det er ditt eget regnskap, velg lukket regnskap, dvs. kun brukere du selv velger har tilgang. Dersom andre på klinikken skal kunne opprette regningskort for deg, legger du dem til i brukerlisten (). Du kan også velge en spesifikk rolle som alltid skal ha tilgang til regnskapet. Dette gjør det lettere når nye ansatte legges til på klinikken, fordi du slipper å måtte legge til bruker hver gang en ny ansettes (). Merk: Klinikkadministrator har alltid innsyn i alle regnskap.
Huk av Ta i bruk forsikringsavtaler dersom du bruker forsikring. Les mer om forsikring .
Legg eventuelt inn beskrivelse, for å holde oversikt internt.
Legg til.
Regnskapet er opprettet og legger seg i listen.
På regningskortet kan du velge innstillinger for hvilket regnskap som skal komme opp som standard når du tar betalt.
Åpne et regningskort.
Over Regnskap, trykk Velg standard ().
Velg rekkefølge på logikken du vil bruke for automatisk valg av regnskap.
Alternativene er:
Eier av timebok: Vi sjekker hvilken timebok den tilknyttede timen på hvert regningskort hører til. Deretter sjekker vi hvem som eier timeboken. Har eieren et regnskap på klinikken, velges dette regnskapet automatisk på regningskortet.
Pasientens fastlege: Vi sjekker om pasientens fastlege eier et regnskap på klinikken. Hvis fastlegen gjør det, velges automatisk dette regnskapet. Hvis fastlegen har en vikar, sjekker vi om vikaren har et regnskap og velger det.
Manuelt valg: Her velger du selv hvilket regnskap og hvilken aktør som vil legges inn automatisk.
Neste gang du oppretter et regningskort, kommer regnskapet du har valgt automatisk opp.









SMS-betaling/ Kiosk
Betaling går til klinikken som helhet.
Klinikkens kundenummer
SMS-betaling/ Kiosk
Betaling går til hver enkelt behandlers sin konto.
Klinikkens kundenummer
Behandlerens kundenummer.
EG Pasientsky Terminal
Du kan knytte en terminal til et spesifikt regnskap.
Pasienter kan betale via terminal på klinikken.
Klinikkens kundenummer
Serienummer på terminalen











Tips og triks for deg som jobber hjemmefra
Her finner du et utdrag av de viktigste funksjonene for å kunne jobbe hjemmefra i EG Pasientsky.
Ved å endre dine vanlige timer til videokonsultasjoner, kan du tilbyr timer uansett hvor du jobber fra. Lær mer om Videokonsultasjoner.
Bruk e-konsultasjoner og la pasienter sende deg spørsmål ved å sende deg en melding. Du kan svare hjemmefra eller fra kontoret. Lær mer om E-konsultasjoner.
Hvis du tilbyr online booking og timetypene du tilbyr endres, kan du informere pasienter om dette ved å legge ut nyheter. Finn ut mer om Nyheter.
Det finnes to veldig nyttige muligheter for å informere pasienter om videokonsultasjoner, og samtidig lære de hvordan de skal bruke tjenesten.
Begge mulighetene legges til på timetypen(e) som skal brukes i timeboken.
Gå til timebok-modulen, klikk på timetyper i undermenyen
Klikk på timetypen du ønsker at skal informere pasientene
Feltet tilleggsinformasjon på timetypen kan brukes til å legge inn tekst som informerer pasienten om noe de bør vite før de booker timen. For eksempel, informasjon om at det er en videokonsultasjon, og at pasienten må logge inn i EG Pasientsky for å starte videokonsultasjonen.
Husk å logge inn noen minutter før timen starter.
Appen: Åpne PatientSky-appen innen 10 minutter før videokonsultasjonen starter. Trykk på knappen 'Start' ved siden av timen din. Du kan lære mer om dette her:
https://app-help.patientsky.com/patientsky-app/bruk#starte-videokonsultasjon
Pasientportalen: Gå til my.pasientsky.no. Logge inn, og gå til 'Min konsultasjon', trykk på timen og 'Start'.
Behandleren logger seg inn når de er klare.
En automatisk dialog er en beskjed som sendes automatisk til pasienten 5-10 minutter etter at timen er booket. Enten om pasienten selv har booket timen online, eller om dere på klinikken har satt den opp. Dialogen kan inneholde lengre informasjon og opptil flere vedlegg som kan åpnes og skrives ut av pasienten.
For at du skal kunne velge en automatisk dialog i denne menyen, må det først være opprettet en mal. Les mer om hvordan du oppretter en mal.
Deretter kan du legge til malen under Automatisk dialog i timetypen i Konfigurasjon og innstillinger (se hvordan her). Merk at pasienten ikke kan svare på meldingen.
Søk etter pasienten i søkefeltet øverst i EG Pasientsky.
Bruk hurtigtasten ALT+D for ny dialog, eller trykk på (se hvordan).
Gå rett til emne-feltet og skriv inn navnet på malen (for eksempel “time endret til videokonsultasjon”).
Velg malen og du vil se at alle felter automatisk fylles ut basert på malen (se hvordan). Du kan fritt endre teksten i dialogen før du sender den.
Trykk på Send og avslutt hvis pasienten ikke skal kunne svare på på dialogen..
Trykk på Send hvis pasienten skal kunne svare.
Lær mer om hvordan du setter opp maler, og finn eksempler på maler du kan bruke her.
Samme fremgangsmåte som over:
Søk etter pasienten i søkefeltet øverst i EG Pasientsky.
Hurtigtast ALT+D eller dialog-ikonet (se hvordan).
Velg at meldingen skal sendes til pasienten (se hvordan).
Fyll inn emne og beskjed (se hvordan).
Trykk på send og avslutt hvis pasienten ikke skal kunne svare på på dialogen.
Send hvis pasienten skal kunne svare.
Pasientene kan motta en varsling på SMS, e-post eller push-varsling når du sender en dialog.
Det er da viktig at det er registrert et mobilnummer eller en e-post adresse på pasienten. Åpne pasientkortet til pasienten ved å trykke på navnet deres i blått for å legge til mobilnummer.
Vil alle funksjoner fungere likt på hjemmekontor som på klinikken? EG Pasientsky fungerer på samme måte som nettbanken, så funksjoner som journal, video og økonomi vil virke som normalt også hjemmefra. Enkelte integrasjoner er derimot lagret lokalt på kontor-PC og kommuniserer via desktop service – disse kan derfor kun brukes på kontoret.
I tillegg krever noen funksjoner NHN-tilknytning, for eksempel tilgang til Adresseregisteret. Ta gjerne kontakt med oss dersom du har spørsmål.
Få oversikt over Postmodulen.
Alle meldinger til og fra klinikken sorteres i de ulike postkassene innboks, åpne, mine sendte og arkiv.
I tillegg til disse finner du under-postkasser, avhengig av hvilke kommunikasjonstyper og moduler som er aktivert på klinikken.
I post-modulen finner man også alle elektroniske meldinger som sendes via NHN til eller fra klinikken (henvisninger, sykmeldinger, rekvisisjoner osv). Hvilke meldinger du har her avhenger av rollen din og om klinikken du jobber på har tilgang til NHN.
De ulike innboksene i post-modulen er:
Innboks viser alle uleste og ubehandlede meldinger.
Åpne viser alle åpne meldinger som ikke er avsluttet, som for eksempel ikke er svart på enda.
Mine sendte er meldinger som du selv har sendt.
Arkiv er alle dine avsluttede meldinger.
Dersom tilgang er gitt, vil du også ha:
Klinikkens åpne som viser alle åpne meldinger hele klinikken har mottatt.
Klinikkens arkiv som viser alle klinikkens avsluttede meldinger. Se eksempel her.
De ulike kommunikasjonstypene, eller meldingstypene, til og fra pasienter er:
E-dialog: Generelle meldinger til og fra pasienter. Relevante HELFO-takster er tilgjengelig.
E-konsultasjon: Disse meldingene må startes av pasientene, og må gjelde etablerte medisinske spørsmål/problemstillinger. Relevante HELFO-takster er tilgjengelig.
Reseptforespørsel: Pasienter kan be om fornyelse av resepter.
Fakturaspørsmål: Fakturanummeret følger med meldingen for å hjelpe dere med å løse ulike fakturaspørsmål enklere (for de som har betalingsterminal fra Convene)
Intern dialog er e-dialoger som ikke er sendt til en pasient, men mellom deg og en eller flere kollegaer på samme klinikk.
Velg selv hva du ønsker å se i de ulike postkassene. Valgene som gjøres her påvirker ikke dine kolleger på klinikken.
Klikk på forstørrelsesglasset for å åpne og lukke søk og filtrering. Her kan du sortere på type meldinger, søke i fritekst, sortere på pasient og deltakere, og filtrere på periode.
Merk at dersom du kun klikker på Innboks, så vil du få en oversikt over alle meldinger som er mottat. Ønsker du å sortere innboksen din, må du velge type meldig fra feltet Type. Du kan også eksempelvis klikke på Postmodulen - Innboks - E-dialog for å kun se E-dialoger.
Du kan også finne meldinger for ansatte som har sluttet på klinikken, kan du bla til Inaktive stillinger under Pasient/Deltakere og velge dem derfra.
Merk at dersom en bruker blir lagt til på klinikken på nytt og ikke blir tildelt sin tidligere stilling, vil det ikke være mulig å søke etter deltakerens gamle meldinger i inaktiv stilling. Meldinger vil fortsatt være tilgjengelige, men du må søke i fritekst eller på pasienten.
Innboksen oppdateres og tar imot nye meldinger hvert femte sekund, men ønsker du å hente inn meldinger manuelt, kan du trykke på den nye oppdateringsknappen (se hvordan).
Klikk på tannhjulet for å endre visningsinnstillingene for postkassen.
Ønsker du å kunne se om deltakere har lest meldingen, kan du legge til deltakere under visningsinnstillinger (se hvordan). Grønn prikk ved navnet til deltakeren betyr at de har lest meldingen, oransje prikk betyr at de ikke har lest meldingen.
I likhet med andre moduler, kan du også legge til snarveier for post i widgets (se hvor).
Åpne widgets, klikk på pluss-ikonet , og velg fra listen (se hvordan).
Post: Oversikt over beskjeder fra en postkasse du selv velger. Du kan også velge antall meldinger og hvilke felter som skal vises.
Oversikt: En enkel oversikt over antall beskjeder du har fått av de ulike meldingstypene. Dette gjør at du kan holde systematisk oversikt over hvor mange meldinger som kommer inn, og du kan velge hvilke meldingstyper du ønsker å se i oversikten (se hvordan).
To do: Oversikt over alt som du selv har markert som To do fra alle postkassene. Dette kan hjelpe deg med å huske på meldinger som du skal gjøre deg ferdig med senere. Du kan merke meldinger med To do direkte i postkassene, ved å velge å vise To do i visningsinnstillingene. I To do-kolonnen, kryss av på de aktuelle meldingene (se hvordan).
Åpne oppgaver: Oversikt over alle åpne oppgaver, hvor du er ansvarlig.
Alle meldinger til, fra og om en spesifikk pasient kan du finne på pasientkortet til pasienten.
Velg pasienten i søkefeltet, og åpne pasientkortet ved å klikke på navnet eller bruke hurtigtasten Alt + P. Gå til området Post.
Her vil du se om meldingen er åpen, avsluttet, om den er lest, eller om dette er en intern melding om pasienten. Du kan også filtrere på alle meldinger, åpne eller avsluttede.
Klikk på meldingen for å åpne den.
Lær mer om hvordan du kobler skyterminaler til EG Pasientsky i denne artikkelen.
For å legge til en skyterminal på vår plattform, må du først opprette en brukerkonto og deretter legge til terminalen.
Du kan administrere alle skyterminaler under Enhetsadministrasjon i Konfigurasjon og innstillinger (se hvor).
Kontakt vår support hvis du trenger hjelp med å koble betalingsterminalen til EG Pasientsky.
Tips: Om du lurer på noe, hold musepekeren over spørsmålstegnet for å få mer informasjon om hvert felt.
Ta kontakt med terminalleverandøren din for å bestille en skyterminal.
Når terminalen er levert, må du registrere den for å motta verifiseringsopplysningene som brukes til å opprette en brukerkonto:
Nets: Brukernavn og passord
Verifone: Bruker-ID og API-nøkkel
Terminalleverandøren din kan hjelpe deg gjennom denne prosessen.
Før du kan legge til en skyterminal, må du opprette en brukerkonto. Følg stegene nedenfor:
Naviger til Enhetsadministrasjon i Konfigurasjon og innstillinger (se hvor).
Gå til fanen Skyterminaler og trykk deretter på Legg til terminal.
Under Leverandør, velg Nets eller Verifone, og klikk på Opprett brukerkonto.
Gi Brukerkontonavn. Dette feltet kan du skrive fritekst.
Legg til verifiseringopplysninger:
Nets: Brukernavn og passord
Verifone: Bruker-ID og API-nøkkel
Skriv inn en eventuell notat om det er ønskelig.
Klikk på Oppdater.
Brukerkontoen du har opprettet, vises i nedtrekksmenyen når du legger til en skyterminal.
Etter at du har opprettet en brukerkonto, kan du koble til en skyterminal.
Naviger til Enhetsadministrasjon i Konfigurasjon og innstillinger (se hvor).
Under fanen Skyterminaler, trykk på Legg til terminal.
Under Leverandør, velg Nets eller Verifone, og velg brukerkonto fra nedtrekksmenyen.
Gi terminalen et navn. Navnet kan endres senere.
Legg til Terminal-ID (Nets)/Serienummer (Verifone).
Dette nummeret er spesifikt for terminalen. Du får det fra terminalleverandøren om du bruker Nets, eller du finner det på terminalen om du bruker Verifone.
Hvis ingen regnskap er valgt, blir skyterminalen tilgjengelig for alle på klinikken. Ønsker du å knytte ett eller flere regnskap til en spesifikk skyterminal, kan du legge til regnskap i feltet Regnskap (se eksempel).
Skriv inn et eventuelt notat om ønskelig.
Klikk på Oppdater for å fullføre.
Du kan lese om hvordan du tar betalt med kortterminal her.
Du kan administrere skyterminalstilkobling under under Enhetsadministrasjon i Konfigurasjon og innstillinger .
I fanen Skyterminaler får du en oversikt over alle registrerte skyterminaler på klinikken. Her finner du informasjon om blant annet status, leverandør, tilknyttede brukerkontoer og regnskap.
Om du vil redigere terminalkoblingen trykk på blyantikonet og endre informasjon hvis nødvendig.
Trykk X-knappen om du vil fjerne den.
Klikk oppdateringsikonet for å få oppdatert informasjon i oversikten.
Når du er i fanen Skyterminaler, klikk tannhjulet for å få oversikt over alle brukerkontoene for skyterminaler som er registrert på klinikken.
Trykk på blyantikonet om du vil redigere brukerkontoen. Når du redigerer informasjonen på brukerkonto trenger du ikke å legge til Passord igjen.
Trykk X-knappen om du vil fjerne den.
Merk at du må fjerne skyterminal først før du kan fjerne brukerkonto. Dersom brukerkontoen er tilknyttet til en skyterminal blir X-knappen inaktiv og du kan ikke fjerne den.
Lær hvordan du setter opp postmodulen.
Dersom postmodulen er aktivert for klinikken, vil alle ansatte ha tilgang til sin egen innboks; Innboks, Åpne, Mine sendte og Arkiv. Les mer om Postkassene.
Tilgang til alle klinikkens meldinger, innboksene Klinikkens åpne og Klinikkens arkiv, må gis av klinikkadminstrator (se hvordan). Les mer om Rettigheter for Post.
Det finnes 4 ulike kommunikasjonstyper i systemet:
E-dialog: Generelle meldinger til og fra pasienter. Relevante HELFO-takster er tilgjengelig.
E-konsultasjon: Disse meldingene må startes av pasientene, og må gjelde etablerte medisinske spørsmål/problemstillinger. Relevante HELFO-takster er tilgjengelig.
Reseptforespørsel: Pasienter kan be om fornyelse av resepter.
Fakturaspørsmål: Fakturanummeret følger med meldingen for å hjelpe dere med å løse ulike fakturaspørsmål enklere (for de som har betalingsterminal fra Melin Medical).
Det er kun klinikkadminstrator som kan aktivere, endre og slette de ulike kommunikasjonstypene.
Klikk på Konfigurasjon og innstillinger . Gå til Kommunikasjonstyper under Post. Klikk på Legg til og velg kommunikasjonstype fra listen. Fyll inn feltene og lagre kommunikasjonstypen (se hvordan).
Du må minimum sette opp følgende:
Velg hvilke pasienter som skal kunne sende slike meldinger:
Alle pasienter - Alle pasienter som er på EG Pasientsky-plattformen
Klinikkens fastlegepasienter - Kun pasienter som er tilknyttet klinikken via fastlegeliste
Alle pasienter på klinikken - Alle pasienter som er tilknyttet klinikken
Pasientlister - Egendefinerte pasientlister som er lagt til på klinikken
Velg hvem som skal motta slike meldinger. Dette er våre anbefalinger:
Dersom dere for eksempel er flere helsesekretærer, eller en gruppe behandlere, og det ikke er av betydning hvem meldingene leses og håndteres av, anbefaler vi å bruke samhandlingsenhet og velge mottakerkriterier utfra hvem som skal tilhøre enheten og håndtere meldingene. Eksempelvis en gruppe som heter “Resepsjon” eller alle brukere med rolle Helsesekretær.
Dersom dere ønsker å håndtere meldinger individuelt og at pasienten skal kunne velge hvilken ansatt på klinikken meldingen skal sendes til, anbefaler vi å velge enkeltbrukere. Eksempelvis hvis dere ønsker at reseptforespørsler skal gå rett til pasientens lege, slik at det blir mindre belastning på de i resepsjonen. Eller e-konsultasjoner som pasientene kun bør kunne sende til sin fastlege.
Les her for mer informasjon om mottakerformat og mottakere:
Enkeltbrukere - Meldingen håndteres individuelt. Her vil avsender ha mulighet til å se de spesifikke brukerne som legges til som mottakere. Mottakere som legges til i etterkant, vil ikke ha tilgang til tidligere meldingshistorikk.
Samhandlingsenhet - Meldingen håndteres i fellesskap. Her vil avsender ikke kunne se spesifikke brukere som legges til som mottakere. For mottakere som legges til i etterkant, vil de ha tilgang til tidligere meldingshistorikk.
Klikk på Legg til og velg medlemskriterier for dem som skal legges til som mottakere (se hvordan).
Filtre som kan brukes avhenger av om du har valgt samhandlingsenhet eller enkeltbruker.
Når kriteriet er valgt vil du få en oversikt over hvem som treffes av kriteriene. Under medlemskriterier kan du se hvilke medlemskriterier du har valgt, hvilke ansatte som treffes av kriteriet og mulighet til å ekskludere spesifikke brukere som mottakere (se hvor).
Du har også flere konfigurasjonsmuligheter ved å klikke på Vis avanserte innstillinger (se hvor).
Mottakervisning:
Velg Ja dersom du ønsker at avsender skal se de individuelle brukerne, gruppene, avdelingene eller funksjonene som dialogen sendes til. For samhandlingsenheter vil man kunne velge enhet, mens for enkeltbruker vil man kunne velge spesifikke ansatte.
Velg Nei dersom du ikke ønsker at avsender skal se hvem dialogen sendes til. Klinikkens navn vil stå som mottaker.
Individuell håndtering av melding: Velg om meldingen skal håndteres individuelt eller ikke (se hvor).
Velg Ja dersom du ønsker at alle mottakere skal håndtere (lese, svare, avslutte) meldingen. Merk at dersom en bruker besvarer meldingen, vil dette være synlig slik at meldingen ikke besvares to ganger.
Velg Nei dersom du ønsker at bare én av mottakerne skal håndtere meldingen.
Offentlig navn: Hvem skal stå som standardavsender av meldingen (se hvordan). Klinikkens navn er det vanligste å ha her, men man også velge å vise navnet til den aktuelle brukeren som sender meldingen, sette inn et annet navn, eller ha en brukers navn som fast avsender.
Dialoginnstillinger: Forhåndsbestem emne, prioritet og andre meldingsinnstillinger (se hvordan)
Svarinnstillinger: Skal det kreves svar på hver melding? (se hvordan)
Oppgavekonfigurasjon: Skal dette alltid være en oppgave? (se hvordan)
Hver enkelt bruker på klinikken kan også skru av og på kommunikasjonstypene for sin egen bruker. Klikk på Vis profil, gå til Brukerinnstillinger, og fjern avhukingen for de du ønsker å deaktivere (se hvordan).
Dette kan for eksempel brukes hvis du skal være borte fra klinikken en periode og ønsker å gjøre deg utilgjengelig for å motta en eller flere typer meldinger.
Du kan også sperre spesifikke pasienter fra å bruke online tjenester, som å sende meldinger. Åpne pasientkortet, gå til Generelt, og huk av (se hvordan).
Hva skjer med dialoger hvis vi deaktiverer en kommunikasjonstype? Eksisterende dialoger blir ikke borte, de vil fortsatt finnes i de ulike innboksene. Hvis dere deaktiverer en kommunikasjonstype betyr det bare at verken dere eller pasientene kan sende denne type dialog lenger, dersom det var åpent for det.
Lær alt du trenger å vite om HELFO-ordre og oppgjør.
Før du kan ta i bruk Helfo-takster, må de aktiveres på klinikken.
Gå til Konfigurasjon og innstillinger , og under Økonomi videre til Takster.
Klikk på Takstinnstilling.
Huk av for de Helfo-takstene som skal være synlige på klinikken, utfra hvilke roller som benytter Helfo-takster (se hvordan).
Når takstene er aktivert, vil de dukke opp på regningskortet (se hvor).
Helfo-takster kan også legges til som automatiske takster, både for vanlige- og gruppetimer. Klikk her for å lese mer.
For å sende ditt oppgjør til Helfo, gå til Økonomi, Helfo og Helfo ordre (se hvor). Alle regningskort der det er brukt Helfo-takster vil legge seg her. Velg Regnskap, Aktør og Periode for oppgjøret. De aktuelle regningskortene vises i listen.
Noen Helfo-takster består kun av egenandel for pasient. Regningskort med disse takstene vil ikke synes i listen over Helfo-ordre, men blir automatisk sendt i bakgrunnen neste gang du sender et Helfo-oppgjør. Slik blir Helfo informert om innbetalingen. Dette gjelder også for ordre med både Helfo- og pasientandel, der pasientandelen betales senere.
Husk at dersom pasienten IKKE er registrert med fullt fødselsnummer, vil ikke egenandelen til pasienten registreres hos Helfo og konsekvensen kan være at de aldri får det frikortet de skulle ha hatt.
Ordredato og klokkeslett må være det samme på regningskortet slik det fremkommer i timeboken ved sending til Helfo. Hvis regningskortet er knyttet til en time brukes klokkeslettet til timen i timeboken. Så hvis du vil endre tidspunkt må du flytte timen. Hvis regningskortet ikke er knyttet til timen bruker den klokkeslettet da regningskortet ble åpnet.
For å forhindre at oppgjøret blir avvist hos Helfo, er det viktig at timer ikke overlapper ut ifra takstene som er brukt. For å sikre dette, Åpne valideringsvinduet (se hvor).
Er det ingen tidsrom som overlapper, får du en bekreftelse på dette og kan gå videre.
Har du tidsrom som overlapper, retter du opp ved å dra regningskortet til riktig tid (se hvordan).
Når du har validert, klikk Send til Helfo.
Velg de regningskortene som skal sendes eller marker alle.
Klikk Send, og signer oppgjøret med buypass-kortet ditt.
Når oppgjøret er sendt, legger det seg under Helfo-oppgjør.
Er du lege, trenger du ikke åpne valideringsvinduet og rette opp overlappende regningskort. Helfo kalkulerer bare at antall takster i en periode ikke overgår tilgjengelig tid i en arbeidsdag. Send Helfo-oppgjøret slik:
Klikk Send til Helfo.
Velg de regningskortene som skal sendes eller marker alle.
Klikk Send, og signer oppgjøret med buypass-kortet ditt.
Når oppgjøret er sendt, legger det seg under Helfo-oppgjør.
Dersom du ikke har tilknytning til NHN kan du likevel sende behandlerkravmelding til Helfo. Følg samme prosedyre som beskrevet over.
For å se oversikt over innsendte Helfo-oppgjør, gå til Økonomi, Helfo og Helfo-oppgjør (se hvor).
Velg Regnskap, Aktør og Periode for oppgjørene du vil se oversikt over. Her ser du status på de ulike oppgjørene.
Godkjent: Hele oppgjøret er godkjent fra Helfo og utbetales.
Avvist: Hele oppgjøret er avvist fra Helfo og må korrigeres før det utbetales.
Delvis avvist: Deler av oppgjøret er avvist fra Helfo og må korrigeres før det utbetales.
Ikke signert: Oppgjøret er lagret, men ikke signert med BuyPass.
Avventer svar: Oppgjøret er sendt inn og avventer svar fra Helfo.
Ved å abonnere på påminnelser blir det enklere å huske og sende inn Helfo-oppgjør.
Aktiver påminnelsene i handlingsikonet i Helfo-oversikten (se hvor) i økonomimodulen - eller trykk Ja neste gang du sender et Helfo-oppgjør og blir spurt om å motta påminnelser.
Påminnelsene legger seg i feltet for Pågående handlinger (se hvor) når ordre er opprettet, men ikke sendt til Helfo innen 14 dager.
Oversikt over ordre som blir helt eller delvis avvist, finnes under Avviste Helfo-ordre (se hvor). Ellers så vil Avviste ordre og begrunnelse være tilgjengelig uansett hvor du åpner ordren fra, det være seg fra pasientkortet, omsetningsoversikt osv.
Velg Regnskap og Aktør.
Klikk på den avviste ordren du ønsker å se. På regningskortet vil du se en tilbakemelding fra Helfo med årsak. Du kan rette feilen og gjør ordren klar til å sendes på nytt til Helfo ved å klikke Oppdater på regningskortet.
Du kan kun rette feil direkte på regningskortet dersom pasienten ikke har betalt sin pasientandel. Om pasienten allerede har betalt kan du kun korrigere Helfo-takster som kun består av ren Helfo-andel.
Det kan være mange årsaker til at en ordre blir helt eller delvis avvist. En av de mest vanlige årsakene er tidsoverlapp. Les hvordan du kan forhindre dette her.
Les også hvordan du kan rette opp feil oppførte regningskort her.
Jeg har sendt inn Helfo-oppgjør, men fått for lite utbetalt. Hva kan det skyldes? Det kan skyldes at regningskort som er satt til å betales senere, sendes inn til Helfo, men Helfo-andelen utbetales ikke før pasientandelen blir registrert betalt. Så fort pasienten har betalt, mottar du utbetalingen fra Helfo, og egenandelen registreres opp mot frikortregisteret.
Rydd opp i systemet med disse enkle tipsene.
Som hjemmet eller kontorpulten, kan også journalsystemet trenge en vårrengjøring. Vi har samlet tips til hvordan du og kollegene dine kan rydde opp i systemet.
Ved å ta felles avgjørelser om hva slags oppsett dere ønsker på klinikken og fjerne ting i systemet som ikke lenger er i bruk, kan arbeidsflyten og opplevelsen av systemet forbedres.
Vårrengjøringen går raskt om dere kan dele på det. Alle kan bidra med følgende:
Som klinikkadministrator på klinikken har du tilgang til å administrere flere områder enn vanlige brukere.



Lær hvordan du logger inn.
For å logge inn i klinikkportalen, gå til eller klikk på Pålogging øverst til høyre.
Du kan lagre adressen som et bokmerke i nettleseren din, slik at du har en snarvei hver gang du skal logge inn.
For å logge inn i EG Pasientsky kan du benytte ulike innloggingsmetoder. Du velger selv hvilken du ønsker. På den første siden vil du få opp valg for innlogging med HelseID.
Dette er alternativene for innlogging med HelseID:
BankID: Logg inn med kodebrikke fra din bank.
BankID på mobil: Logg inn med BankID på mobil.
Buypass: Logg inn med ditt Buypass smartkort i kortleseren eller med din Buypass ID på mobil.
Commfides: Bruk USB eller smartkort.
Alternativt kan du benytte mobilpålogging.
Ved å trykke på knappen Se andre alternativer får du mulighet til å velge andre innloggingsmetoder:
BankID: Logg inn med kodebrikke fra din bank.
BankID på mobil: Logg inn med BankID på mobil.
Buypass: Logg inn med ditt Buypass smartkort i kortleseren eller med din Buypass ID på mobil.
Velg din foretrukne påloggingsmetode og logg inn.
Opplever du problemer med BankID-innlogging, kontakt eller din bank.
Først og fremst, vi anbefaler at du alltid logger deg av plattformen med en gang du forlater PC. Dette med tanke på sikkerhet.
Etter 8 timer vil du automatisk logges ut a plattformen, dersom det ikke er vært noe form for aktivitet. Dersom det er aktivert, så vil du oppleve at netten sender seg en forespørsel om du fortsatt er tilstede.
Når du logger ut etter å ha logget inn med HelseID vil du få opp et vindu som informerer om at du vil bli logget ut om 8 sekunder. Dette for å informere deg om at når du logger ut av EG Pasientsky, vil du også logges ut av HelseID, som kan medføre at du blir logget ut av andre tjenester hvor du var innlogget med HelseID. Du kan enten avbryte eller bekrefte, eller vente til nedtellingen er ferdig og bli logget ut automatisk.
Det kan i noen tilfeller være nødvendig å benytte mobilpålogging, eksempelvis dersom BankID er nede eller det utføres vedlikehold.
Hver ansatt kan selv aktivere mobilpålogging i sin profil. Slik gjør du:
Åpne kontekstvelgeren og velg Vis profil.
På Basic-fanen, huk av for Mobilpålogging, velg telefonnummeret som skal brukes, og lagre.
Klinikkadministratoren kan også aktivere mobilpålogging for ansatte i klinikken, og i noen tilfeller kan vi sette opp mobilpålogging for deg.
Når mobilpålogging er aktivert, mottar du en velkomst-SMS med passord til det mobilnummeret du har valgt.
I innloggingsvinduet, velg Mobilpålogging.
Skriv inn fødselsnummeret ditt og passordet du mottok på SMS.
Velg Logg inn.
Du mottar en ny engangskode på SMS.
Skriv inn koden, og velg Logg inn en gang til.
Du er nå innlogget i portalen.
Når du er logget inn, kan du endre passordet til et personlig passord for bedre sikkerhet. Følg disse stegene:
Åpne kontekstvelgeren og velg Vis profil.
Klikk på Endre passord under mobilpålogging ().
Skriv inn nåværende passord - dette er passordet du fikk i den første velkomst-SMS-en.
Oppgi deretter Nytt passord og gjenta det under Bekreft passord.
Klikk på Oppdater.
Neste gang du logger inn, kan du bruke ditt personlige passord sammen med engangskoden fra SMS ved innlogging.
Når man legger til en person som en relasjon på plattformen, gir man tillatelse til at personen kan administrere og få tilgang til en pasients detaljer på plattformen.
Foreldre til barn under 16
Verger
Barn av gamle foreldre eller besteforeldre
Hvis du gir en relasjon tilgang, kan den få oversikt over pasientens informasjon i pasientportalen og har mulighet til å gjøre handlinger på vegne av pasienten. Dette vil gjelde kommunikasjon med alle klinikker pasienten har en forbindelse til.
Bestille timer, videokonsultasjoner med mer.
Lese, svare og sende meldinger
Starte ny e-konsultasjoner
Starte videokonsultasjoner
Endre pasientens kontaktdetaljer
Endre pasientens navn
Sende forespørsel om reseptfornyelse
Endre og gi tilgang til andre relasjoner
Se sammendrag av betalinger og laste ned kvitteringer
Hvis klinikken deaktiverer tillatelse for en pasient (f.eks. Muligheten til å bestille timer online), mister også relasjonen muligheten til å utføre disse handlingene.
Les hvordan pasienter bruker Relasjon-funksjonen her:
Du kan administrere relasjoner på Pasientkortet under området Relasjoner.
Åpne pasientkortet ved å klikke på navnet eller ved å bruke hurtigtasten Alt+P, og finn Relasjoner i listen over områder. Hvis det ikke er synlig i listen, sjekk under Skjulte områder.
Her vil du se en liste over alle pasientens relasjoner. Du har mulighet til å legge til eller fjerne tilgangen for enhver relasjon ved å klikke på knappen Gi tilgang/Fjern tilgang. Dette endrer tilgangstillatelse uten å fjerne relasjonen.
Du kan klikke på relasjonens navn for å åpne relasjonens pasientkort.
Åpne Pasientkortet (klikk på pasientens navn eller bruk hurtigtasten Alt+P).
Gå til Relasjoner. Hvis det ikke er synlig i listen, sjekk under Skjulte områder.
Klikk Legg til relasjon.
Skriv inn fødselsnummer eller D-nummer på person du ønsker legge til, og velg relasjonen vedkommende har til pasient.
Huk av Gi tilgang hvis personen du legger til skal ha mulighet til å gå inn på pasientens profil i pasientportalen og utføre handlinger på vegne av pasienten.
Avslutt med Opprett pasientrelasjon.
Pasienten må samtykke til dette før tilgang gis til en relasjon.
Åpne Pasientkortet (klikk på pasientens navn eller bruk hurtigtasten Alt+P).
Gå til Relasjoner. Hvis dette ikke er synlig i listen, sjekk under Skjulte områder.
Velg enten Fjern tilgang for å ta bort relasjonens tilgang, men behold som relasjon; eller trykk på krysset for å fjerne relasjonens tilgang samt deres status som en relasjon ().
Du kan se timer bestilt av en pasients relasjon (se eksempel ovenfor), samt meldinger sendt av pasientens relasjoner (se eksempel nedenfor). Dette gjelder alle typer meldinger, inkludert e-konsultasjoner, e-dialoger og forespørsler om reseptfornyelse.
I listevisningen vil alle meldinger vises som om de er fra pasienten, uavhengig av hvem som faktisk har sendt dem. Når du åpner samtalen, vil det derimot fremgå tydelig om en melding er sendt av pasienten eller av en relasjon.
Se eksempelet under, hvor relasjonen John Tolkien vises som avsender i samtalen med pasienten Line Danser.
Relasjonen kan imidlertid utføre enkelte handlinger på vegne av pasienten uten at plattformen viser at det er relasjonen som utfører dem.
For eksempel vises det ikke at det er relasjonen som starter en videokonsultasjon på vegne av pasienten.
Varslinger for en pasient vil bli sendt til kontaktdetaljene på pasientkortet. Hvis relasjoner ønsker å motta varslinger, må de endre pasientens kontaktdetaljer til deres eget telefonnummer eller e-postadresse.
Relasjoner vil ikke motta varslinger for en annen pasient i PatientSky-appen. Om de ønsker å motta varslinger via appen må de logge inn som den pasienten.
Blir relasjoner fjernet når et barn/pasient blir 16? Når en pasient blir 16 år, vil relasjonene og tilgangene relasjonene har bli fjernet. Dette skjer automatisk og verken pasienten eller relasjonen mottar varsling om dette.
Kan jeg se og administrere en pasients detaljer i PatientSky-appen, som en relasjon? Nei. Dette kan kun bli gjort via pasientportalen. PatientSky-appen vil bare vise timer og dialog for personen som er innlogget.
Skal jeg søke på pasientene eller relasjonen når jeg ser etter meldinger? Søk alltid på pasienten. Alle samtaler med pasienten vil vises på pasientens pasientkort, og når du søker for pasienten i post-modulen. Dette gjelder uavhengig om det er pasientene eller relasjonen som har sendt meldingen.
Relasjonens navn blir kun vist som forfatter av meldinger når du åpner opp dialogvinduet (Se over).
Vises meldinger som sendes fra en pasients relasjon på relasjonens pasientkort? Nei, kun på pasientkortet som tilhører pasienten.
Hvilket navn kommer frem når pasientens relasjon ringer? Når du , selv om relasjonen ikke er pasient på klinikken må du uansett opprette en ny pasient i systemet og registrere telefonnummer. Når relasjon ringer, kommer derfor relasjonens navn frem og ikke pasientens.
Her kan du lære mer om oppsettet til EG Pasientsky Betaling.
Klinikkadministratoren kan gi tilgang for EG Pasientsky Betaling på ansattskortet, slik at nye ansatte får tilgang til betalingsløsningen (se eksempel nedenfor).
Naviger til Ansatte i Konfigurasjon og innstillinger .
Velg ansatte, og gå til fanen Tilgang og rettgheter,
Huk av for å aktivere EG Pasientsky Betaling.
Du kan lese mer om .
for å få behandleren kundenummer, dersom behandleren vil motta betaling til sin egen konto med SMS-Betaling eller via Kiosk.
Oppsett og bruk for SMS-betaling og Kiosk er stort sett likt på plattformen.
Dersom klinikken som helhet skal motta betalinger, trenger du kun å legge til klinikkens kundenummer.
Dersom hver behandler skal motta betaling til sin egen konto må du legge til behandlerens kundenummer i tillegg til klinikkens kundenummer.
For å sette opp tjenesten, må du først legge inn klinikkens kundenummer:
Gå til Konfigurasjon og innstillinger og, under Økonomi, velg EG Pasientsky Betaling.
Under fanen SMS, trykk på Legg til klinikkens kundenummer.
Skriv inn kundenummeret som du har fått av oss.
Etter du har lagt til klinikkens kundenummer, blir knappen Legg til behandlerens kundenummer klikkbar.
Trykk på knappen, og skriv inn behandlerens kundenummer som du har fått av oss.
Velg deretter en ansatt fra nedtrekksmenyen for å knytte behandleren til kundenummeret.
Alle ansatte som er lagt til vises når i oversikten.
Det var det! Når er SMS-betaling ferdigstilt og du kan se hvordan du ta i bruk .
Gå til Konfigurasjon og innstillinger og, under Økonomi, velg EG Pasientsky Betaling.
I fanen SMS, får du oversikten over alle brukere.
Under Handlinger trykker du på X-ikonet for å fjerne betalingsløsningen på den ansatte.
Merk: Ansatte som er tilknyttet et behandlernummer, kan ikke redigeres - kun fjernes.
Først må du legge til klinikkens kundenummer:
Gå til Konfigurasjon og innstillinger og, under Økonomi, velg EG Pasientsky Betaling.
Under fanen SMS, trykk på Legg til klinikkens kundenummer.
Skriv inn kundenummeret som du har fått av oss.
Etter du har lagt til klinikkens kundenummer, gå til fanen Terminal. Se eksempel nedenfor.
Trykk på Legg til terminal.
Gi terminalen et navn. Navnet kan endres senere.
Legg inn serienummeret som finnes på terminalen. Dette nummeret er unikt for hver terminal.
Du vil få et varsel dersom du skriver inn et ugyldig nummer, eller dersom terminalen allerede er i bruk.
Ønsker du å knytte ett eller flere regnskap til terminalen, kan du legge til regnskap i feltet Regnskap.
Hvis ingen regnskap er valgt, blir terminalen tilgjengelig for alle på klinikken.
Klikk på Lagre for å fullføre.
Tips: Hvis klinikken benytter flere betalingsterminaler, anbefales det å tilknytte hver terminal til det aktuelle regnskapet.
Naviger til EG Pasientsky Betaling i Konfigurasjon og innstillinger .
I fanen Terminal får du en oversikt over alle registrerte terminaler på klinikken. Her finner du informasjon om blant annet status, tilknyttede regnskap og når terminalen ble lagt til.
Trykk på blyantikonet for å redigere terminalkoblingen og oppdater informasjonen ved behov. Se eksempel nedenfor.
Trykk X-knappen om du vil fjerne den ().
Systemet har støtte for Helfo-oppgjør både for kommunale legekontor og kommunal fysioterapitjeneste.
Kommunale leger kan velge mellom tre regnskapstyper, der to er spesifikke for kommunalt ansatte. Hvilken regnskapstype du skal velge, avhenger av din eller kommunens avtale med Helfo.
Valgene er:
Standard regnskap
Kan brukes for selvstendig næringsdrivende med fastlegehjemmel i kommunen. Helfo-oppgjøret signeres med personlig Buypass-kort. Dette er også et alternativ dersom legvakt skal føres privat. Regnskap for eventuell privat føring opprettes i tillegg til det kommunale regnskapet.
Kommunalt enkeltoppgjør for lege
Skal kun brukes for tjenester utført i regi av kommunal helsetjeneste. Hver lege må sende inn Helfo-oppgjøret selv og det signeres med personlig Buypass-kort.
Kommunalt fellesoppgjør for lege
Skal kun brukes ved avtale om kommunalt fellesoppgjør. Helfo-oppgjøret sendes på vegne av klinikken, signert med kommunens virksomhetssertifikat.
Kommunalt fellesoppgjør gjør det mulig for assisterende personell å sende inn Helfo-oppgjør på vegne av legene på kontoret. I motsetning til Kommunalt enkeltoppgjør hvor legen signerer personlig, kan kommunens virksomhetssertifikat brukes til å signere. Fordelen med dette er at hver lege ikke selv må huske på å sende inn oppgjøret, men kan få bistand fra klinikkens støttepersonell. Dette kan særlig være nyttig for kontorer med rullering på legevikarer, slik at støttepersonell kan ta hånd om oppgjøret dersom vikariatet er over før oppgjøret er sendt.
For å legge til rette for kommunalt fellesoppgjør eller enkeltoppgjør, må det opprettes et regnskap med en av typene. Oppsettet forutsetter også at kommunen har riktig oppsett i NHN Adresseregisteret og riktige avtaler med Helfo.
Merk at kun klinikkadministrator kan opprette regnskap av typen Kommunalt fellesoppgjør for lege.
Gå til Konfigurasjon og innstillinger og . Legg derimot merke til følgende:
Under Regnskapstype, velg enten Kommunalt fellesoppgjør for lege eller Kommunalt enkeltoppgjør for lege.
Ved enkeltoppgjør, kan den som eier regnskapet settes som eier.
Ved fellesoppgjør er det kun klinikkadministrator som har tilgang til å opprette regnskapet og blir stående som eier i oversikten over alle regnskap.
Legg inn kommunens kontonummer. Er dette et regnskap for legevakt og privat oppgjør, legger du inn ditt/legens kontonummer (Standard regnskap).
Legg inn klinikkens organisasjonsnummer. Organisasjonsnummeret vises blant annet på kvittering til pasient.
Les hvordan du
Kommunale fysioterapeuter kan velge Kommunalt fellesoppgjør for fysioterapi som regnskapstype.
Da blir Helfo-oppgjøret sendt felles for klinikken og signert med kommunens virksomhetssertifikat. Det betyr at klinikkadministrator eller en økonomiansvarlig på klinikken sender inn oppgjøret på vegne av alle behandlerne.
Muligheten for kommunalt fellesoppgjør avhenger av at klinikken har riktig avtale med Helfo og riktig oppsett i NHN Adresseregisteret.
Gå til Konfigurasjon og innstillinger og . Legg derimot merke til følgende:
Under Regnskapstype, velg Kommunalt fellesoppgjør for fysioterapi.
Legg inn kontonummeret dere får utbetalt til.
Legg inn kommunens organisasjonsnummer. Organisasjonsnummeret vises blant annet på kvittering til pasient.
Merk at kun klinikkadministrator kan opprette regnskap av typen Kommunalt fellesoppgjør for fysioterapi. Klinikkadministrator blir stående som eier i oversikten over alle regnskap.
Bruken beskrevet her gjelder kommunalt fellesoppgjør og er den samme for kommunale legekontor og fysioterapitjeneste.
Når du skal ta betalt og bruke det kommunale regnskapet, Det eneste du må huske på er:
Velg riktig regnskap på regningskortet - det kommunale regnskapet.
Aktør velges ut ifra hvem som har behandlet pasienten. Det er aktøren som blir oppgitt som behandler i oppgjøret når det sendes til Helfo.
Innrapportering av Helfo-takster for fysioterapeuter er noe annerledes for kommunal fysioterapitjeneste enn for fysioterapeuter med eget regnskap. Systemet sørger for at takstene automatisk blir riktige når du bruker et kommunalt regnskap på regningskortet. Dette betyr:
Pasientens egenandel vil komme opp og rapporteres til Helfo for opptjening til frikort.
Ettersom kommunen ikke mottar refusjon fra Helfo, vil Helfo-andelen på regningskortet alltid være lik 0. Dette med mindre pasienten har frikort, da vil pasientandelen gjøres om til Helfo-andel, da kommunen kan kreve refusjon for denne.
Du finner oversikt over. Klinikkadministrator har mulighet til å sortere på "Alle" i feltet Aktør i oversikten.
Klinikkadministrator kan sende inn et fellesoppgjør ved å følge
Når du skal sende fellesoppgjør velger du hvem av behandlerene som skal være med på dette oppgjøret. Enten for en eller flere behandlere.
Du kan også enkelt velge å fjerne enkeltordre fra oppgjøret slik som ved enkeltoppgjør.
Selve signeringen av fellesoppgjøret gjøres med kommunens virksomhetsertifikat som er lagt til på klinikken, og du vil ikke trenge å signere dette med buypasskortet. Dette gjelder både kommunalt fellesoppgjør for legekontor og fysioterapiklinikker.
Jeg benytter meg av påminnelser for Helfo - vil jeg også få påminnelser om fellesoppgjør? Nei, påminnelsen gjelder bare enkeltoppgjør.
Pasienten har yrkesskade som refusjonskode/garantikode. Kan kommunale fysioterapeuter få refusjon ved bruk av denne koden på regningskortet? Nei, det er kun frikort som er gyldig egenandelskode for kommunal fysioterapi. Kommuner med fastlønte fysioterapeuter mottar fastlønnstilskudd fra Helfo i stedet for refusjon etter takster, og dette tilskuddet inkluderer de tilfellene pasientene er fritatt for egenandel på grunn av barn under 16 år eller yrkesskade.
Bruk hurtigtasten Alt + F for å søke etter pasienten i søkefeltet.
Gå til timeboken din og dobbeltklikk på en ledig time. Dato for valgt time er synlig øverst i vinduet.
Skriv inn eventuelt notat om hva timen gjelder.
Klikk Lagre time, og pasienten er satt opp på time.
Ønsker du på endre timetypen, klikk i feltet Type og velg fra listen.
Ha pasienten aktivert i søkefeltet.
Før musepekeren over smartluken til du finner ønsket tidspunkt, og dobbeltklikk.
Velg riktig timetype fra listen. Du kan også bruke søkefunksjonen. Merk at timetypen du brukte sist er forhåndsvalgt.
Klikk Lagre time.
Dersom du ønsker et overblikk over hvilke timetyper smartluken inneholder og hvilke timer som er ledige, bruk hurtigtast Alt + Shift + S i timeboken. Bruk hurtigtasten på nytt for endre tilbake ().
Da kan du også dobbeltklikke på en av de ledige timelukene inne i smartluken for å sette opp pasient på time ().
Pasienten som er valgt i søkefeltet blir automatisk satt opp på timen. Fjern pasienten fra timen ved å klikke på krysset og søk etter ny, dersom du er i ferd med å sette opp feil.
Ønsker pasienten utskrift av timekortet huker du på print timekort, og deretter Lagre time.
Ved behov for å sette opp en time innimellom andre oppsatte timer dobbeltklikker du i det hvite området på siden av timene, og oppretter en ny time for pasienten ().
Du kan se at pasienten selv har booket timen ved å holde musepekeren over timen, og ved at timen er striplet på den ene siden ().
Innen det har gått fem minutter fra du har satt opp timen kan den slettes uten at det sendes ut en varsling til pasienten (). Etter fem minutter må timen avbestilles.
Du kan også sette opp pasienten på en ny time ved å bruke hurtigtasten Alt + A () . Finn en ledig time ved å søke og bruke filtreringsvalgene. I søkefeltet søker du etter ledige timer ved å skrive 2d (2 dager), 2u (2 uker) osv. De ledige timene som matcher valgene og søket ditt vil du se en oversikt over. Velg en av disse og Lagre timen.
Slett-knappen () på timen er tilgjengelig i 5–10 minutter etter at timen er opprettet. Den kan brukes til å slette timen før timebekreftelsen sendes til pasienten.
Ønsker du å endre oppsatte timer, kan du høyreklikke på de ().
Her har du også mulighet til å:
Endre timetype ved å klikke på Type.
Sjekke pasienter inn og ut av timen (ankomstregistrering) for å indikere om pasienten har ankommet klinikken eller om behandler er ferdig med pasienten.
Avlyse timen på vegne av deg selv eller pasient, samt se logg over timen ved å klikke på handlingsikonet .
Skrive ut ved å klikke på printerikonet .
For å forlenge en oppsatt time, hold musepekeren over den nederste delen av timen til du får frem pilen. Klikk, hold og dra timen til ønsket tidspunkt (). Du kan også åpne timen og justere tidspunktet manuelt.
Trenger du å flytte timen innenfor samme uke eller dag kan du ta tak i den med musepekeren og dra. Merk at med standardvisning kan du dra timen dit du ønsker (). Dersom du bruker listevisning kan du på andre dager i uken.
Du kan bytte mellom standardvisning og listevisning ved å klikke på handlingsikonet ().
Skal timen flyttes lenger frem i tid, høyreklikk på timen, og klikk på saksen. Gå til ønsket tidspunkt, høyreklikk på en ledig time, og velg Lim inn ().
Er pasienten registrert med fullt fnr. kan de logge inn i PatientSky-appen eller pasientportalen for å se når de har time og evt annen informasjon om timen.
Er du usikker på om pasienten vet hva EG Pasientsky er? Den grønne prikken ved profilbildet deres indikerer at de har logget inn på plattformen før. Kanskje har de vært hos en annen behandler som bruker EG Pasientsky ().
Har dere aktivert varslinger, vil pasienten motta en varsling 5 minutter etter at timen er satt opp. .
Lær mer om hvordan du tar betalt med EG Pasientsky Betaling.
Opprett regningskort som vanlig. Du kan oppdatere deg om .
For at betalinger skal behandles gjennom EG Pasientsky Betaling, må korrekt adresse og telefonnummer være registrert på .
Dersom du har valgt SMS-betaling eller Kiosk, velg EG Pasientsky som betalingsmetode i regningskortet.
Husk å fylle inn de påkrevde feltene, som navn og adresse. Om ett av feltene mangler vil du ikke kunne trykke på knappen Velg betaling, og du får et verktøytips på hva som mangler ().
Velger du SMS-betaling, vil pasienten motta en SMS med betalingslenke etter at timen er ferdig.
Velger du Kiosk, vil systemet automatisk sende regningen til kiosken. Når timen er over, kan pasienten skrive inn fødselsnummeret sitt og betale direkte på kiosken. Hvis pasienten ikke betaler der, vil det i etterkant bli sendt en SMS med betalingslenke.
For å ta betalt med terminal, velg EG Pasientsky terminal som betalingsmetode i regningskortet. Deretter velger du hvilken terminal som skal brukes.
Merk at hvilke terminaler som vises, avhenger av hvordan de er satt opp — .
Merk at samleregning ikke kan opprettes med EG Pasientsky Betaling.
For å kunne sende regningskort til en bedrift må du først legge til bedriften i Kundelisten. .
Det finnes tre måter å knytte en bedrift til et regningskort:
Legg til bedriften som standardbetaler på pasientkortet Når bedriften er lagt til som standardbetaler, vil den automatisk vises i regningskortet når du oppretter en ny regning for pasienten.
Du kan sjekke om en standardbetaler er lagt til under Betaling og fakturering på pasientkortet ().
.
Opprett regningskortet direkte fra bedriftskortet i Kundelisten
For at ordren skal bli sendt som faktura til bedriften må du sørge for at organisasjonsnummer og adresse er registrert på bedriftskortet ().
.
Velg bedriften manuelt når du oppretter et nytt regningskort
Dersom pasienten er valgt i feltet Bedrift / Pasient, må du først fjerne pasienten og deretter søke etter og velge riktig bedrift. Når bedriften er valgt, må du legge inn pasienten i feltet Pasient for å knytte regningskort til riktig person. .
Per nå om du ønsker å endre eller rette opp et regningskort som er sendt til EG Pasientsky Betaling, må dette gjøres i EG Pasientsky-plattformen.
Les mer her:
Merk at egenandelen i regningskortet ikke må endres etter at det er sendt til EG Pasientsky Betaling og ennå ikke er betalt av pasienten. For å gjøre endringer må du kreditere ordren. .
Som behandler kan du logge inn i behandlerportalen for å se alle ordre sendt fra EG Pasientsky.
Du åpner portalen via eller direkte fra plattformen ved å holde musepekeren over Økonomi og velge EG Behandlerportal ().
Som behandler kan du logge inn i for å få en oversikt over alle ordre som er sendt fra EG Pasientsky-plattformen.
I portalen kan du:
Søke etter ordre og se betalingsstatus.
Få full oversikt over ordre og inkasso.
Administrere din tilgang og holde kontroll over kontoret ditt.
Dersom du ønsker å endre eller rette opp et regningskort, må dette gjøres i EG Pasientsky-plattformen. Ikke bruk Refunder-funksjonen, da endringer i behandlerportalen ikke oppdateres i EG Pasientsky.
.
Lær mer om funksjonene i behandlerportalen her:



























Tilgjengelighet
Kun tilgjengelig for brukere med det valgte regnskapet.
Tilgjengelig for alle på klinikken.
Systemets forslag
Systemet foreslår terminalen som er knyttet til valgt regnskap i regningskortet.
Systemet foreslår den sist brukte terminalen.
Valg i nedtrekksmenyen
Vises dersom det finnes flere terminaler knyttet til regnskapet.
Vises dersom det finnes flere tilgjengelige terminaler.





Er du ny i systemet, anbefaler vi at du starter her:

Er du pasienten, kan du starte her:







EG Pasientsky har en tidsvalidator som sjekker overlapp mellom regningene som sendes til Helfo. Denne sjekken gjøres fortløpende når du oppretter regningskort, og du kan derfor oppleve å måtte rette overlapp allerede før du sender til Helfo.
Tidsvalidatoren sjekker når timen starter, og kopier dette til regningskortet. Så ser vi på hvilke takster som brukes. En takst kan inneholde data om hvor mange minutter timen er verdt. Alt etter kombinasjonen av takster vet vi hvor lang konsultasjonen er. Ved å sammenligne i) start på Konsultasjon 1, ii) lengden på Konsultasjon 1 pga takstene, og iii) når regningskortet for Konsultasjon 2 starter, så kan vi se om det er overlapp.
Det er viktig å merke seg at takstene dere har konfigurert på timetypene må samsvare med start- og sluttidspunktene på timene i timeboken. Derfor oppfordrer vi til å basere hvilke takster dere legger inn på timetypene på eksemplene i skjemaet nedenfor:
Timen som er
Fysioterapeut
Psykomotorisk fysioterapeut
Manuellterapeut
1 - 20 min
A3a
A9a
A8a
21 - 30 min
A3a + A3b
A9a + A9b
A8a + A8b
31 - 40 min
A3a + A3b*2
A9a + A9b*2
A8a + A8b*2
41 - 50 min
A3a + A3b*3
A9a + A9b*3
A8a + A8b*3
51 - 60 min
A3a + A3b*4
A9a + A9b*4
A8a + A8b*4
61 - 70 min
A3a + A3b*5
A9a + A9b*5
A8a + A8b*5
71 - 80 min
A3a + A3b*6
A9a + A9b*6
A8a + A8b*6
Tidsvalidering er også tilpasset leger og deres takster.
Når du er klar for å sende inn ditt oppgjør til Helfo vil også tidsvalidatoren hjelpe deg med å sjekke om regninger overlapper med hverandre og kan bli avvist av Helfo. Vinduet dukker opp av seg selv når du skal sende oppgjøret, og du retter eventuelle feil ved å ta tak i timene som du ser er feil (rød farge) og drar de unna hverandre slik at de ikke overlapper lenger.
For regningskort som er opprettet (men ikke sendt til Helfo).
Regningskort uten pasientandel
For slike regningskort kan du enkelt slette den/de takstene som er feil ().
Regningskort hvor pasientandelen er betalt
Regningskort der pasientandelen allerede er betalt må tilbakebetales til pasienten dersom de er feil.
Klikk på det aktuelle regningskortet og klikk på Tilbakebetal nederst til venstre (). Husk å opprett en kopi og betal pasienten tilbake.
Regningkort som er satt til å betales senere
For regningskort som ikke er betalt enda, har du mulighet til å redigere antall takster.
Det vil si at dersom du har lagt til for mange tilleggstakster kan du redigere antallet slik at det blir riktig i forhold til varighet på timen ().
Eksempel: Du har lagt til 2 stk av taksten A3b, men skal kun ha 1. Da kan du endre antall takster inne på regningkortet, klikke oppdater, og oppgjøret sendes på nytt til Helfo automatisk for godkjenning.
Regningskort hvor pasientandelen er betalt
For slike regningkort må beløpet tilbakebetales både til Helfo og pasienten.
Åpne regningskortet og klikk på Tilbakebetal nederst til venstre. Husk å opprett en kopi og betal pasienten tilbake ().
Regningskort som er satt til å betales senere
For regningskort som er registrert som Betal senere har du mulighet til å endre takstene.
Det betyr at dersom du har lagt til for mange tilleggstakster kan du redigere antallet slik at det blir riktig i forhold til varighet på timen ().
Eksempel: Du har lagt til 2 stk av taksten A3b, men kan skal kun ha 1. Da kan du endre antall takster inne på regningkortet, klikke oppdater, og orden er klar til å sendes på nytt til Helfo.
Der er umiddelbart 2 ting som kan hjelpe:
Rette feilen som har skjedd Ved å flytte på regningskortets tidspunkt kan man unngå eventuelt tidsoverlapp. Finner systemet tidsoverlapp vil du få opp en validering når regningskortet opprettes. Du kan også alltid sjekke en ekstra gang før du sender til Helfo (se hvor)
Juster brukte takster Her er det to aspekter som må tas hensyn til:
Sikre at riktige takster legges inn automatisk (Har du brukt riktige takster på timetypen?)
Tilpass eksisterende regningskort som fortsatt ikke er betalt (både av pasient og Helfo).
For å opprette gruppetimer må du gjøre følgende (se hvordan):
Opprett en ny timetype.
Velg Gruppetime under Timetype.
Fyll inn Antall plasser.
Ta stilling til om timen skal være tilgjengelig for online booking. Husk også å legge til timetypen i ukemalen for gjøre timene synlige for pasientene.
Huk av for Ja dersom du skal bruke Helfo-takster. Skal du bruke egendefinerte takster bruker du feltet Ev. tilleggsgebyr.
Takster for gruppetimer settes ikke opp i fanen Takster.
For å sette opp pasienter på en gruppetime gjør du følgende (se hvordan):
Dobbeltklikk på den ledige gruppetimen i timeboken.
Legg til pasienter ved å søke. Du kan også klikke på Bruk aktiv pasient dersom pasienten som er valgt i søkefeltet også skal legges til på gruppetimen.
Lagre time.
Pasientene er nå satt opp på timen og vil motta varsel innen fem minutter, dersom det er aktivert varslinger på timetypen.
Du kan også endre timetypen, antall plasser, tidspunktet og legge til notat for timen ved behov.
Gruppetimer kan endres både før og etter at pasienter er satt opp på time.
Ønsker du å endre gruppetimer, kan du høyreklikke på de. Her har du også mulighet til:
Å avlyse timen på vegne av deg selv eller pasient ved å klikke på handlingsikonet .
Å se logg over timen ved å klikke på handlingsikonet .
Valg for print ved å klikke på printerikonet .
For å forlenge en oppsatt time, hold musepekeren over den grå linjen nederst på timen til en pil vises. Klikk, hold og dra for å justere varigheten (se hvordan).
Trenger du å flytte timen innenfor samme uke, kan du ta tak i den med musepekeren og dra den dit du ønsker.
Skal timen flyttes lengre frem i tid, høyreklikk på timen, og klikk på saksen. Gå til ønsket tidspunkt, høyreklikk på en ledig time, og velg Lim inn (se hvordan).
Ønsker du å kopiere timen klikker du på Handlings-ikomet og velger Kopier. Dobbelklikk på en ledig time eller et hvitt område, og velg Lim inn. Pasienter som er satt opp på gruppetimen kopieres også (se hvordan).
Innen det har gått 5 minutter har du mulighet til å slette timen. Høyreklikk på timen og velg Slett (se hvor).
Når timen er i gang, kan du registrere oppmøte ved å sjekke inn pasienter. Høyreklikk på timen. Sjekk pasientene inn og ut ved å klikke ikonene ved siden av navnet til pasientene (se hvor).
Skal du merke pasienten som Ikke møtt, klikker du på Handlingsikonet , og velger Ikke møtt (se hvor).
Når timen skal avsluttes klikk på Avslutt time. Hvilke felter du får opp avhenger av hvilke moduler du har aktivert på klinikken (se hvordan).
Skriv inn et felles gruppenotat. Dette lagres som et administrativt notat i pasientens journal. Ønsker du å senere endre dette notatet kan du gjøre det fra pasientens journal.
Velg Regnskap og Aktør. Har du valgt standard regnskap vil dette være valgt automatisk
Gå til oversikten over pasientene.
Alle pasienter vil automatisk være markert som møtt, samt at det opprettes et regningskort på alle. Er det pasienter som ikke har møtt eller som det ikke skal opprettes regningskort for, fjerner du avhukingen.
For dere som sender Helfo-oppgjør må dere legge til problemstilling. Disse hentes automatisk fra sist lagret journalnotat. Har pasienten frikort eller lignende legges det til under Garantikode.
Klikk Lagre.
Det opprettes regningskort på pasientene. Disse får statusen Betales senere. Klikk på Se regningskort for å ta betalt (se hvordan).
I og med at regningskortene får statusen Betales senere, er det også mulig å opprette en samleregning.
Les mer om hvordan du oppretter samleregning her.
Gruppetimer kan som vanlige timer avlyses på to måter:
Avlyse på vegne av deg som behandler
Avbestille på vegne av pasienten
Avlys på vegne av deg som behandler ved å høyreklikke på timen. Klikk på Handlingsikonetog Avlys time. Timen avlyses for alle pasienter. Har du aktivert pasientvarslinger vil de motta et varsel om at timen er avlyst (se hvordan).
For å avbestille på vegne av pasienten, høyreklikker du på timen. Klikk på handlingsikonetved siden av navnet til pasienten og velg Avbestill for pasient. Har du aktivert pasientvarslinger vil de motta et varsel om at timen er avlyst (se hvordan).
Gå til Konfigurasjon og innstillinger → Under Post → Kommunikasjonstyper.
Hvis E-konsultasjon ikke står i listen, trykk på Legg til.
Vi anbefaler å velge Alle pasienter. Dette betyr at alle pasienter kan finne klinikken og deg som behandler. Dersom du har brukt vår plattformen fra før, kan du bruke Alle pasienter på klinikken for å begrense hvilke pasienter som kan sende meldinger. Dette forutsetter at pasientene allerede er lagt til på klinikken.
Trykk på legg til og velg rollen Lege (eller annen aktuell rolle). Dette gjør at alle brukere i den gitte rollen vises for pasienter som skal sende e-konsultasjon (se hvordan).
Pasientens fastlege er valgt som standard når e-konsultasjoner aktiveres. I dette tilfelle vil pasienten kun få opp sin egen fastlege når de sender e-konsultasjoner.
Hvis du ønsker at andre skal kunne ha tilgang til å lese disse meldingene, må feltet Privat endres fra Ja til Nei.
De andre valgene i konfigurasjonen er automatisk satt basert på hvordan de fleste kundene våre jobber. Derfor kan du gå videre til Oppdater når du er ferdig.
E-konsultasjon er nå klar til å brukes.
Gå til Postmodulen -> Innboks.
Klikk på meldingen i innboksen for å åpne og lese den.
Du kan holde musepekeren over et vedlegg for å forhåndsvise det, eller klikke på det for å vise i full størrelse (se hvordan).
Svar og avslutt gjør at pasienten ikke kan svare deg tilbake på meldingen
Videresend for å sende meldingen til en annen behandler på klinikken
Svar om du ønsker at pasienten skal kunne svare deg tilbake
Pasientene kan motta en varsling når dere svarer på e-konsultasjoner på SMS, e-post eller som push-varsel. SMS-varsling (inntil 160 tegn) koster 1,08 kr per varsling (ekskl. mva.), og må aktiveres av oss i EG Pasientsky.
Ja. Når pasientene sender e-konsultasjoner til behandleren sin får de opp en beskjed om at det kan påløpe en egenandel. De må bekrefte at de har lest beskjeden.
Fra journalen kan du enkelt klikke på Post fra journalen. Her finner du all korrespodanse om og med pasienten.
Gå til Postmodulen -> Arkiv. Så finner du alle avsluttede og lukkede e-konsultasjoner.
Når pasienten er aktivert i søkefeltet, apen pasientkortet (trykk Alt+P), og trykk på Post i menyen (se hvor).
Gå til Postmodulen og finn meldingen. Under deltakere indikerer en grønn prikk at deltakeren har lest meldingen, og en gul prikk indikerer at meldingen er ulest.
Hvis Deltakere ikke vises, trykker du på tannhjulet , og velg Deltakere fra listen (se hvordan).
Pasienten må ha registrert et mobilnummer eller en e-post for at du skal kunne sende de en melding. Hvis pasienten mangler noe av det ovenstående får du varsling om at du ikke kan sende meldingen til pasienten i det du forsøker å sende den.
Nei, de slettes aldri. Dette betyr i praksis at du kan skrive e-konsultasjoner uavhengig av ditt journalsystem, og dokumentere e-konsultasjonen senere når du har tilgang til journalsystemet.
Gå til Konfigurasjon og innstillinger → Under Post → Kommunikasjonstyper. Trykk på krysset for å fjerne meldingstypen (se hvordan). Merk at dette gjelder for hele klinikken
Du kan også stenge e-konsultasjon for kun deg selv som bruker. Gå til din profil fra kontekstvelgeren, klikk på Brukerinnstillinger og Deaktiver.
For å kunne legge til vikar på en bruker må den som skal gjøre det være administrator. Les mer her.

Slik plattformen er bygget opp så vil du alltid ha en . Rammeverket er konstant, men hovedvinduet endrer seg ut fra hvilken modul du er i.
Rammeverket består av en topplinje, en stolpemeny, og det vi kaller widgets.
Øverst finner du det vi kaller topplinjen. Denne består av kontekstvelgeren, søkefeltet, og telefoni- og video-ikon om disse modulene er aktivert på klinikken.
Øverst til venstre finner du det vil kaller kontekstvelgeren. Du vil enten se et EG Pasientsky-ikon eller et profilbilde du selv har lagt til.
Ved å klikke åpner du kontekstvelgeren. Du har mulighet til å bytte mellom klinikker dersom du er ansatt på flere som bruker plattformen, , og .
Det er også herfra du logger det ut av hele plattformen. Vi anbefaler at du logger det ut av plattformen dersom du forlater PC'n. Ellers så er du automatisk logget inn i 8 timer.
I Søkefeltet kan du søke etter pasienter og bedrifter. Bruk hurtigtasten Alt+F for å aktivere søkefeltet ().
Du kan søke opp pasienter ved å skrive inn navn, fødselsdato/-nummer eller telefonnummer, eller en kombinasjon av disse.
Du får også opp en liste over de sist søkte pasientene ved å klikke pil ned.
Når pasienten eller bedriften velges her i søkefeltet, blir den aktivert. Da vil du få opp en rekke informasjon og snarveier basert på hvilke moduler klinikken har.
Du kan også se om pasienten selv har godkjent og bruker Pasientportalen eller PatientSky appen ().
Ved å klikke på pasienten åpner du , hvor du finner mer informasjon om pasienten.
for å lese mer om hvordan du oppretter nye pasienter.
Telefoni- og video-ikonet representerer hver sin modul på plattformen, og er kun tilgjengelig i topplinjen dersom de er aktivert på klinikken.
Er ikonet blått er du pålogget, er det rødt er du frakoblet.
Klikk deg videre for å lese mer om og .
Øverst i stolpemenyen finner du Viktige varsler, Uferdige oppgaver og Meldinger klare for signering.
Viktige varsler viser til oppgaver eller meldinger du har mottatt som har høy prioritet eller som nærmer seg frist. Det som kommer opp der er:
Dialoger som hukes av som viktig i postmodulen
Dialoger og oppgaver med høy prioritet (3 stjerner)
Interne lab-svar
Under Uferdige oppgaver kan du finne ulike utkast. Hvis det finnes noen utkast (), vil knappen vise Pågående handlinger når du holder musepekeren over den.
Merk at automatisk lagring kun er tilgjengelig for journalnotater, henvisninger, legeerklæringer og sykmeldinger. Disse lagres hvert 2. sekund og kan alltid finnes her til du er klar for å ferdigstille dem.
Ved å klikke på Meldinger klare for signering finner du det som må signeres av deg, eksempelvis legeerklæringer og sykemeldinger.
I modulemenyen finner du klinikkmodulen og andre moduler som er aktivert på klinikken.
Hold musepekeren over de ulike modulene for å se menyen, og klikk for å åpne modulen. Det er tydlig markert i menyen hvilken modul du befinner deg i.
Uansett hvilken modul du befinner deg i, så vil rammeverket forbli det samme.
Under Konfigurasjon og innstillinger finner du oppsett og innstillinger for alle moduler og funksjoner du har aktivert på klinikken.
Alle innstillinger og oppsett sorteres etter modul. Denne menyen kan du også selv sette opp ved å klikke på tannhjulet. Du kan også søke ved behov.
Dersom vi foretar større oppdateringer eller feilmledinger på plattformen, vil vi informere dere om dette. Disse vil først dukke opp som pop-ups i plattformen, men kan du kan alltid finne tilbake til informasjon fra bjellen.
Klikk på i-ikonet for å åpne menyen.
Klikk på Hurtigtaster for å se en oversikt over de hurtigtastene du kan bruker på plattformen. Denne oversikten kan også skrives ut.
Klikk på Opplæringsportal for å gå til e-læring. Opplæringsportalen er tilgjengelig direkte i plattformen.
Brukermanual er direkte link til vår brukermanual. Når du klikker her, vil den åpnes i en ny fane i nettleseren din.
Ved å klikke på har du flere muligheter:
Kontaktskjema brukes dersom du ønsker å sende henvendelse til vår kundesupport via e-post ().
NHN-fjernstyring er det du bruker når vår kundesupport skal fjernstyre din maskin. Les om .
PatientSky tjenesten (Desktop Service) er en tjeneste du må laste ned dersom du skal ta i bruk . .
Widgets er snarveier for andre moduler og funksjoner som hele tiden er tilgjengelig. Klikk på pilen til høyre for å skjule/vise widgets.
Snarveier kan legges til i de tre fanene A,B og C. Hjertet-ikonet representerer journal-widgets, som er en standard og kan ikke endres på.
Du har mulighet til å justere størrelsen på hele oversikten og hver widgets ved å klikke og dra.
Du kan også feste widgets til ditt oversiktsbildet ved å klikke på tegnestift ikonet.
Nederst kan du finne det vi kaller for en arbeidslinje. Dersom du minimerer et vindu du arbeider i, legger de seg nederst her i arbeidslinjen. Du kan når som helst åpne de opp igjen, eller krysse de ut om du er ferdig. .
Hovedvinduet er ditt arbeidsområde, som viser til modulen du nå befinner deg i. Det er likevel noe som er felles for alle modulene.
kan settes opp slik du vil for de fleste modulene. Se etter tannhjulet og klikk for å endre visningsinnstillinger.
finner du også overalt på plattformen. Du kan se at det er en nedtrekksmeny ved at det er en pil i feltet.
er noe du også vil se igjen i de ulike modulene. Du kan søke med fritekst, eller bruke filtreringsvalg.
Du kan opprette maler for dialoger du sender ut ofte eller som standardsvar på dialoger du mottar. Dette kan for eksempel være informasjon i forbindelse med oppsatt time for pasient, meldinger om prøvesvar eller forberedelse til ulike typer prøver.
Klikk på Konfigurasjon og innstillinger i menyen til venstre. Gå til Maler under Post og klikk Ny mal ().
Som klinikkadministrator kan du velge gjøre malen privat, eller la den være tilgjengelig for hele klinikken. Legg merke til at det kun er klinikkadministrator som kan opprette maler som er tilgjengelige for hele klinikken.
Som vanlig bruker vil alle maler du oppretter være dine private og kan ikke ses av andre enn klinikkadministrator. Det er kun klinikkadministrator som kan opprette maler som er tilgjengelige for hele klinikken.
Når du setter opp malen har du flere valg:
Tittel: Dette er navnet på malen som du søker etter når du skal finne igjen malen og bruke den.
Beskrivelse: Beskriv malen slik at du lettere ser hva den dreier seg om i oversikten.
Gjør malen privat: kun klinikkadministrator har denne muligheten. Huker du ikke på denne, vil malen være tilgjengelig for hele klinikken.
Deltakere: Velg deltakere som automatisk legges til hver gang malen brukes. Dette kan være spesifikke brukere, en gruppe, aktuell pasient eller aktuell bruker.
Emne: Emnet blir automatisk lagt inn i dialogen når malen benyttes, og vises for mottakeren.
Beskjed: Skriv inn selve meldingen som sendes til mottakeren når malen brukes.
Vedlegg: Du kan legge ved vedlegg som sendes med hver gang du benytter malen ().
Oppgave: Dersom malen skal brukes til meldinger som skal sendes som oppgave, kan du fylle ut oppgavefeltet.
Innstillinger: Her kan du velge om dialogen du benytter denne malen for skal være privat, hvilken prioritet den skal ha, om den skal kreve svar og innen hvilket tidsrom.
Lagre malen og den legger seg i oversikten.
Du kan også opprette maler direkte fra en dialog du har begynt å skrive ().
Du kan redigere og deaktivere maler ved å gå inn via oversikten til maler.
Klinikkens maler er tilgjengelig for og kan brukes av alle på klinikken.
Alle brukere har tilgang til klinikkens maler, men kun klinikkadministrator kan opprette maler tilgjengelig for hele klinikken.
Private maler gir brukere mulighet til å opprette og lagre private maler til eget bruk. Disse malene er kun synlige for eieren av malen og klinikkadministrator.
Allerede eksisterende maler uten eier: Hvis en mal står oppført uten eier vil den automatisk være klinikkens mal. Den første klinikkadministratoren som gjør endringer på en klinikkmal uten eier vil bli oppført som eier på denne.
Kopiere maler: Når du kopierer en mal vil tittelfeltet være tomt. Legg til samme tittel eller ny og duplikatet er klart.
Tidligere ansattes maler: Hvis en bruker blir deaktivert/slutter på klinikken vil malene bli liggende på samme måte som alltid. Disse kan eventuelt slettes av klinikkadminstrator.
Maler med identiske navn: Legg merke til at det er mulig å ha samme tittel på ulike maler.
Ønsker du å separere malene per bruker i oversikten, kan du som klinikkadministrator filtrere på eier av malene, eksempelvis ved å trykke pil ned ved eier .
Har du endret en time fra å være en vanlig konsultasjon til en videokonsultasjon er det viktig at pasienten får beskjed om dette. Dette kan gjøres ved å bruke dialoger i EG Pasientsky, og det kan gjøres enda mer effektivt ved hjelp av maler. Vårt forslag til hva en mal kan inneholde:
Time endret til videokonsultasjon
Bruk denne malen når du har endret en vanlig time til en videokonsultasjon. Dette fordi pasienten ikke får varsling om at timen har blitt endret til en videotime.
Aktuell pasient
Timen din er endret
Hei.
Grunnet situasjonen med Korona-viruset og vårt ønske om å hindre spredning har vi nå innført videokonsultasjoner på vår klinikk. Så langt det lar seg gjøre endrer vi timer til videotimer, fremfor fysisk oppmøte på klinikken.
Timen du skulle hatt har derfor blitt gjort om til en videokonsultasjon. Denne startes ved at du logger inn i PatientSky-appen eller på pasientportal, og finner timen din i kalenderen.
Ønsker du å skrive ut vedlegget må du logge inn på pasientportalen.
Du kan også opprette svarmaler som kan brukes til å besvare dialoger.
Åpne Konfigurasjon og innstillinger .
Under Post, gå til Svarmaler.
Klikk Legg til ny mal.
Gi malen en tittel, beskrivelse, skriv inn beskjeden og legg eventuelt til et vedlegg ().
Lagre.
Malen er nå klar til bruk. Les hvordan du bruker en svarmal .
Har du gjort en feil, opprettet et regningskort dobbelt, tatt betalt ved en feil eller har behov for å endre regningskort av andre årsaker, kan du enkelt gjøre endringer på regningskortet. På denne måten har du mulighet til å rette opp eventuelle feil i regnskapet.
Basert på statusen for regningskortet, vil du få mulighet til å:
Tilbakebetale
Kreditere
Makulere
Tapsføre
Dersom regningskortet inneholder et forsikringskrav som er under behandling, anbefaler vi å vente med kreditering til kravet er ferdig behandlet. Et varsel vises når du forsøker å tilbakebetale eller kreditere regningskortet. .
Åpne regningskortet du ønsker å rette opp. På pasientkortet finner du oversikt over alle regningskort opprettet for pasienten under Økonomi ().
Alle regningskort som er betalt, uavhengig av hvem, kan tilbakebetales.
Et regningskort merket som betalt kontant eller med kort er registrert i systemet som betalt av pasient og må derfor registreres som tilbakebetaling, slik at det blir riktig i regnskapet.
Trykk på Tilbakebetal og bekreft deretter tilbakebetaling (). Her kan du fylle inn årsak til hvorfor regningskortet tilbakebetales, for eksempel hvis du har gjort en feil. Du kan også skrive inn kontonummeret summen skal tilbakebetales til som et notat til deg selv.
OBS!
Du kan tilbakebetale samleregning på samme måte. Merk at etter samleregning er betalt er det ikke mulig å tilbakebetale kun ett av regningskortene i samleregningen. Dersom du velger å tilbakebetale et regningskort vil alle regningskortene bli tilbakebetalt.
Merk at ett av feltene må fylles ut før du kan bekrefte.
Ønsker du å opprette en kopi av regningskortet som ble feil kan du også huke av for opprett kopi. Statusen på regningskortet endres til tilbakebetalt.
Selve tilbakebetalingen må gjennomføres manuelt i klinikkens banksystem da tilbakebetal-knappen kun registrerer tilbakebetalingen i regnskapet. 🧮
Et regningskort kan krediteres hvis faktura er valgt som betalingsmetode på regningskortet ().
Hvis regningskortet har blitt betalt ved kort/kontant er regningskortet allerede betalt og må derfor tilbakebetales.
Trykk på Krediter , og et nytt vindu med oppsummering åpner seg. Huk av om du vil opprette en kopi, eller trykk krediter igjen for å bekrefte.
På bildet over ser du historikken på et regningskort. Det er brukt en Helfo-takst med en Helfo-andel og pasient-andel. Pasientandel er merket som fakturert, og Helfo-ordren er ikke sendt til Helfo. Derfor kan du kreditere dette regningskortet.
Du kan makulere regningskort som ikke er fakturert eller betalt og regningskort som er lagret som utkast (). Trykk Markuler , og bekreft at du ønsker å makulere regningskortet.
Når du makulerer et regningskort slettes det helt. Alle spor blir fjernet fra pasientkortet og fra krediteringer-rapporten.
I noen tilfeller kan du velge mellom å makulere og kreditere regningskort (). Dersom det er viktig at regningskortet skal rapporteres velger du kreditering fremfor makulering. Krediterte regningskort kan fortsatt spores i systemet, mens når du makulerer slettes det helt.
I følgende tilfeller kan du velge mellom å makulere eller kreditere:
når du har opprettet et regningskort som utkast
når du har merket et regningskort som betal senere
når du har opprettet regningskort med Helfo-andel og egenandel er markert som betal senere, og Helfo-oppgjøret ikke er sendt.
På bildet over ser du historikken på et regningskort. Det er brukt en Helfo-takst med en Helfo-andel og pasient-andel. Pasientandel er merket betales senere, og helfo-ordren er ikke sendt til Helfo. Derfor er dette regningskortet både mulig å makulere og kreditere.
Det er mulig å tapsføre regningskort når visse kriterier er oppfylt:
Regningskort med en ubetalt pasientandel kan tapsføres hvis pasienten er fakturert via , fakturaen har gått over betalingsfristen og er eldre enn to måneder gammel fra betalingsfrist. Da får du opp knappen Tapsfør på fakturaen. Du kan søke opp fakturaen i fakturamodulen. Merk at knappen ikke kommer opp på regningskortet, kun på fakturaen.
Når du tapsfører fakturaen, må du oppgi en årsak (). Fakturaen endrer status til Tapsført og legger seg under Arkivert i fakturamodulen.
Helfo-andeler kan tapsføres når regningskortet er sendt i oppgjør til Helfo, blitt avvist og er eldre enn seks måneder gammelt. Da får du opp knappen Tapsfør refusjon på regningskortet.
Når du tapsfører refusjonen, blir du bedt om å bekrefte (). Når regningskortet er tapsført, registreres det ny hendelse på regningskortet: Helfo tapsført.
I får du oversikt over alt som er tapsført i en måned.
Bruker klinikken din Convene betalingsterminal, kan du trykke på Tilbakebetal i EG Pasientsky. Krediteringen vil legges til ordren i journalsystemet. Convene vil da plukke opp krediteringen og krediterer fakturaen, dersom den ikke har gått til inkasso.
Legg merke til at dette er en enveiskommunikasjon: EG Pasientsky kan sende meldinger til Convene, men vi kan ikke motta kommunikasjon fra Convene. For å slippe å gjøre en handling to ganger bør derfor handlingen Tilbakebetal gjøres fra EG Pasientsky.
EG Pasientsky Convene | Convene EG Pasientsky
I økonomimodulen finner du rapporten Kreditering/tilbakebetaling med oversikt over alle dine krediterte fakturaer og tilbakebetalte regningskort. Her kan du sortere på regnskap, aktør, start - og sluttdato, tidsperiode og status på regningskortet.
Les mer om .
Jeg har gjort feil på en Helfo-ordre, men har allerede sendt inn Helfo-oppgjør og avventer svar. Kan jeg kreditere eller tilbakebetale regningskort når Helfo-andelen er sendt inn? Du kan ikke kreditere eller tilbakebetale så lenge du avventer svar fra Helfo. Har du derimot fått Helfo-orden avvist eller godkjent, vil du kunne kreditere eller tilbakebetale avhengig av status på regningskort.
Lær hvordan du logger på og av telefonen og håndterer innkommende samtaler.
Når telefonikonet er rødt betyr det at du er logget av telefonen. Klikk på ikonet for å logge på.
For å logge av telefonen holder du musepekeren over telefonsymbolet, fører den over de tre prikkene og klikker på Koble fra.
Hvilke innkommende samtaler du mottar kommer an på hvilke grupper du er medlem av og hvilke grupper og funksjoner du er logget på.
Eksempel: Hvis du er helsesekretær og skal ta innkommende samtaler til resepsjonen, må du ha funksjonen Resepsjon callsenter. Denne funksjonen er lagt til som standard for rollen helsesekretær og vises på ansattkortet.
Hvis du jobber på laboratoriet, vil det være nyttig å opprette en egen gruppe for LAB slik at andre kolleger på klinikken kan ringe direkte til gruppen.
Du finner oversikt over dine grupper og funksjoner i kontekstvelgeren. Du mottar samtaler fra de gruppene og funksjonene du er logget inn i. For å unngå å motta samtaler, logg ut av funksjonen eller gruppen.
Det er tre ulike widgets du må legge til for å motta og få oversikt over innkommende anrop.
I pålogget-widgeten ser du hvem av dine kolleger som er logget på telefonen, og om de er i en samtale.
Hvis du finner navnet i widgeten, er vedkommende pålogget.
Dersom navnet er rødt, er personen i en annen samtale.
Hvis en pil vises ved siden av navnet, betyr det at personen har viderekoblet telefonen til sin mobil og vil mottar samtaler der.
For å ringe til vedkommende klikker du på det blå telefonsymbolet til høyre for navnet.
I telefonkø-widgeten vises alle samtaler du mottar, både fra grupper du er medlem av og invididuelle samtaler til ditt direktenummer. For ansatte med funksjonene Resepsjon callsenter, mottas samtaler fra hovedkøen her.
Dersom telefonkøen er stengt, og du ønsker å åpne denne igjen vil du finne en snarvei til dette i denne widgeten.
I gruppekø-widget kan du velge gruppen du vil motta samtaler fra. En gruppekø er nyttig hvis du for eksempel en dag skal jobbe på lab og ønsker en oversikt over innkommende samtaler direkte til lab-gruppen.
Innkommende samtaler vises til høyre for søkefeltet på plattformen og i telefon-widgets.
Navnet på pasienten/kontakten vil vises dersom:
Telefonnummeret som ringer inn, er registrert på en pasient eller et kontaktkort
Pasient har registrert telefonnummer i appen eller pasientportalen
Pasient tidligere har foretatt en betaling på en Convene-terminal
Pasient oppgir fødselsnummer når vedkommende ringer inn
Dersom nummeret ikke er registrert, vil du se selve telefonnummeret til vedkommende som ringer inn.
For å svare på anropet klikker du på det hvite telefonsymbolet når det ringer eller bruker hurtigtasten ALT + W.
For å avvise samtalen klikker du på det røde telefonsymbolet når det ringer. Samtalen går da videre til andre som er i samme gruppe, eller tilbake til personen som eventuelt satte over. Aviser du et direkte anrop til deg, legges det på for pasienten.
Dersom samtalen er en akutt/prioritert samtale vil du se dette ved at fargen er rød både i widget og i telefonlinjen.
I en aktiv samtale har du flere muligheter:
Parker samtalen: Klikk på pauseikonet og pasienten settes på vent.
Åpne pasientkortet: Klikk på pasientens navn.
Aktiver pasient i søkefeltet: Hold nede Alt og klikk pasientens navn.
Åpne tastatur: Klikk på tastatur-ikonet.
Åpne innstillinger: Klikk på telefonikonet.
Viderestille samtale: Klikk på pilen for å viderestille.
Legg på: Klikk på det røde telefonikonet og samtalen legges på.
For å viderestille en samtale over til en kollega eller et annet nummer, klikk på pilikonet. Du kan sette over samtaler på to ulike måter. Samtaler som settes over til ny mottaker, vil forsvinne fra oversiktsbildet ditt.
Soft transfer = Konsulter med vedkommende du ønsker å sette over samtalen til. Pasienten settes på vent og får ventemusikk.
Hard transfer = Sett over en samtale direkte uten å konsultere med mottakeren.
Dersom en pasient som allerede er identifisert i EG Pasientsky ringer inn, men ikke er registrert pasient på deres klinikk, kan pasienten legges til.
Klikk på pluss-tegnet ved navnet til pasienten, enten i telefonlinjen eller i widget og pasienten legges til på klinikken.
For å ringe ut, hold musepekeren over det blå telefonikonet . I inntastingsfeltet, skriv inn telefonnummer, navnet på pasienten (hvis pasienten er registrert på klinikken) eller navn på en kontakt.
Klikk på navnet/nummeret eller enter for å ringe.
Dersom du skal ringe utenlandske numre, taster du kun inn landskoden før du taster inn nummeret. Er du usikker på om denne landskoden er åpnet på klinikken, da kontakt med vår kundesupport.
For å spare tid, kan du legge til kontakter. Kontakter kan være privatpersoner, samarbeidspartnere eller tredjeparter som NAV eller et apotek. Les hvordan du
For å opprette kontakt direkte fra telefonen,
Klikk på telefonikonet og skriv inn nummeret til kontakten.
Klikk på Nytt kontaktkort og fyll inn detaljene.
Kontakten blir lagret til
Du kan ringe pasienter direkte fra telefonikonet , fra timeboken eller fra pasientkortet.
I timeboken, sørg for at du har Klikk på telefonikonetpå pasientens oppsatte time for å ringe.
På pasientkortet, klikk på for å ringe.
Du kan enkelt direkte fra en samtale.
For å aktivere pasienten, hold nede Alt og klikk på pasientens navn.
Gå til timeboken og dobbeltklikk på en time.
Trykk Lagre og timen er satt opp.
Du kan ringe direkte til en gruppe ved å søke opp gruppen i telefonfeltet. Alle som er medlem i gruppen, vil motta anropet og hvem som helst i gruppen kan svare samtalen.
Dersom du ønsker å få opp alle ansatte med en bestemt rolle på klinikken, for eksempel en lege, kan du søke etter rollen lege i telefonfeltet. Da får du opp alle ansatte med denne rollen og kan velge hvem du vil ringe.
Lær mer om funksjonene i EG Behandlerportalen
EG Behandlerportalen er en del av . Du kan åpne portalen direkte fra plattformen ved å holde musepekeren over Økonomimodulen og velge EG Behandlerportal ().
Du kan også logge inn i portalen her:
Pasientene dine mottar en kode og betalingslenke via SMS når du sender et regningskort til EG Pasientsky Betaling. De kan logge inn direkte via lenken i meldingen, men du finner også lenken til pasients betalingsportalen her:
Ønsker du å lære mer om pasients betalingsportal for pasienter? .
Innlogging skjer via BankID eller Buypass.
Enhver behandler som har opprettet en betalingsordre, vil automatisk få en bruker i portalen (basert på behandlerens fødselsnummer i ordren).
Andre brukere må få tilgang tildelt av behandlerne som oppretter ordrene.
Når du har logget inn, vil du lande på startsiden, hvor du raskt kan søke opp en ordre eller navigere til en annen side.
Delvis tekst: for eksempel deler av navnet på behandleren eller pasienten.
Fødselsdato: kan skrives enten med DD.MM.YYYY eller DDMMYYYY.
Merk at ved søk på fødselsnummer vises kun regningskort som du, som behandler, har opprettet.
Se eksempler her:
Andersen: Vil søke etter behandlere eller pasienter som innholder “Andersen” i navnet.
010189: Vil søke etter fødselsnummer eller fødseldato for pasienter, samt KID/regningskortnummer.
Per Andersen: Vil søke etter behandlere eller pasienter som heter “Per Andersen”.
Bruk fanen Ordresøk for avanserte søk med flere søkeparametere. Merk at ordre ikke lastes automatisk – du må bruke søkefunksjonen for å finne en ordre.
Velg søkekriterier i Søk-feltet, og skriv inn det du vil søke etter i Søketekst. Formatet avhenger av hva du velger i Søk-feltet. .
Tips:
Ved søk på fødselsnummer vises kun regningskort du selv har opprettet som behandler.
For å vise alle ordre uavhengig av status, kan du søke med behandlerens navn.
Bruk Fra-til dato for å begrense tidsperioden for søket.
Søkeresultat viser følgende detaljer:
Ordredato: Dato regningen ble mottatt fra EPJ.
Ordrenummer: EPJ-ordrenummer/regningskortnummer.
Pasient: Fødselsnummer og navn.
Behandler: Behandlerens navn fra regningskortet.
Status: Viser om ordren er betalt, refundert, eller hvor den er i betalingsprosessen. .
Beløp: Totalbeløp for ordren/regningskortet.
Du kan klikke på en ordre for å se detaljer, inkludert informasjon sendt fra EG Pasientsky-plattformen og tilknyttede betalingstransaksjoner.
For å endre eller rette opp regningskort må du gjøre det i EG Pasientsky-plattformen. Endringer i behandlerportalen oppdateres ikke i EG Pasientsky.
Les mer her.
Klikk på en ordre for å åpne fanen med ordredetaljer.
Her finner du både vellykkede og mislykkede betalingstransaksjoner, samt eventuelle refunderinger.
Dersom ordren er betalt, kan du laste ned kvittering eller åpne den i et nytt vindu ().
OBS: Dersom du ønsker å endre eller rette opp en ordre, må dette gjøres i EG Pasientsky-plattformen. Ikke bruk Refunder-funksjonen, da endringer i behandlerportalen ikke oppdateres i EG Pasientsky.
.
Fanen Inkasso gir deg en oversikt over fakturaer som har forfalt og som risikerer å bli sendt til inkasso. Beløpene som vises inkluderer både hovedstol og eventuelle fakturagebyrer.
Du kan bruke oversikten til å kreditere fakturaer før de eventuelt går til inkasso.
.
Fanen Kontor gir deg en oversikt over kontorets informasjon og den innloggede brukeren. Den viser også en oversikt over andre behandlere på kontoret som er koblet til løsningen.
Kundenummeret i denne oversikten er klinikkens kundenummer, som må oppgis i EG Pasientsky-plattformen ().
Fanen Tilganger viser hvilke tilganger du har til ulike kontorer og behandlere, samt hvilke tilganger du har gitt til andre brukere.
Den vanligste bruken av tilgangsstyring er å gi helsesekretærer tilgang til å følge opp regninger for behandlere. Enkelte klinikker gir også tilgang til daglig leder eller revisorer slik at de kan se betalingsinformasjon.
Gå til fanen Tilganger, og klikk på Gi tilgang til en annen bruker.
Fyll inn fødselsnummer og navn på personen.
Under Tilgangsnivå, velg mellom:
Bruker gir full tilgang til å utføre handlinger.
Lesetilgang gir kun mulighet til å se ordrene.
Velg eventuelt en start- og sluttdato for tilgangen.
Hvis personen skal ha permanent tilgang, lar du sluttdatoen stå tom. Dette kan endres i etterkant.
Det anbefales her å sette en utløpsdato for tilgangene som deles ut - slik at det ikke står igjen med brukere som ikke burde hatt tilgang etter en periode.
Gå til Tilganger, og finn personen under Tilganger du har gitt andre.
Klikk på Rediger for å endre navn, tilgangsnivå eller gyldighet ().
Dersom du vil gi permanent tilgang,
Klikk på Fjern for å fjerne tilgangen helt, og bekreft handlingen ().
Ved å trykke på Vis inaktive får du oversikt over brukere som tidligere hadde tilgang (). Du må være administrator for å kunne endre dette.
Lær hvordan du oppretter fakturaer og følger dem opp med og uten OCR.
Opprett regningskort ved å klikke Alt+B.
Velg faktura som betalingsmetode.
Klikk Print og fakturaen opprettes ().
Alle fakturaer som er opprettet legger seg i fanen Fakturaer, under Fakturering i Økonomimodulen (). Du er selv ansvarlig å sende ut fakturaene.
Dersom du ikke benytter KID og OCR-filer, må status på hver faktura oppdateres manuelt. Du kan sette faktura som betalt, kreditere eller tapsføre.
Klikk på fakturaen du vil endre status på under Fakturaer.
Nederst velger du Sett som betalt eller Krediter. Fakturaen legger seg under Arkivert (). Husk å dobbeltsjekk hvilke regningskort som er lagt til i fakturaen som krediteres. Dersom dere har laget faktura for mer enn ett regningskort, vil alle bli kreditert.
Tapsføring er først tilgjengelig når det har gått 6 måneder uten at fakturaen har blitt betalt.
Dersom betalingsfristen går ut, kan du følge opp med purringer og eventuelle inkassovarslinger ved å klikke Fakturering og betalingsoppfølging ().
I Åpent vises eventuelle ordre som det ikke er opprettet faktura for. Er det ingen her, hopp over.
Under Purring kan du generere purringer for de fakturaene som ikke er blitt betalt innen fristen ved å huke på eller av.
Under Inkassovarsel vises de fakturaene som det allerede er generert purringer for, og du kan generere inkassovarsel ved å huke av for de det skal lages varsel for.
Under Sendt til inkasso må du selv markere de regningene som er sendt til inkasso - gjennom en inkassoleverandør av eget valg.
Under Resultat får du oversikt over hva som genereres.
Klikk Generer.
Alle fakturaer eller purringer som nå er generert vil vises i oversikten.
Print resultat for å printe alle purringene/varslene eller klikk på hver enkelt ordre for å printe en av gangen.
Se detaljer, marker som betalt eller tapt med en gang ved å klikke på hver enkelt ordre.
Alle purringer og inkassovarsler legger seg også under fanen Fakturaer.
Dersom du har aktivert KID i fakturakonfigurasjonen, kan du i steg 1 laste opp OCR-fil på flere ulike regnskap.
Velg hvilke(t) regnskap du ønsker å kjøre OCR-filen gjennom.
Klikk på Søk i filer og søk etter den lokalt lagrede OCR filen du har lastet ned fra nettbanken.
Klikk på Importere og fortsett. (Du kan se på for faktura nedenfor.)
Om du vil skrive ut oppsummering av OCR-innlesing etter opplasting. Klikk så på Skriv ut ().
Fakturaen er nå borte fra Fakturaer og flyttet til fanen Betalingsoppfølging.
Merk at du må sende ut purringene og inkassovarslene selv. Derfor er det alltid mulig å laste ned eller printe ut.
Disse statusene viser vellykket registrering av betalingen.
Dersom betaling ikke kan registreres vises det med rød feilstatus. Hold musepekeren over for å se forklaring ().
Ta kontakt med din bank dersom disse statusene kommer opp.
Lær om oppsettet for forsikring før du tar det i bruk.
Både klinikken og du som behandler kan ha forsikringsavtaler med forsikringsselskap. Dersom dere begge har avtale med samme forsikringsselskap, kan du som behandler velge hvilken avtale du ønsker å benytte.
På regnskapet ditt, huk av for å ta i bruk forsikringsavtaler.
Sørg for at organisasjonsnummeret er lagt til på regnskapet ditt. Husk at du må legge til det organisasjonsnummeret som er knyttet opp mot prisavtalen du ønsker å bruke. Eksempel: Ønsker du å bruke din prisavtale på ditt organisasjonsnummer, så må du legge til dette organisasjonsnummeret på regnskapet.
Oppdater.
Under fanen Forsikringsavtaler på regnskapet, får du oversikt over forsikringsselskaper du og/eller klinikken har avtale med.
Avtalene må manuelt legges til i kundelisten eller i din egen profil. Les videre om de to mulighetene eller velg fra punktene under du vil lære mer om:
For
For
For å kunne legge til forsikringsavtaler, kreves det følgende:
Har klinikken forsikringsavtaler, må klinikkens organisasjonsnummer være registrert i klinikkoppsettet, under Basis.
Har du som behandler egne avtaler med forsikringsselskaper, må organisasjonsnummeret ditt være registrert på din profil.
Deretter må du fra klinikkens profil eller din egen hos Behandlernettverket sikre at samsvarende organisasjonsnummer er lagt inn og gi tilgang til deling av data.
Logg inn via .
Velg firmaet ditt, og pass på å velge riktig hvis du administrerer flere.
Under Klinikker velg klinikken din.
Merk at dette ses kun dersom du er klinikkadministrator i Behandlernettverket. Kontakt din klinikkadministrator dersom du ikke har tilgang.
Hvis dere er en paraplyklinikk hvor hver behandler har eget organisasjonsnummer og egne forsikringsavtaler, vil hver behandler kunne se sitt eget organisasjonsnummer.
Klikk på Legg til i Online booking-seksjonen.
Sørg for at du har valgt PatientSky Clinic for journalsystemet.
Under Ekstern ID legger du inn klinikkens unike ID fra EG Pasientsky.
Denne ID-en er spesifikk for din klinikk. Hvis du mangler denne ID-en, .
Deretter trykk på Aktiver online booking. Online booking-seksjonen viser en grønn online status.
Dersom du ikke finner din klinikk eller har problemer med aktivering, . Behandlernettverkets egen veiledning finner du .
Behandlers egne avtaler registeres på behandlerens profil, mens klinikkens avtaler registreres i kundelisten.
Kundelisten inneholder alle forsikringsleverandører.
Gå til Klinikk og Kundeliste.
Klikk på leverandøren du skal legge til avtale på.
Gå til Forsikringsavtaler og klikk Legg til forsikringsavtale.
Legg inn avtalens gyldighet. Legg til datoen forsikringen er Gyldig fra. Hvis forsikringsavtalen er gyldig fra dagens dato, legg til dagen før dagens dato for å forsikre at du kan ta i bruk forsikringstakstene.
Legg eventuelt til betalingsfrist. Betalingsfristen eller forfallsdato er ikke synlig på regningskortet, men vil være med i EHF-fakturaen som sendes når du oppretter en forsikringsordre.
Legg så til prisene på takstkodene som fastsatt i forsikringsavtalen.
Under Prisavtaler, klikk Legg til.
Velg takstkode fra listen.
Skriv inn pris.
Lagre.
Når takstkodene er lagt inn, klikk Oppdater.
Klinikkens avtale med dette forsikringsselskapet er nå lagt til.
Behandlere registrerer sine avtaler på sin profil.
Klikk på
Gå til Forsikringsavtaler.
Klikk
Under Kunde, velg forsikringsselskapet du har avtale med.
Ditt eget organisasjonsnummer legges automatisk inn. Hvis ikke, velg fra listen.
Legg til avtalens gyldighet. Legg til datoen forsikringen er Gyldig fra. Hvis forsikringsavtalen er gyldig fra dagens dato, legg til dagen før dagens dato for å forsikre at du kan ta i bruk forsikringstakstene
Legg til.
Legg så til prisene på takstkodene som fastsatt i forsikringsavtalen.
Under Prisavtaler,
Velg takstkode fra listen.
Skriv inn pris.
Lagre. Dine avtaler som behandler er nå lagt til.
Dersom du er behandler tilknyttet en klinikk som har forsikringsavtaler, men også har egne avtaler gjennom ditt enkeltpersonsforetak, kan du velge om du vil benytte klinikkens avtaler eller dine egne.
Gå til Konfigurasjon og innstillinger og åpne regnskapet ditt.
Gå til fanen Forsikringsavtaler.
Under Avtaler valgt vises hvilke avtaler som er foretrukne i tilfeller hvor behandler har tilgang til flere forsikringsavtaler hos samme forsikringsselskap.
Klikk på selskapet du ønsker å velge avtale for.
Du ser hvilken avtale som er foretrukket, for eksempel klinikkens. Ønsker du å bytte til din egen, klikk Bruk mine avtaler, og vice versa.
Du kan se detaljene for avtalen ved å klikke på dem.
Hvorfor må organisasjonsnummeret mitt være registrert på regnskapet mitt? Organisasjonsnummeret på regnskapet ditt brukes blant annet av integrerte betalingsterminaler som Convenes terminal, for å sikre at EHF ikke blir avvist av forsikringsselskapet når de ikke vet hvor EHF kommer fra.
Hvis vi er flere avdelinger/klinikker som er oppført som én klinikk i systemet, kan vi fortsatt bruke forsikring? Ja, det er mulig, forutsatt at avtale med forsikrinngsselskap er inngått med klinikken og ikke individuelt med behandler. Det er derfor også en forutsetning at alle klinikkene har samme prisavtale med forsikringsselskapene. Det settes opp på følgende måte:
Hver avdeling/klinikk oppretter hvert sitt regnskap med sitt eget organisasjonsnummer og aktiverer bruk av forsikringsavtaler på regnskapet
Under fanen Forsikringsavtaler, beholder du valget om klinikkens avtale.













har full oversikt over alle maler, både klinikkens og private.
kan redigere innhold i alle maler, både klinikkens og private.
kan ikke gjøre private maler tilgjengelig for hele klinikken eller endre eier på mal.
kan kopiere private maler og gjøre kopien til en klinikkmal.
kan opprette klinikkmaler.
kan deaktivere klinikkmaler.
Har tilgang til alle klinikkens maler.
Kan ikke opprette klinikkmaler.
Kan kopiere klinikkmaler og gjøre dem private.
Kan ikke deaktivere klinikkmaler.
har full oversikt over alle malene til en klinikk, både offentlige og private.
kan ikke endre tilgjengeligheten på andres private maler, men har tilgang til oversikt over alle private maler.
kan redigere innholdet i alle private maler.
kan kopiere andres private maler og gjøre disse tilgjengelige for hele klinikken.
kan gjøre egne private maler til klinikkmaler.
Kan deaktivere egne og andres private maler.
har tilgang til egne private maler i tillegg til alle klinikkmaler.
har ikke tilgang til andres private maler.
kan opprette private maler.
kan deaktivere private maler.
Ikke betalt
Venter på elektronisk betaling, før den går videre til faktura etter fem dagers frist.
Betalt
Fullt betalt. Betalingsmetoden (Vipps, Kort, Terminal, Faktura osv.) vil være spesifisert.
Delvis betalt
Delvis betalt. Betalingsmetoden vil være spesifisert (f.eks. Faktura).
Refundert
Fullt refundert.
Delvis refundert
Delvis beløp er refundert.
Avvist
Ordren er avvist av systemet - kravet vil ikke bli fulgt opp videre.
Fakturert
Faktura er sendt ut, men ikke betalt.
Faktura opprettet
Faktura er opprettet, men ikke sendt ut enda.
Forfalt
Gjelder for fakturaer som ikke er betalt, og som snart vil gå videre til purring.
Inkasso
Ordren har gått videre til inkasso.







Betaling er registrert.
Betaling er allerede registrert.
Denne fakturaen er kreditert.
Denne fakturaen er tapsført.
Innbetalt beløp stemmer ikke overens med beløpet på fakturaen.
Kontonummeret i betalingen stemmer ikke overens med kontonummeret i regnskap valgt for OCR-innlesing.
KID-nummer i betalingen stemmer ikke overens med KID-nummer i utstedte faktura.











Lær hvordan du behandler mottatte meldinger.
Alle mottatte meldinger kommer inn i Post-modulen. I postkassene vil du ha underkategorier som filtrerer innkommende meldinger ut fra kommunikasjonstype eller aktiverte moduler (se hvor).
Alle nye meldinger kommer i postkassen Innboks.
Du kan enkelt se at andre brukere er inne på meldingen ved at det indikeres med en blå prikk, både i post-modulen og i selve meldingen (se hvor).
All post kommer inn i postmodulen.
Gå til Innboks, og klikk på meldingen du ønsker å lese (se hvor). Du kan også gå videre til undermenyene for hver enkelt kommunikasjonstype hvis du ønsker å se en type dialog av gangen.
Dialoger fra pasienter og interne dialoger mellom dere på klinikken håndteres likt.
Elektroniske meldinger over NHN, som for eksempel henvisninger, epikriser, dialogmeldinger osv., har en annen arbeidsflyt. Les mer om det her.
Når du åpner en dialog kan du velge mellom ulike handlinger. Hvilke valg som vises avhenger av hva slags type dialog du åpner.
Videresend: Videresend meldingen til en annen kollega internt på klinikken. Du velger hvem du skal sende til i neste steg. Meldingen flyttes til Åpne.
Svar og avslutt: Du svarer på meldingen, og mottaker kan ikke svare tilbake etter dette. Meldingen flyttes til Arkiv for deg som er deltaker og Klinikkens arkiv.
Svar: Du svarer på meldingen, og mottaker har mulighet til å svare deg. Meldingen flyttes til Åpne.
Avslutt: Du avslutter meldingen/oppgaven uten å svare. Meldingen flyttes til Arkiv. Merk at dette ikke er et alternativ for e-konsultasjoner, da svar på disse er lovpålagt. Les hvordan du kan svare på e-konsultasjoner.
Fullfør: Du fullfører oppgaven. Dette gjelder kun for meldinger som er satt som en oppgave. Meldingen flyttes til Arkiv.
Dersom det er aktivert pasientvarslinger, vil pasienten kunne motta varsel om ny melding enten via sms, e-post eller push-varsling.
Fra handlingsikonet i postmeldingen har du flere muligheter (se hvor). Valg som vises er forskjellig fra hverandre avhengig av hva slags type dialogen tilhører til.
Vis logg: Logg for den spesifikke meldingen, som viser hvem som har lest meldingen og hvilke endringer som har blitt gjort.
Ny fra eksisterende: Opprette en ny dialog fra eksisterende melding. Eksisterende melding legges til som vedlegg i den nye. Her kan du velge om pasienten skal få den meldingen. Les mer om ny dialog her.
Legg til i journal: Dersom dialogen gjelder om en pasient får du et valg for å legge dialogen til i journal. Ved å velge det skal dialogen vises i den løpende journalen til pasienten. Mye brukt i forhold til e-konsultasjoner som må dokumenteres.
Forlat dialogen: Dersom du er en av flere deltakere i en intern dialog og ikke vil lenger motta meldinger.
Merk som viktig: Den dialogen markeres da i rødt, legges øverst i innboksen og er synlig i Viktige varsler.
Merk som to-do: Dersom du vil merke dialogen som en oppgave.
Fjern fra innboks: Dialogen fjernes fra Innboks.
Flytt til innboks: Dialogen flyttes til Innboks.
Mottaker av meldinger fra pasienter avhenger av klinikkens oppsett i Kommunikasjonstyper.
Reseptforespørsler mottas som oftest av helsesekretærer i klinikkens innboks. Ofte er det kun helsesekretærer som har tilgang til den. Er dette tilfelle, er mest effektive arbeidsflyt denne:
Helsesekretær videresender ofte til pasientens fastlege eller den legen som skal fornye. Helsesekretær går selv inn i medisinmodulen og klargjør fornyelse som lege deretter signerer. Les hvordan du kan videresende uten å sende beskjed til pasienten.
Helsesekretær eller lege kan så svare pasienten at resepten er blitt fornyet. Selve fornyelsen av resept gjøres fra medisinmodulen i plattformen, eller det journalsystemet dere bruker. Les mer om fornyelse av resept her.
Mottar du som lege selv reseptforespørsler gjøres selve fornyelsen av resept fra medisinmodulen i plattformen, eller det journalsystemet dere bruker. Les mer om fornyelse av resept.
E-dialog er melding som pasient sender og det kan være forespørsel om forskjellige emner; utskrift av journal, blodprøvesvar, klinikkens åpningstid eller timebestilling.
Dersom du må gi medisinske råd via e-dialog finnes det en takst som kan brukes. Les mer om takstene her.
Reseptforespørsler og e-dialoger kan også legges til i pasientens journal etter meldingen er avsluttet. Åpne meldingen fra Arkiv og trykk på de tre prikkene(se hvordan).
Når pasient sender spørsmål om faktura kommer det inn i innboks som Fakturaspørsmål. Du kan bruke filtrering for å søke etter fakturaspørsmål (se hvordan).
Fakturanummeret knyttes til henvendelsen, noe som gjør det lettere for den ansvarlige på klinikken å finne fakturaen og behandle henvendelsen.
Merk at for e-konsultasjoner er det lovpålagt å svare innen 5 dager. Derfor har vi satt som standard at e-konsultasjoner merkes som viktig (se eksempel).
Når en e-konsultasjon svares på, vil du du bli spurt om du ønsker at e-konsultasjonen skal legges til i journalen.
Velg Ja, og bekreft at dette er riktig pasient.
Du blir sendt til pasientens journal, hvor du må skrive inn informasjon og legge til en problemstilling for å lagre. E-konsultasjonen legges til som et vedlegg i journalen, og du kan klikke for å se innholdet.
Leger kan bruke takst 2AE når en e-konsultasjon er ferdig behandlet.
Dersom du har gitt pasienten mulighet til å svare på denne e-konsultasjonen vil eventuelle svar også legges til i dette notatet og du trenger ikke legge de til på nytt. Du vil også motta svar som vanlig i din innboks.
Når du håndterer post fra pasient, merk at det du skriver i feltet Beskjed alltid sendes til pasient når du velger Svar, Videresend eller Svar og avslutt.
Dersom du vil videresende dialog fra pasient til en ansatt på klinikken, har du to muligheter:
1. Dersom du som skal videresende ikke har behov for å skrive en beskjed, kan dialogenvideresendes direkte (uten beskjed) og da mottar ikke pasienten ny dialog.
Merk at dersom du skriver en beskjed når du videresender, blir beskjeden også sendt til pasient.
2. Dersom du vil skrive en beskjed og videresende, men ikke ønsker at pasienten skal motta beskjeden, kan du opprette en ny dialog ved å klikke på de tre prikkeneog velge Ny fra eksisterende.
Da lages en ny dialog med den originale dialogen fra pasienten som vedlegg, og du sørger for at pasienten ikke blir lagt til som deltaker.
Intern dialog er e-dialoger som ikke er sendt til en pasient, men mellom deg og en eller flere kollegaer på samme klinikk.
Du kan enkel svare, videresende eller avslutte dialogen. Du kan også velge en av de handlingene fra handlingsikonet.
Med intern dialog har du mulighet til å forlate dialogen dersom du ikke vil motta meldinger lenger ved å klikke på Forlat dialogen i handlingsikonet .
Elektroniske meldinger slik som eksempelvis henvisning, epikrise, sykmelding, og rekvisisjon og svar, vil i tillegg til å legge seg i journalen, legge seg i post-modulen. Både sendte og mottatte. Les mer om å sende og motta elektroniske meldinger.
Denne siden gir deg informasjon i forbindelse med ferieavvikling på din klinikk. Finn relevant informasjon i alternativene under basert på ditt behov.
I forbindelse med ferietid deler vi noen nyttige tips både for deg som skal jobbe og til deg som skal ta deg fri. Sjekk også ut våre tips og anbefalinger om du skal ha vikar eller selv er vikar. Bruker du HelseNorge-integrasjon har vi også nyttige tips.
Disse passer best til deg som skal ta deg helt eller delvis fri:
Her har vi samlet nyttige tips til deg som skal jobbe i ferien.
For dere som er vikarer har vi samlet litt nyttige tips og lenker, slik at dere blir bedre rustet til å ta i bruk journalsystemet.
Lær hvordan du bruker forsikring.
Før du tar forsikring i bruk, sørg for at du har aktivert forsikring på regnskapet ditt, lagt til forsikringsavtaler og valgt hvilke avtaler du skal benytte. Les mer om oppsettet.
Når pasienten er aktivert i søkefeltet kan du bruke hurtigtasten Alt + 9 for å se oversikt over pasienten forsikringskrav i pasientkortet.
Vi henter automatisk inn alle detaljer om forsikringssaken til pasienten, dersom pasienten har en SakID. Alle fysikalske behandlingsoppdrag for Behandlernettverkets samarbeidspartnere utstedes med SakID.
Har pasienten ikke SakID, kan kravet registreres manuelt.
Åpne pasientkortet og gå til Forsikringskrav.
Klikk Legg til forsikringskrav.
Velg pasientens forsikringsselskap og legg til SakID-en.
Klikk Slå opp.
All informasjonen kommer opp. Klikk Importer (se eksempel).
DigiCare, Falck Helse og If og Vertikal Helse knyttes til SakID. Dersom SakID-en du søker etter ikke gir noen treff, dobbeltsjekk om den er skrevet riktig og ta kontakt med pasientens forsikringsselskap dersom forsikringskravet ikke kan importeres.
Merk at pasientens fødselsdatoen registrert på SakID-en må matche. Matcher de ikke, vil du varsles om dette og vil ikke kunne importere kravet.
Dersom pasienten ikke har en SakID, legger du inn kravet manuelt.
Velg pasientens forsikringsselskap.
Skriv inn saksnummeret.
Velg kravstype: Et samlet antall eller Et antall fordelt på behandlingstype. Velger du samlet antall, legg inn antall innvilgede behandlinger.
Legg til gyldighet for avtalen.
Klikk Legg til.
Rediger så forsikringskravet.
Du kan knytte forsikringskravet til et behandlingsforløp. Når du senere velger behandlingsforløpet på regningskortet, blir forsikringskravet lagt til automatisk.
Under Behandlinger, Legg til de takstkodene som skal benyttes for denne pasienten. Skriv også inn antallet brukte behandlinger.
Legg inn antall behandlinger som er innvilget for denne pasienten på dette kravet.
Fyll inn eventuell egenandel for pasienten på dette forsikringskravet. Egenandelen legges automatisk på regningskortet når forsikringstaksten benyttes. Velg også når pasienten skal betale egenandel.
Angi maks egenandel (per forsikringssak) og/eller velg antallet av behandlinger utfra betaling av egenandel som du nettopp satte.
Legg også til eventuelle restriksjoner for forsikringskravet, til informasjon.
Klikk så på Lagre. Forsikringskravet lagres på pasientkortet.
Når du skal ta betalt, oppretter du regningskort på vanlig måte (hurtigtast ALT + B). Dersom pasienten har et gyldig forsikringskrav registrert, blir du varslet om dette i gul linje og kan klikke for å vise kravet.
På regningskortet,
Legg til forsikringskrav - eller behandlingsforløp. Dersom behandlingsforløpet er knyttet mot forsikringskravet, legges kravet til automatisk.
Under forsikringskrav, får du opp informasjon om hvilke takster som er tilgjengelig å bruke for dette kravet (se hvor). Legg til takstene (se hvordan). Takstene kan brukes sammen med Helfo-takster.
Dersom det er angitt i forsikringskravet at pasienten skal betale en egenandel, legges denne til automatisk. Du velger selv betalingsmetode for pasientens egenandel, og forsikringsandelen sendes automatisk med EHF til forsikringsselskapet.
Alle EHF-fakturaer håndteres av Convene, som er vår underleverandør på fakturering av forsikringsordre. Dette gjelder uavhengig av om klinikken benytter terminal fra Convene eller ikke.
Har du spørsmål om EHF-faktura og forsikring ta kontakt med EG Pasientsky support.
Når det gjelder forsikringskrav med SakID, så holder de oversikt over hvor mange behandlinger pasienten har brukt av forsikringskravet. Dekningen oppdateres etter det har blitt behandlet av DigiCare (typisk ca. 48 timer etter opprettelse). For forsikringskrav uten Sak-ID vil også antall brukte behandlinger justeres automatisk på pasientkortet. Justeringen skjer i det systemet genererer en EHF-faktura når du oppretter et regningskort. Du trenger derfor ikke selv å justere antallet. Du varsles med en bekreftelse på dette når regningskortet er opprettet (se hvordan).
Åpne forsikringskravet for å se antall innvilgede og antall gjenstående behandlinger (se hvor).
Du kan se status på ordre sendt til forsikringsselskapet under Økonomi på pasientkortet, og i rapportene innbetalinger og omsetning.
Merk at forsikringsordren kan krediteres frem til 23:00 samme dag, deretter blir faktura sendt og kravet kan ikke krediteres uten at du også sender en kreditnota til forsikringsselskapet. Ta kontakt med Support hvis du har behov for kreditnota.
Dersom du får regningen avvist av forsikringsselskapet, vil du fra noen forsikringsselskap, deriblant DigiCare, motta en e-post om hvilke krav som er avvist.
I e-posten fra DigiCare vil det stå både et fakturanummer og et ordrenummer. Om du ønsker å finne igjen ordren på plattformen, kan du søke opp ordrenummeret i omsetningsrapporten. Ordrenummeret finner du her:
Nordic Netcare tilbyr EHF i vårt system kun dersom det foreligger en avtale mellom kunden (klinikken eller behandler) og Nordic Netcare. Dersom du ikke har en slik avtale med Nordic Netcare må alle forsikringssakene registreres i Touch.
Ønsker du å registere regningskortene på plattformen, lagrer du det som Utkast, idet du registrerer kravet i Touch. På denne måten blir det ikke sendt EHF-faktura parallelt til Nordic Netcare.
Forsikringsandelen ble avvist. Hvordan krediterer jeg fakturaen? Åpne regningskortet og klikk Krediter. Hele regningskortet krediteres, det vil si at hvis det er benyttet Helfo-takster og/eller egenandel på regningskortet, blir også disse andelene kreditert. Ordren må da sendes inn på nytt til Helfo.
Hvordan finner jeg faktura til forsikringsselskap i omsetningsrapporten? Du kan søke opp ordrenummeret i omsetningsrapporten.
Når du tar kontakt med vårt Support team får du veiledning og informasjon om hvordan vi kan hjelpe deg. I noen tilfeller bruker vi fjernstyring for å assistere deg på en optimal måte.
Dersom fjernstyring er anbefalt kan du finne hvordan du kobler opp fjernstyring på din eller nedenfor.
Klikk på i-ikonetog velg Hjelp.
Velg så på fanen NHN-Fjernstyring. Det tar deg til en ny side: .
Skriv inn koden du har fått av vår supportkonsulent og appen Connect Wise lastes ned automatisk.
Åpne nedlastingsfilen og trykk Ja (Yes) for å tillate installasjon.
Deretter gi tilgang til å fjernstyre PCen.
Les mer om .
Klikk på i-ikonetog Hjelp. Velg så på fanen NHN-Fjernstyring. Det tar deg til en ny side: ().
Velg tilfellet nedenfor som berører din sak:
Følg disse trinnene:
Skriv inn koden du har fått av vår supportkonsulent.
Klikk på Download app.
Klikk Tillat (Allow) når du får opp vinduet:
Vil du tillate nedlastinger fra 'hjelp.nhn.no'? (Engelsk: Do you want to allow downloads on "hielp.nhn.no"?)
Finn nedlastingsfilen Fjernhjelp Client og klikk på filen for å åpne den.
Klikk Installer (Install) om du får opp vinduet om Rosetta:
For å åpne Fjernhjelp Client må du installere Rosetta. Ønsker du å installere det nå? (Engelsk: To open "Fjernhjelp Client", you need to install Rosetta. Do you want to install it now?):
Klikk Åpne (Open) når du får opp vinduet:
Fjernhjelp Client er en app som er lastet ned fra internett. Er du sikker på at du vil åpne den? (Engelsk: "Fjernhjelp Client" is an app downloaded from the internet. Are you sure you wan to open it?)
Klikk på Åpne systeminnstillinger (Engelsk: Open System Settings) når du får opp vinduet:
Fjernhjelp Client vil styre denne datamaskinen ved hjelp av tilgjengelighetsfunksjoner. (Engelsk: "Fiernhielp Client" would like to control this computer using accessibility features.)
Det tar deg til fanen Tilgjengelighet (under Personvern og sikkerhet). Huk av på Fjernhjelp Client og deretter skriv inn ditt passord.
Du vil få en beskjed med navnet på supportkonsulenten som skal styre din maskin. Trykk Gi tilgang.
For at supportkonsulenten skal kunne se din skjerm må du også klikke på Åpne systeminnstillinger (Open System Settings) når du får opp vinduet:
Fjernhjelp Client vil ta opp skjermen og lyden på denne datamaskinen. (Engelsk: “Fjernhjelp Client” would like to record this computer’s screen and audio.)
Det tar deg til fanen Skjermopptak (under Personvern og sikkerhet). Der kan du huke av på Fjernhjelp Client og skrive inn ditt passord.
Klikk på Senere (Later) når du får opp vinduet:
"Fjernhjelp Client kan kanskje ikke kan ta opp skjerminnholdet før den avsluttes. (Engelsk: "Fjernhjelp Client" may not be able to record the contents of your screen until it is quit.)
Merk at dersom du trykker på Quit & Reopen, må du vente på at skal komme opp igjen.
Følg disse trinnene:
Skriv inn koden du har fått av vår supportkonsulent.
Klikk på Launch App.
Klikk Tillat (Allow) når du får opp vinduet:
Vil du tillate at denne siden åpner 'Fjernhjelp Client'? (Engelsk: Do you want to allow this page to open "Fjernhjelp Client"?)
Et nytt vindu vil dukke opp hvor du kan velge Gi tilgang for å gi oss tilgang.
Følg disse trinnene:
Appen Fjernhjelp Client vil lastes ned automatisk, etter du har skrevet inn koden.
Finn nedlastingsfilen og klikk på filen for å åpne den.
Klikk Åpne (Open) når du får opp vinduet:
Fjernhjelp Client er en app som er lastet ned fra internett. Er du sikker på at du vil åpne den? (Engelsk: "Fjernhjelp Client" is an app downloaded from the internet. Are you sure you wan to open it?)
Du vil få en beskjed med navnet på supportkonsulenten som skal styre din maskin. Trykk Gi tilgang.
Klikk på Apple-ikonet øverst i venstre hjørne av skjermen og velg Systeminnstillinger (System settings).
Finn eller søk etter Personvern og sikkerhet (Privacy & Security).
I Tilgjengelighet (Accessibility) må det hukes av på Fjernhjelp Client ().
I Skjermopptak (Screen Recording) må det hukes av på Fjernhjelp Client ().
Det finnes menyfelt på toppen av din skjerm hvor du kan gjøre forskjellige handlinger ved å trykke på knappen Options.
Dersom du velger Hide, finner du appen igjen i menylinjen.
Om du vil avslutte fjernstyring, trykk på Exit.
PasientSky klinikkportal er oppdatert og har fått følgende endringer:
Nye kundetyper: Angi om klinikken er en enkel klinikk, helsesenter eller sykehus, basert på antall avdelinger.
Angi ulike avdelinger dersom du har et helsesenter- eller sykehusoppsett
Angi egne kliniske områder for hver avdeling
Angi hvilke avdelinger de ulike ansatte jobber i
Hver avdeling kan bli konfigurert til en egen silo av data, som gjør at du kan holde data i avdelingen, eller velge å dele den.
Hver avdeling kan ha et eget navn
Hver avdeling kan angi hvilket level de har på data. Enten vanlig klinisk journaldata eller sensitiv journaldata - basert på hvilket klinisk område de opererer i.
Nye ikoner på Tilgang og rettigheter (alle steder i applikasjonen)
Ny inndeling på Tilgang og rettigheter
Bedre innstillinger av tilganger for journal og journaldata på avdeling, stillingstype og bruker
Rolle er lagt til. Rolle = Stillingstittel. Dette kan angis i fritekst.
Sett opp en avdeling som eier av en gruppe eller en kommunikasjonstype
Deler av journalen kan være utilgjengelig for brukere som ikke har fått tildelt tilgang
Legg til offentlig navn på din bruker. Dvs: Du kan endre navnet ditt til Dr.Test mot pasientene om du ønsker det (i app og pasientportal).
Legg til HER-ID på ansattkortet til bruker
PasientSky har gjennomgått endringer, som vil være tilgjengelig 07.november:
Generelt:
Vinduer i applikasjonen lukkes nå alltid ved å klikke utenfor et åpent vindu eller ved å trykke esc på tastaturet.
Feilrettinger i Firefox
Stabilitet og feilrettinger generelt på plattformen
Timebok:
Endringer som påvirker eksisterende kunder:
Klinikken kan nå sette individuelle innstillinger (på klinikk-, kalender- og timetype nivå) for når en time skal gjøres tilgjengelig online, og hvor mange timer pasienten selv kan bestille online. Kan brukes av de som f.eks ønsker at noen akutt-timer skal gjøres tilgjengelig online hver dag.
Velg om timetypen skal kunne avbestilles av pasienten selv online, og hvor lang tid i forveien den skal kunne avbestilles. Nyttig for kunder som ønsker å ha time samme dag, ø-hjelp eller akutt-timer.
Avbestillinger, blokkering og tilgjengelighet kan settes som en innstilling for enten hele klinikken (som tidligere), per timetype eller per kalender.
Timetyper kan gjøres inaktive, slik ikke alle timetyper fremstår ved opprettelsen av timeluker.
Legg til en mal fra Post-modulen og send denne automatisk ut til pasienter som bestiller en time. Feks, for å gi pasienten enda mer informasjon angående timen.
En ny type konsultasjon har blitt lagt til: Skjulte timer. Dette er timer som ikke vises til pasienten i app eller på nett. F.eks for telefontimer der behandler har planlagt å ringe pasienten, men ikke ønsker at pasienten skal se timen online.
Opprett hendelser på tvers av timebøker. Nyttig dersom det er flere behandlere som skal på samme kurs eller av andre grunner skal blokkere timebøkene sine.
Presiseringer i mini-kalenderen og endring i backend som gjør at fargene indikerer status på timer som er bestilt/satt opp. Gjør det enklere for behandlere og se når neste ledige time er. Viser faktiske ledige timer, og ikke kun ledige online timer.
Det er nå mulig å se hvem som har sjekket inn en pasient på timen.
For kunder med egen nettside. Det er nå mulighet (via PasientSky support) og få en link som sikrer at pasienten sendes direkte til klinikkens tilbud i Pasientportalen.
For pasienten:
Oppdatert flow for bestilling fra pasientens side i app og på nett: Når pasienten skal søke etter behandling kan de enten søke på klinikker, eller på klinisk område. F.eks om pasienten ikke vet hva en fysioterapeut heter, men ønsker fysioterapibehandling.
I tillegg kan pasienten kan velge timetype i bestillingsflowet. På denne måten ser de forskjell på hvilken timetype de prøver å bestille.
Ekstra funksjonalitet for fysioterapeuter, manuell terapeuter og kiropraktorer i Timeboken er tilgjengelig. Aktiveres av PasientSky ved å legge til lisensen "avanserte innstillinger" i Timeboken:
En person kan eie en timetype, på denne måten kan ingen andre gjøre innstillinger eller endre timetypen.
Opprett og administrere gruppetimer. For timer som skal ha flere deltakere. Kan gjøres tilgjengelig for pasienter, slik at de kan bestille gruppetimer selv.
Informasjon om estimert kostnad for pasienten - på timetypen. Dette vises til pasienten når de skal bestille time i app eller på nett.
Sett en lokasjon på timetypen slik at pasienten får beskjed hvor timen finner sted. Dette vises til pasienten når de skal bestille time i app eller på nett.
Legg til ekstra informasjon som pasienten trenger når de bestiller time. Feks: Husk badetøy til en svømmetime.
Online bestilling kan blokkeres etter et valgt antall timer før start av timen. For timer som feks. krever planlegging.
I ukemaler kan du sette en innstilling på om timetyper skal vises som "Alle" eller "Første ledig". Dette er nyttig for behandlere som ønsker å fylle opp dagen sin, uten at det bestilles en time kl 18 og ingen mellom 12-18.
Videomodul:
Klikk for å aktivere interne anrop - fikser problem med at brukere ofte åpner videoanrop når de prøver å åpne telefoni.
Sekretærer kan nå bestille videokonsultasjoner for behandlerne, selvom de ikke har videomodulen aktivert.
Små endringer i teksten i det virtuelle venterommet som gjør det enklere for pasienten å forstå at legen kan være forsinket, men er på vei.
Venteliste funksjonalitet
Administrer og opprett ventelister for pasienter
Forsikring (i pilot)
Muligheten for å aktivere forsikringsmodul
Send oppgjør og forsikringssaker til ulike forsikringsselskap
Integrert med oppgjørskontoret som gir deg treff deg på ca 60% av SakIDene.
Registrer forsikringskrav manuelt
Journal og regningskort/økonomi-modul:
PasientSky lanserer nå sin egen journal med økonomimodul! Fysioterapeuter er de første som kan benytte journalen. Du kan lese mer, og se video på våre nettider: www.pasientsky.no. Vi lanserer til kiropraktorer og fysioterapeuter med driftstilskudd i februar 2019, og allmennleger kan starte i mai 2019.
Kontakt oss på [email protected] om du ønsker mer informasjon.
PasientSky klinikkportal har fått følgende oppdateringer:
Farge i grensesnittet er endret fra grå til hvit for et mer klinisk design.
Endret farge i menylinjen til hvit (fra grå)
Endret ikoner fra rund form til firkantet (Gjelder knapper og bilder)
Lagt til kolonne på pasientkortet under Administrasjon: Europeisk Helsetrygdekort, samt Forsikringer
Flyttet på knapper i Widgets - du kan nå enkelt gå rett til aktuell modul, samt benytte deg av snarveier
PasientSky er oppdatert med følgende:
PasientSky App og Pasientportalen:
Samtykke og personvernerklæring har fått oppdatert tekst i forhold til GDPR.
Oppdatert tekst når du bestiller en videokonsultasjon i forhold til HELFO og frikort.
Tidssone fix - bestiller du time i en annen tidssone enn Norge, vil timen bli bestilt i Norsk tidssone. Flere pasienter opplevde å bestille time i utlandet, komme hjem og møte opp på feil tidspunkt.
Andre mindre feilrettinger
PasientSky er oppdatert med følgende:
Avbestillingsliste i Timeboken
Admin-tab på Pasientkortet: Angi garantikode, språk pasienten snakker og eventuelt behov for tolk
React 16 oppdatering
Mindre feilrettinger
Vi har oppdatert vårt telefoni-system:
Flyttet alle telefoni-kunder over på en ny state-server
Fiks på rød feilmelding
Alle køer har fått byttet ut ventemusikk med vanlig summetone
Tar høyde for noen mulige edge-case scenarioer hvor volum på telefon-høyttaler kunne bli satt til 0% ved en feil.
Diverse mindre feilrettinger
Videokonsultasjon via PasientSky
Du har kanskje lagt merke til reklame for videokonsultasjon på t-banen, bussen, magasiner eller andre steder? Videokonsultasjon har inntatt Norge, og stadig flere pasienter og behandlere ønsker å benytte dette.
Muligheten for videokonsultasjon mellom behandler og pasient har frem til nå vært forbeholdt det private. Nå lanserer PasientSky muligheten for å tilby videokonsultasjon – også for de som jobber i primærhelsetjenesten. Teknologi og digitalisering endrer hvordan vi jobber, kommuniserer, lever og hvordan vi bruker helsetjenester. Vi er stolte av å kunne lansere vårt videomodul. Dette sørger for at behandlere kan tilby videokonsultasjon til pasienter, ringe kollegaer internt via videoanrop og ringe vårt kundesenter via videoanrop.
Videokonsultasjon er en konsultasjon som foregår i et virtuelt videorom mellom pasient og behandler. Videokonsultasjon gjennomføres via PasientSky-appen eller vår nettportal. Alt er kryptert og sikret med sikkerhetsnivå 4 for både klinikk og pasient. Videokonsultasjon fra PasientSky er skybasert og sørger for økt fleksibilitet, med mulighet for å behandle, og bli behandlet, uten å besøke klinikken.
I en travel hverdag for både pasienter og behandlere, kan det noen ganger være greit å slippe reiseveien til klinikken. Spesielt for enklere spørsmål eller mindre bekymringer som ikke krever fysisk testing. Noen eksempler på dette kan være:
Spørsmål rundt graviditet
Halsbetennelse
Øye-infeksjoner
Utslett og insektsbitt
Stress og depresjon
Lavere feber og små forkjølelser
Reseptfornyelse
Råd og støtte
Det er opp til hver fastlege om de ønsker å tilby sine pasienter muligheten til å bestille videokonsultasjoner. Vi i PasientSky leverer verktøyet, og jobber for at flere klinikker og behandlere skal se verdien av å ta i bruk videokonsultasjon. Med økt konkurranse fra det private, en presset fastlegeordning og travel hverdag, er det viktig å kunne benytte seg av fleksible metoder for å kunne behandle sine pasienter.












































Lær mer om pasientkortet her.
På pasientkortet finner du alt av kontakt- og administrativ informasjon om pasienten. Pasientkortet er delt opp i ulike seksjoner, som du enkelt kan organisere selv.
Velg en pasient i søkefeltet. Klikk på navnet eller bruk hurtigtasten Alt+P for å åpne pasientkortet (se hvordan).
Pasientkortet kan minimeres om du trenger å gjøre andre ting samtidig.
I midten finner du område-menyen. Hvilke områder du har her, avhenger av hvilke moduler som er aktivert.
Du kan søke, og sette opp menyen selv. Klikk på tannhjulet for å administrere menyen:
Velg favoritter (se hvordan).
Sett opp menyen og rekkefølgen (se hvordan).
Velg hva som ikke skal være synlig i menyen (se hvordan).
Klikk på et område nedenfor for å lese mer om hvert område.
Oppsettet du velger vil kun gjelde for din bruker, men vil være likt for alle pasientene dine.
Oppsettet kan når som helst tilbakestilles.
Pasientens kontaktinformasjon og informasjon om pasientens frikort vil alltid være synlig i pasientkortet (se hvor).
Pasientens fastlege er alltid synlig og informasjonen er hentet fra HelseNorge.
Pasientens fastlege er også alltid synlig. Fastlegen som er registrert på pasienten vil både være i NHN Fastlegeregister eller kun via EG Pasientsky-plattformen. Klikk på Endre fastlege for å se mer informasjon (se hvor).
Det vil alltid være fastlegen hentet fra NHN som automatisk legges til i elektroniske meldinger, slik som for eksempel epikriser.
I tillegg kan du legge til snarveier for ulike handlinger som også alltid vil være synlig (se hvor).
Merk: Denne funksjonen er kun tilgjengelig for deg som benytter vår journal.
I Sosial-området på pasientkortet kan du legge til en viktig merknad om pasient. Merknaden er synlig for alle på klinikken og gir dermed mulighet til å varsle andre ansatte om viktige forhold rundt pasienten. Eksempler kan være om pasienten har en oppførsel verdt å være forberedt på, om pasienten skylder penger, notis om at pasienten må møte til time neste gang resept skal fornyes eller liknende. Feltet kan også brukes for påminnelser til seg selv, som for eksempel "husk å sjekke stoffskifte ved neste konsultasjon".
I Sosial-fanen, klikk Legg til i feltet for Viktig merknad (se hvordan).
Velg kilde for merknaden.
Skriv inn merknaden og lagre.
Merknaden vises når pasienten er aktivert i søkefeltet og du holder musepekeren over. Den vises også under sosial informasjon i pasientens journal.
Hvordan håndterer jeg informasjonen fra forrige system, slik som adresse? Vi henter kontaktinformasjon fra ditt forrige system automatisk, men vi anbefaler likevel å bruke Folkeregistrert adresse.
Klikk på Handlinger, søk i folkeregisteret, og legg til adressen. Når dette er gjort, kan du trykke på Gjennomgå og Merk som håndtert.
Hvor finner jeg pasientens fastlege? Fastlegen som er registrert på pasienten er alltid synlig i pasientkortet. Dersom feltet er tomt kan det være at det er kommunen som eier fastlegelisten.
I tilfelle du manuelt legger til en Fastlege i EG Pasientsky-plattform, vil den ikke synkroniseres med NHN og vil forsvinne når fastlegelisten er synkronisert.
Pasientene ringer og lurer på hvorfor de ikke får sms-varsel når de har mottatt en ny melding/time? Klikk på Varslinger fra menyen for å sjekke om varslingene har feilet eller ikke. Sjekk også om det er registrert e-post eller telefonnummer på pasienten.
Hvor finner jeg oversikt over pasientens betalinger? Klikk på Økonomi fra menyen. Velg ditt regnskap og eventuelle datoer du ønsker oversikt over.
Få oversikt over timeboken.
Klikk på Timebok-modulen. Velg timeboken du skal jobbe i fra nedtrekksmenyen (se hvor).
Timeboken har 3 visninger:
Dag: Klikk på Dag eller selve dagen (med dato) i timeboken
Uke: Klikk på Uke eller selve dagen (med dato) i timeboken
Du kan bytte mellom Dag- og Uke-visning ved å bruke nedtrekksmenyen (se eksempel), eller ved å klikke på ønsket dato i datolinjen (se eksempel).
Visningsgruppe: Velg en visningsruppe fra nedtrekksmenyen (se eksempel)
Visningsgrupper kan opprettes direkte fra timeboken (se hvor) eller under Visningsgrupper i Konfigurasjon og innstillinger (se hvor).
Ønsker du å gå til en annen dag eller uke, kan du bruke minikalenderen. Du kan også klikke på pilene, eller bruke hurtigtasten ALT + PILTAST (se hvordan). Gå tilbake til dagens dato ved å klikke på I dag eller bruk hurtigtasten ALT + PILTAST OPP.
Minikalenderen gir deg også en oversikt over tilgjengelighet i timeboken:
Grønn: mange ledige timer
Oransje: Noen ledige timer
Rød: Ingen ledige timer
Du kan velge å skjule pasientinformasjonen i timeboken midlertidig ved å klikke på ikoneteller bruke hurtigtasten ALT + K (se hvor).
Du kan bytte mellom standardvisning og listevisning i timeboken. Klikk på handlings-ikonet for å bytte mellom de to visningene (se hvor).
Klikk på printer-ikonetfor å skrive ut timeboken (se hvor).
Dersom noen andre på klinikken er i ferd med å booke samme time som deg, vil du se enn blå prikk på timen. På denne måten kan dere unngå dobbeltbookinger.
Hver visning (uke, dag, gruppe) har sine innstillinger hvor du velger hva du vil se. Vi anbefaler å sette disse innstillingene slik at bildet tilpasses deg og ditt behov.
Klikk på tannhjulet og velg dine visningsinnstillinger (se hvor). Dette påvirker ikke innstillingene til dine kolleger.
Tips: 💡
Opplever du at timene ser "store" ut?
Da kan du justere minuttintervallet i timeboken – for eksempel fra 5 til 15 minutter. Du kan også tilpasse visningen til arbeidstiden din, slik at du slipper å se tidspunkter du uansett ikke bruker.
Vil du se om pasienten har et gyldig forsikringskrav?
Slå på visningen "Vis forsikringskrav" i Visningsinnstillinger – da vises informasjonen direkte på timen i timeboken.
Dersom du benytter Smartluker, kan du slå på røntgensyn for å få full oversikt over innholdet. Huk av for “Vis røntgensyn" i Visningsinnstillinger, eller bruk hurtigtasten: Shift+Alt+S.
For timebok kan du legge til Timer i dag i widgets.
Åpne widgets, klikk på pluss-ikonet og legg til Timer i dag. Velg så hvilken timebok du ønsker å se (se hvordan).
Timer i dag kan legges til flere ganger, dersom du ønsker en oversikt over flere timebøker samtidig i widgets. Størrelsen på alle widgets kan justeres (se hvordan).
På pasientkortet finner du en oversikt over kommende, tidligere og avbestilte timer for en spesifikk pasient.
Klikk du på navnet til pasienten fra søkefeltet eller bruk snarveien ALT + P. Klikk på Timebok i menyen (se hvor).
Klikk på linjen for en time i oversikten for å se mer informasjon (som når timen ble booket, av hvem og den eventuelle kommentaren om timen).
I tillegg har du mulighet til å:
Åpne timen i timeboken (se hvordan)
Skrive ut timekort, innkallelse, og godkjenning for oppmøte (se hvordan)
Skrive ut flere timer samtidig (se hvordan)
Markere som ikke møtt (se hvordan)
Lær mer om ulike pasientvarsler
Pasientvarslinger kan aktiveres for følgende moduler:
Post
Timebok
Økonomi
Ønsker pasient å motta varsling som SMS eller ønsker du at pasient skal motta varsling som SMS kan du selv velge dette. Under Varslinger på Pasientkortet, kan du endre innstillinger og bestemme hvilken form for varsling pasienter skal motta.
Velg foretrukket varslingsmetode fra nedfallsmenyen (se hvordan):
E-post (SMS sendes dersom e-post ikke er mulig)
SMS (E-post sendes dersom SMS ikke er mulig)
E-post og SMS
Hvilken type varsel pasienten mottar avhenger av foretrukket varslingsmetode. I tillegg vil det avhenge av hvilken kontaktinformasjon som er oppgitt i pasientportalen eller appen.
Om du ikke har valgt foretrukket varslingsmetode for pasienten, vil følgende innstillinger for varslinger gjelde:
Dersom pasienten har angitt en e-postadresse, vil det sendes ut en e-post med beskjed om viktig informasjon i appen/portalen, og beskjed om å logge inn for å lese.
Dersom pasienten har lastet ned appen og tillatt push-varslinger, vil det bli sendt en push-melding med beskjed om viktig informasjon, i tillegg til e-post/SMS.
Dersom pasienten kun har angitt telefonnummer, vil det sendes ut en SMS. Dersom pasienten kun ønsker å motta SMS, kan du endre dette på foretrukket varslingsmetode som beskrevet over eller fjerne pasientens e-post. Pasienten kan selv fjerne e-posten i appen eller pasientportalen (se hvordan).
Pasientvarslinger for timeboken kan aktiveres på hver enkelt timetype (se hvordan). Slik kan dere selv bestemme hvilke timetyper som skal sende ut varslinger.
Bekreftelse på oppsatt time (når behandler setter opp time for pasient) eller timebestilling (når pasienten bestiller time selv)
5 minutter etter timen er satt opp eller bestilt av pasienten selv. Dette gjelder uansett når på døgnet timen settes opp/bestilles.
|
Endring av time
5 minutter etter endringen.
|
Avlyst eller avbestilt time
5 minutter etter avlysning/avbestilling.
|
Påminnelse om time
48 timer før timen begynner. Det har ingenting å si når timen ble satt opp.
Eksempel: Hvis en pasient er satt opp på time kl.10 på torsdag, vil pasienten motta varsel kl 10. tirsdag samme uke.
Merk: Hvis pasienten blir satt opp på time eller bestiller time under 48 timer før timen begynner vil pasienten få bekreftelse på timebestilling som vanlig, men ingen ekstra påminnelse.
|
Hvis timetypen som er bestilt ikke har pasientvarsel aktivert når timen blir satt opp, og man i ettertid aktiverer pasientvarsel på denne timetypen, vil ikke pasienten få varsling med bekreftelse på at denne timen er satt opp.
Dersom du aktiverer varslinger på timetypen to dager før en oppsatt time, vil pasienten få en varsling med påminnelse om timen så fort varslinger er aktivert. Ingen varslinger blir derimot sendt ut dersom den oppsatte timen er dagen etter du aktiverer varslinger.
Endres oppsatt time etter at pasientvarsling er aktivert, vil pasient motta varsel om dette. Det samme gjelder om timen avlyses.
Hvis du har timer som er migrert fra et annet system, vil disse timene som utgangspunkt bli migrert til en default timetype som har varslinger deaktivert som standard.
Ønsker du at pasient skal motta varslinger om påminnelse av timen må du aktivere varslinger på timetypen (se hvordan). Timetypen vil da genere notifikasjoner som beskrevet over.
Hvis time A er satt opp om 3 dager på tidspunktet for migrering, og pasientvarslinger er aktivert, vil pasienten få varsel om påminnelse 2 dager før oppsatt time.
Hvis time A er satt opp om 47 timer på tidspunkt for migrering, og pasientvarslinger er aktivert, vil ikke pasienten få varsel om påminnelse om oppsatt time.
Dersom dere har valgt at pasientvarslinger skal være aktivert for postmodulen, sendes det varslinger for alle kommunikasjonstyper pasienten mottar og som dere benytter, det vil si: svar på e-dialoger, e-konsultasjoner, reseptforespørsler og fakturaspørsmål. Pasienten får varsling fra postmodulen når:
De mottar en dialog
De mottar svar på e-dialog, e-konsultasjon, reseptforespørsler og fakturaspørsmål
Varslingen inneholder ikke sensitiv informasjon og innholdet vises derfor ikke i eposten, SMS’en eller pushmeldingen pasienten mottar. Pasienten må logge inn i appen eller portalen for å se innholdet.
Dersom dere har valgt at pasientvarslinger skal være aktivert for økonomi-modulen, vil pasienter varsles om at de har mottatt en kvittering i appen/portalen.
Dette varselet blir sendt ut med en gang man har markert regningskort som betalt. Linken i e-posten fører til oversikt over betalinger i pasientportalen.
Alle på klinikken har mulighet til å se status for alle varslinger som er sendt til en pasient på pasientkortet under varslinger.
Oversikten gir informasjon om hvilken hendelse som genererer varsling, varslingsmetode, beskjed og status på varsling.
Du kan få tilgang til denne oversikten på hver pasients pasientkort.
Varsler som er sendt vellykket, indikeres med en grønn hake:
Varsler som ikke er sendt indikeres med et rødt utropstegn:
Hvis pasienten ikke har telefonnummer eller e-post registrert, vil du bli gjort oppmerksom på at pasientvarsel ikke er mulig når du setter opp pasient på time eller sender en dialog:
Pasientvarsel ikke mulig ved dialog (se eksempel). Kontaktopplysninger må være registrert på pasienten for at du skal kunne sende dialogen.
Pasientvarsel ikke mulig ved oppsett av time (se eksempel).
Hvis du fjerner kontaktinformasjon i etterkant av å ha satt en pasient opp på time, vil disse varslene også vises i oversikten med et rødt utropstegn .
Vil pasienten motta push-varslinger fra appen selv om vi ikke har pasientvarslinger aktivert for noen av modulene? Nei, dere må ha pasientvarslinger aktivert for at appen skal sende push-varslinger.
Kan vi selv velge hvilke varslinger som sendes ut til pasienten (for eksempel kun timebekreftelse, men ikke påminnelse)? Nei, når pasientvarslinger er aktivert for modulen og timetypen sendes alle varslingene beskrevet i tabellen over.
Kan vi velge at enkeltpasienter ikke skal motta varslinger? Nei, alle pasienter mottar varslinger så lenge pasientvarslinger er aktivert, men det er mulig å fjerne kontaktinformasjon på pasientkortet dersom pasienten ikke ønsker å motta varslinger.
Hvordan velger vi at det ikke sendes ut varsling til pasienten for mottatt kvittering? PatientSky Support kan deaktivere pasientvarslinger for økonomimodulen for dere.
Vi bruker tredjepartsintegrasjoner. Hva gjelder ved varslinger sendt fra disse? DigiCare og HelseNorge sender ut varslinger, følg lenkene og les mer i artiklene.
Pasienten har ikke mottatt varsling, hva kan være årsaker til dette?
Pasienten kan ha trukket samtykket. Pasienten må samtykke til å bruke PatientSky for at dere på klinikken skal kunne kommunisere med dem og sette dem opp på time. Pasienten kan selv trekke og gi samtykke i appen eller pasientportalen, eller dere kan trekke eller gi samtykke på vegne av pasienten på pasientkortet.
Pasienten kan ha manglende kontaktopplysninger. Dere kan legge til dette på pasientkortet (se hvor), eller pasienten kan gjøre det selv i appen eller i pasientportalen.
Varslingen kan ha feilet av andre grunner. Les hvordan du kan sjekke status på varslinger.
Kan pasienter selv endre foretrukket varslingsmetode? Nei, du som behandler kan enkelt endre varslingsmetode på pasientkortet.
Dersom en timetype er deaktivert, fungerer det fortsatt å sende varslinger til pasient? Ja. Selv om timetypen er deaktivert, så lenge varslinger er på og den timetypen er i bruk i timeboken, får pasient varsel på timebestilling uansett.
Hvordan vet jeg at pasienten får e-dialogen min? Hvis pasienten mangler kontaktinformasjon eller har trukket samtykke blir du varslet om at du ikke kan sende e-dialogen til pasienten i det du forsøker å sende den. Da må pasienten kontaktes på andre måter, eller du kan legge til kontaktinformasjon på pasientkortet (se hvor).
Et grønt ikon vises ved navnet til pasienten i søkefeltet, dialoger og timer hvis de har logget inn i appen eller pasientportalen tidligere. Slik kan du se om pasienten er en aktiv bruker og bør motta varslinger
I EG Pasientsky-plattformen har du mulighet til å foreta videokonsultasjon med dine pasienter. Sikkerheten er ivaretatt med at både behandler og pasient skal være logget inn, og selvsagt er alle konsultasjoner kryptert mellom brukerene og vi som plattform har ikke tilgang på innholdet.
Ta kontakt med EG Pasientsky for å aktivere videomodulen til din klinikk.
Du kan enten bruke en bærbar PC med innebygd kamera og mikrofon, eller koble til et eksternt webkamera via USB. Husk at du også må ha lyd – for eksempel et headset med innebygd mikrofon.
Når video-modulen er aktivert:
Dette indikeres med video-knappen oppe ved søkefeltet.
Hvis video-knappen er rødt , betyr det at du er logget av. Klikk på knappen for å logge på (se eksempel).
Vi anbefaler å bruke Google Chrome med EG Pasientsky-plattformen.
For at videokonsultasjon skal fungere, må du gi nettleseren tilgang til kamera og mikrofon. Du blir vanligvis bedt om dette når siden lastes. Hvis ikke, kan du klikke på tune-ikonet i adressefeltet for å gi tillatelser. Du kan også gjøre dette via Chrome-innstillinger. Les mer her.
🌐 Bruker du en annen nettleser?
I Safari får du en forespørsel om tilgang når siden lastes – klikk Tillat (Allow).
Bruker du en annen nettleser, må du selv aktivere tilgang til kamera og mikrofon i nettleserens innstillinger.
Klikk på video-knappen , hold musepekeren over de tre prikkene , og velg Innstillinger.
Her vil du kunne forhåndsvise hva kamera viser, og bytte mellom aktive webkamera-enheter.
Du kan også justere lydinnstillinger - velg hvor du vil høre samtalelyden og ringetonen, samt justere volum.
Ønsker du å deaktivere videomodulen midlertidig, kan du velge Logg av fra samme meny.
Timebok: For å ta i bruk videokonsultasjon, må du først ha en timebok. Se hvordan du oppretter en her.
Timetyper: Du må ha opprettet timetyper som støtter videokonsultasjon. Det vil si at du må ha valgt Videokonsultasjon under Kontaktflate i oppsettet for timetypen (se hvor).
Dette kan gjøres ved enten å endre en eksisterende timetype til videokonsultasjon eller opprette en helt ny timetyper. Les hvordan du setter opp timetyper her.
Online booking: Dersom du vil tilby online booking slik at pasientene kan booke timer på nett;
Timeboken må gjøres tilgjengelig online.
Ukemal og arbeidsplan må opprettes og planlegges.
Du kan lese mer om hvordan du setter opp online booking her.
Pasienter: Du velger selv hvem som kan bestille time på din timebok. Se hvordan du setter opp begrensninger for bestilling her.
Legg til pasienter på klinikken, hvis du selv ønsker å sette opp pasientene på time.
Alternativt åpner du opp for at pasientene kan booke timene selv og da trenger du ikke legge dem til først.
Dette gjøres på samme måte som ved vanlige timer. Sørg for at timetypen er satt opp som videokonsultasjon. Les hvordan du setter en pasient på en ny time her.
Tips:
Huk av for Snarvei til Video i Visningsinnstillinger i timeboken. Da vises et blått videoikon på timen dersom den er satt opp som videokonsultasjon.
Du kan også sjekke dette ved å høyreklikke på timen, velge Annet og se under Kontaktflate. Her skal det stå Videokonsultasjon.
Dersom den oppsatte timen ikke støtter videokonsultasjon, kan du gjøre ett av følgende:
Endre timetypen: Høyreklikk på timen og velg en annen timetype som støtter videokonsultasjon.
Endre kontaktflate: Høyreklikk på timen, klikk på Annet og velg Videokonsultasjon fra nedtrekksmenyen under Kontaktflate.
Dette alternativet er kun tilgjengelig dersom alle kontaktflater er lagt til i timetype-oppsettet.
Hvis Videokonsultasjon ikke vises under Kontaktflate og du ønsker å legge det til for den aktuelle timetypen, må dette gjøres via Timetyper i Konfigurasjon og innstillinger.
Når pasienten er satt opp på timen, vises den i PatientSky-appen og i Pasientportalen. Pasienten kan starte videokonsultasjonen fra begge plattformene.
Hvis du har aktivert pasientvarslinger, får pasienten beskjed om timen via SMS eller e-post. Du kan sjekke varslingsstatus på pasientkortet. Les om dette her.
Les mer om videokonsultasjon fra pasientens perspektiv her.
Videokonsultasjonen må starte fra pasientens side enten via PatientSky-appen eller Pasientprotal. Pasienten kan starte videokonsultasjonen 15 minutter før timen starter.
Timen blinker blått i timeboken når pasienten har startet videokonsultasjonen.
Klikk på video-ikonet på timen eller høyreklikk på timen, og velg Start videokonsultasjon.
Merk at hvis det oppstår forsinkelser, har pasienten tilgang til videokonsultasjonen i opptil 60 minutter etter timen.
Videokonsultasjonen åpnes i et nettleservindu.
Du kan behandle vinduet som et vanlig nettleservindu:
Endre størrelse: Hold musepekeren over kanten og dra.
Flytt vinduet: Klikk og dra i topplinjen.
Lukk vinduet: Du får en advarsel før du forlater samtalen.
Minimer: Vinduet finner du igjen i Oppgavelinjen (Windows) eller Dock (macOS). Lyden fortsetter å spille mens vinduet er minimert.
Fullskjerm: Vis videovinduet i fullskjermmodus.
Tips: Arranger skrivebordet ditt slik at du kan se begge vinduene. På den måten kan du jobbe med andre ting samtidig.
Bruk Utvid/minimer-ikonet i videobildet for å endre visningen – til delt skjerm, standardvisning eller for å bytte plass på hovedevideobildet.
Klikk på nedtrekkspilen ved siden av kamera- eller mikrofonknappen for å velge et annet kamera eller en annen mikrofon, dersom flere enheter er tilgjengelige.
Klikker du på selve mikrofonknappen, slås mikrofonen av (mute). Trykk Lyd av-knappen for å slå lyden på.
Klikker du på kameraknappen, slås videovisningen av. Trykk Kamera av-knappen for å slå kameraet på.
Trykk på Forlat-ikonet for å avslutte videokonsultasjonen.
Videoforbindelsen til pasienten er dårlig. Hva kan jeg gjøre? Pasienten bør logge av sitt hjemmenettverk og heller benytte 4G når de bruker videokonsultasjon. Pasienten bør befinne seg et sted med stabil 4G-dekning. Videokonsultasjonen kan brytes hvis pasienten bytter mellom 4G, 3G og EDGE.
Jeg får ikke kontakt med kameraet eller mikrofonen, hva kan det skyldes?
Du må godkjenne at nettleseren (Google Chrome) bruker kamera og mikrofon. Dette vises som en liten varsling i nettleseren. Hvis du ikke ser denne kan du oppdatere nettsiden en gang (Ctrl+R eller den runde pilen oppe ved tilbake-knappen i nettleseren).
Hvordan kan jeg gi viktig informasjon til pasienten i forbindelse med videokonsultasjoner? Du har flere muligheter:
Du kan legge til Tilleggsinformasjon på timetypen, som pasientene vil kunne se i det de bestiller timen (se hvordan).
Opprette Automatiske dialoger som sendes til pasienten når timen er bestilt (se hvordan).
Hvordan får pasienten tilgang til videokonsultasjon ved forsinkelse? Pasienten kan starte videokonsultasjonen i hele perioden som er satt av til timen. Blir du ytterligere forsinket anbefaler vi at du flytter timen.
Hvordan kan jeg informere pasientene at jeg har endret timen fra fysisk oppmøte til videokonsultasjon? For å informere pasientene om at timen er endret, kan du sende en e-dialog (se hvordan). Husk at du kan opprette maler, dersom det er meldinger du sender ofte.
Hvorfor får ikke pasienten bestilt videokonsultasjon?
Er timeboken din online? Se hvor.
Er timetypen online? Se hvor.
Er timetypen lagt inn i din ukemal? Husk å oppdatere arbeidsplanen? Se hvor.
Hindrer restriksjoner for timeboken eller timetypen pasienten fra å kunne bestille nå? Se hvor.
Hvilke pasienter kan bestille i din timebok? Se hvor.
Hvorfor får ikke pasienten startet en videokonsultasjon? Sjekk at du ikke har satt pasienten opp på feil timetype. Kanskje har du ikke endret kontaktflate under Annet på timen (se hvordan).
Hvorfor har jeg ikke video-ikonet på timen? Dette må aktiveres i visningsinnstillingene i Timeboken. Klikk på tannhjulet for å åpne visningsinstillingene (se hvordan).
Hvorfor varsles ikke pasienten om timen? Sørg for at du har aktivert varslinger for timetypen (se hvor).

































Lær hvordan du setter opp online booking.
Dere kan tilby pasienter å bestille timer online, via PatientSky-appen eller pasientportalen.
For å tilgjengeliggjøre ledige timer i appen og pasientportalen må du sjekke:
At timeboken din er tilgjengelig online (se hvor).
At timetypen er tilgjengelig online (se hvor).
Legge til timene som er tilgjengelig online i ukemalen din (se hvor).
At arbeidsplanen er oppdatert når det er gjort endringer (se hvor).
For å forhindre at pasienter bestiller veldig spredt utover dagen, kan du velge at det kun skal vises første ledige time når pasientene bestiller (se hvordan). Du kan også benytte smartluker. Les mer om online synlighet for smartluker her.
Restriksjoner for online bestilling og avbestilling du kan velge mellom er (se hvordan):
Maks selvbestilte timer som pasientene kan bestille selv.
Antall tilgjengelig dager pasientene kan se og bestille timer fremover i tid.
Tidsfrist for bestilling (i timer) for å hindre at pasienter bestiller timer kort tid før timen starter.
Tidsfrist for avbestilling (i timer) for å hindre pasientene fra å kansellere timen kort tid før den starter.
Under Synlige opplysninger ved timebestilling og i app, kan du legge til viktig tilleggsinformasjon om timen. Pasientene vil se denne informasjonen når de bestiller timen enten via pasientportalen eller appen (se hvordan).
Normal pris for timen kan vises for pasienten før de bestiller.
Besøksadresse kan brukes hvis timen er på en annen lokasjon enn klinikken.
Tilleggsinformasjon kan brukes for å legge til informasjon om timen som pasientene bør være oppmerksomme på før de bestiller timen. Denne informasjonen vises i appen og pasientportalen før de bestiller timen.
Automatisk dialog kan brukes for å sende en e-dialog til pasienten når de bestiller time. Til dette brukes maler som du oppretter selv.
Pasienten bestiller time enten via
,
, eller
Dersom timetypen er satt til å sende ut varsler, mottar pasienten en varsel på epost eller SMS med bekreftelse på at timen er bestilt.
I timeboken blir pasienten automatisk satt opp på den timen de har bestilt. Timer som er bestilt av pasientene selv er markert med stiplet linje og tooltip i timeboken.
Dere har også mulighet til å tilby online timebestilling direkte fra deres egen hjemmeside. Da trenger ikke pasientene å logge seg inn med BankID for å bestille timer, og dere kan enkelt spore bevegelsesmønsteret for timebestillingen.
Pasienter kan se tilgjengelig kapasitet ved timebestilling: grønn for mange ledige timer, gul for få ledige timer og rød for ingen ledige timer.
For at dere kan spore bevegelsmønsteret til pasienter på siden tilbyr vi et tilpasset sporingsscript. På denne måten kan dere se hvor mange som besøker siden og hvor mange som faktisk gjennomfører booking. Dette sporingsscriptet består av to deler som må settes inn i to separate felt.
Følg stegene under og sett inn din tracking-id i det ferdige sporingsscriptet.
Sporingsscript kan brukes på flere måter enn beskrevet her. Dersom du ønsker dette må det gjøres på eget initiativ. Scriptet under er en ferdig løsning fra oss og er den eneste løsningen vi supporterer.
Her kan du finne sporingsscript:
Logg på Google Analytics-kontoen din og klikk på Administrator.
Velg det aktuelle området øverst i Område-kolonnen.
Klikk på Datastrømmer i Område-kolonnen.
Klikk på datastrømmen du trenger ID-en til. ID-en vises øverst til høyre (se eksempelet nedenfor).
Ved Google Analytics 4 ser vanligvis koden slik ut: G-A12BCDEFGH
Google Analytics 4 (GA4) har erstattet Universal Analytics (UA) fra 1. juli 2024. Om din tracking-ID fortsatt starter med UA betyr det at du fortsatt er på Universal Analytics. Du må dermed bytte til GA4 etterhvert. Les om GA4 her.
Kopier Sporingsscript #1 til et sted hvor du kan redigere koden.
Erstatt vår placeholder, YOUR_TRACKER_CODE, på rad 2 og rad 13 med din tracking-ID.
2 tag.src = "https://www.googletagmanager.com/gtag/js?id=YOUR_TRACKER_CODE"
13 gtag("config", "YOUR_TRACKER_CODE");
Slik skal det se ut.
2 tag.src = "https://www.googletagmanager.com/gtag/js?id=G-A12BCDEFGH"
13 gtag("config", "G-A12BCDEFGH");
I Konfigurasjon og innstillinger , trykk på Innstillinger under Timebok.
Velg fanen Ekstern bookingside.
Lim inn Sporingsscript #1 inn i venstre felt, og Sporingsscript #2 inn i høyre felt.
Trykk på Oppdater.
Sporingsscriptene vi tilbyr for brukerbesøk og gjennomførte bestillinger henger sammen. Det er derfor viktig at begge felt blir fylt ut om sporingsscriptet skal fungere som tiltenkt.
For å tilby online timebestilling direkte fra hjemmesiden, må du generere en bestillingslenke.
Velg timebok og/eller timetype som skal være forhåndsvalgt. Lenken endres automatisk når du velger timebok/timetype. Du kan også la disse feltene stå åpne hvis alle timebøker og timetyper skal være tilgjengelige.
Trykk på Klikk for å åpne lenken om du vil se på forhåndsvisning av siden, ellers kan du klikke Kopiere lenken eller Kopiere innebygd kode.
Det kan være nyttig med forhåndsvalgt timebok/timetype hvis bestillingslenken skal brukes til å tilby en spesifikk tjeneste.
Eksempel: Dersom dere tilbyr influensavaksine og har en egen timetype eller timebok for dette, kan en av disse forhåndsvelges (se hvordan).
Åpne lenken for bestillingsflowet vi satte opp tidligere.
Høyreklikk og velg Inspiser.
Klikk på fanen Network og velg All.
Finner du en kode lignende gtm.js så virker sporingen.
Kan pasienter med D-nummer bestille time via online booking uten innlogging? Ja, pasienten kan velge D-nummer fra nedtrekksmenyen i løsningen (se hvor).




PasientSky har nå kommet med en stor oppdatering: Oppgave-modulen har blitt erstattet med en ny modul som heter Post. Bakgrunnen for denne oppdateringen er de mange, gode tilbakemeldingene vi har fått fra våre brukere.
Nå har klinikker selv muligheten til å tilpasse oppsettet på de ulike typer av meldinger som blir sendt inn til klinikken. Med et forbedret kommunikasjonssenter, og nye snarveier, får du en god oversikt over alle innkommende, uleste og interne dialoger på klinikken. Reseptforespørsler, generelle henvendelser fra pasienter, og interne dialoger går under kategorien «dialoger».
Klinikker vil nå kunne behandle og svare på henvendelser fra pasienter på en mer dynamisk måte enn tidligere. For eksempel har det nå blitt mye enklere å gi pasienter beskjeder via PasientSky, ved å benytte «e-dialoger». Dersom dialogen inneholder en beskjed som ikke trenger svar fra mottakerer, skriver man enkelt og greit inn beskjeden og trykker på «avslutt». Dersom beskjeden i dialogen trenger svar fra mottakeren, brukes «svar»-knappen. For den som oppretter dialogen, trengs det ikke mer enn et tastetrykk for å velge mellom én- og toveiskommunikasjon:
I PasientSky vil alle dialoger klinikken har, både med pasienter og internt på klinikken, være samlet på et sikkert og oversiktlig sted. Du kan enkelt finne åpne, sendte eller arkiverte dialoger i Post-modulen. I tillegg er det mulig å se hendelssesloggen til den aktuelle dialogen, som gjør det mulig å følge med når mottaker har lest meldingen.
Du kan også enkelt videresende en dialog til en kollega eller brukergruppe, ved å bruke Videresend-funksjonen.
Det har kommet et rødt utropstegn til venstre for søkefeltet «Søk etter pasient». Marker dialoger som Viktig om de for eksempel trenger rask oppfølgning. Disse vil kun vises som viktig for brukeren som setter dialogen som viktig. Marker en dialog som et Gjøremål slik at den legger seg i ditt personlige dashboard, under snarveien Gjøremål.
PasientSky har fått følgende oppdateringer:
Ved første innlogging i klinikkportalen, vil brukeren nå bli sendt direkte til sin klinikkontekst i stedet for personlig kontekst.
Pasienter uten en registrert fastlege har nå ikke lenger en standardklinikk. Gjelder både pasientportalen og appen.
Markøren i fritekstfelt hopper ikke lenger frem i teksten hvis man skriver fort.
Diverse forbedringer av pasientsøket.
Tooltip vises nå korrekt uansett hvor musepekeren befinner seg.
Søk er forbedret og har nå blant annet bedre støtte for æ, ø og å.
Alle deltakere har nå samme skriftfarge (gjelder også andre modulerer som opererer med deltakere), mens pasienter fremheves med en turkis prikk.
Mulighet til å sende svar på timeforespørsel uten en behandler fra behandlerlisten (for å ta høyde for labbesøk, time hos turnus, vikar, o.l.)
Tooltip for avlys konsultasjon er lagt til.
Kommende timer på pasientkortet forsvinner ikke før dagen er omme.
«Timebok» på pasientkortet vises i forhåndsvisningen på pasientkortet.
Henvendelsesårsak vises nå på pasientkortet.
Mulighet for å avlyse timer tilbake i tid er lagt til.
Mulighet for å booke timer tilbake i tid er lagt til. Dobbeltklikk til høyre for timeuke.
Sender ikke notifikasjoner på bestilte, flyttede eller avlyste timer hvor konsultasjonsdatoen er tilbake i tid (for å ta høyde for at pasienter ikke får melding om at de har fått time på et tidspunkt som allerede har vært).
Fjernet kommentarfeltet til pasientene når de avlyser for å unngå at de formidler viktige ting gjennom en kanal som ikke skal brukes til sensitiv kommunikasjon.
Kommende timer på pasientkortet forsvinner ikke før dagen er omme.
Det er nå mulig å sortere rekkefølgen av timebøker i visningsgrupper.
Hvis man flytter en time til samme dato og tid får ikke lenger pasienten en ny notifikasjon.
Kalenderinnstillinger resettes ikke tilfeldig lenger.
Diverse forbedringer av pasientsøket.
Det har skjedd mye med PasientSky i år, og spesielt i løpet av den siste måneden. Her er noen av de nye mulighetene du kanskje har gått glipp av.
Vi har laget en egen knapp som kopierer fødselsnummeret til pasienten der dere trenger det mest: Aktiv pasient-feltet.
Ved å klikke på denne knappen trenger dere kun å bruke CTRL+V for å lime inn fødselsnummeret der hvor dere trenger det.
Vi anbefaler alle å oppdatere nettleseren sin, og hvis mulig, å bruke som nettleser, for å sikre at de nyeste funksjonene virker som de skal på din datamaskin.
Nå kan dere legge igjen kodebrikken hjemme, og heller ta i bruk BankID på mobil for å logge inn i PasientSky. (Husk å undersøke med banken din om du har det aktivert.)
Dere kan nå se timeforespørsler og e-dialoger fra pasienter i kommunikasjonssenteret ute til høyre. Dette gir dere et mer oversiktlig bilde av PasientSky. Vår anbefaling for helsesekretærer er å ha Timebok i kommunikasjonssenteret til høyre, og oppgavelisten Resept og faktura i hovedvinduet til venstre.
Vi jobber med å bygge et større og bedre som vil inneholde korte artikler, tips og videoklipp om hvordan man bruker PasientSky. Gi beskjed dersom det er bestemte ting dere ønsker at vi skal skrive om.
Vi setter stor pris på alle tilbakemeldingene dere har kommet med til nå – dere er med på å gjøre PasientSky bedre. Tusen takk, og en riktig god sommer til dere alle!
Torsdag 16. juni 2016 kom vi med følgende forbedringer som gjør det enda lettere å bruke PasientSky for helsepersonell.
På alle «Aktiv pasient»-komponenter finnes det nå et nytt ikon. Ved å trykke på dette kopieres fødselsdatoen/D-nummer til den aktive pasienten.
Kontrastnivået på menyknappene i bunnen av dashboard er forsterket.
På pasientkortet er Endre endret til Endre fastlege.
Bedre validering av fødselsdatoer på nye pasienter.
Fikset litt på TAB-indekseringen i organisering av dashboard generelt og i Internet Explorer 11.
Mindre tilpasninger i visningen av timer på pasientkortet.
Mindre tekstrettelser generelt på plattformen.
Rettet en feil der Internet Explorer lukker ved bruk av brukergrupper og tildeling av autentisering på sikkerhetsnivå 3.
Endring av kontraster på ønsket tidspunkt (08.00-10.00, 10.00-14.00 og Etter 14.00).
Endring av pasientkomponenten i nye og håndterte forespørsler slik at man mer informasjon.
Lagt inn Kopier fødselsdato på pasientkomponenten i forespørselen.
Sortering av forespørsler i listen Forespørsler. Ønsket dato nærmest dagens dato øverst.
Rettet en feil der en åpen dialog ikke minimeres ved endringer i grid.
Onsdag 15. juni 2016 gjennomførte vi en oppdatering av pasientportalen og PasientSky-appen.
Vi har nå gjort det enda tydeligere hvilken funksjon man må bruke når man ønsker å få en resept fra legen, og hvilken man må bruke når man ønsker å bestille en levering av medisin fra e-apotek.
Her har vi lagt inn en presisering om at det er fastlegen som skriver ut resepter. De fleste leger i Norge gjør dette via e-resept slik at pasienter kan gå til hvilket som helst apotek uten å først måtte hente en papirresept hos legen sin.
Oppdateringen inkluderer:
Presisering av hvor man bestiller resept hos legen sin.
Presisering av hvor man bestiller levering av medisin via e-apotek.
Mulighet for å angi om man ønsker billigste alternativ av medisinen man har forespurt.
Mulighet for å angi leveringsmetode (Post i butikk eller hjemlevering på døren).
Med PasientSky er du enda et steg nærmere en enklere hverdag.
Natt til 4. juni gjennomgikk PasientSky en ny stor oppdatering. Denne gangen har fokuset vært et enklere og renere brukergrensesnitt i klinikkportalen, samt en rekke nye funksjoner og muligheter.
Alle vinduer og prosesser kan nå minimeres til en arbeidslinje nederst i bildet. Det gir deg for første gang mulighet til å jobbe med flere ting samtidig.
Se for deg at du svarer på en pasients timeforespørsel, samtidig som en annen pasient ringer og spør om du kan legge til en relasjon på barnet deres. I PasientSky kan du nå minimere timeforespørselen til arbeidslinjen, mens du åpner pasientkortet til den andre pasienten – helt uten å miste arbeidet ditt.
Det nye kommunikasjonssenteret gir deg nå enda bedre innsikt i dine aktiviteter i PasientSky. Kommunikasjonssenteret inneholder mange nye funksjoner som blant annet varslinger, aktive timeforespørsler, samt aktive oppgaver og dialoger.
I tillegg til Buypass og BankID, kan helsepersonell nå logge seg inn i klinikkportalen med BankID på mobil. Dette er allerede den mest brukte innloggingsmetoden blant pasienter, og vi er glade for at våre klinikkbrukere nå også kan ta det i bruk.
PasientSky skal være enkelt og intuitivt å bruke. Derfor gjør vi nå klinikkportalens utseende enda bedre. I tillegg til et nytt og lekkert grensesnitt, har vi også jobbet mye med å forbedre navigasjon og tastatursnarveier.
Kontakt oss i dag hvis du vil ha en introduksjon til det nye PasientSky.
Detaljert informasjon om versjon 3 (3. juni 2016):
Mer oversiktlig innloggingsmeny.
BankID på mobil for helsepersonell.
Glemmer du passordet ditt ved mobilpålogging kan du gjenopprette det selv.
Systemet husker forrige innloggingsmetode til neste innlogging.
Link som går til hjelpesenter.
Tydligere kontaktskjema når mobilpålogging skal opprettes.
Navigasjon mellom kontekster, logg ut og profil er flyttet til høyre hjørne.
Hjelpeikon nederst i venstre hjørne har endret utseende og fått diverse forbedringer.
Link til kontaktskjema.
Kontaktskjema er kategorisert for mer effektiv support.
Link til hjelpesenter.
Hjelpesenter med videoer, brukerveiledninger, ofte stilte spørsmål osv.
Link til blogg.
Menylinje er flyttet fra topp til venstre, og er blitt kombinert med submenyer. Hold musepeker over menyen for å se submeny.
Et nytt ikon med enkel tilgang til opprettelse av oppgaver, pasienter, e-dialoger og kontakter er lagt til øverst til venstre.
Handlekurv er flyttet og fornyet.
Ved å holde musepekeren over den lille svarte boksen med hvit pil (helt til høyre, midt på siden) vises varslingssenteret.
Minimeres et vindu (f.eks. timeforespørsel) finner man det i den nye arbeidslinjen i bunnen av bildet.
Søkefeltet øverst i bildet har fått små grafiske forbedringer med snarvei til Ny oppgave og Ny e-dialog.
Pasientkortet har ikke lenger et eget ikon, men er tilgjengelig via hurtiglink på pasientens navn.
Tilbakemeldinger ved utførte handlinger er flyttet fra bunnen av skjermen til et midlertidig vindu øverst til høyre. Utseende er endret.
TAB går aldri ut av pop-ups eller vinduer og fortsetter i loop.
Pil ned åpner dropdowns.
Introduksjon av ESC i alle popups, vinduer, dropdowns m.v.
Introduksjon av minimer- og maksimerfunksjon.
Mulighet til å minimere vinduer (pasientkort, oppgaver, dialoger etc.)
Resulterer i at du kan holde på med flere pasienter og handlinger simultant.
Husker om du har skrevet noe i dialoger og vinduer.
Endret navn fra Kommunikasjon til Post. Dette er for de som har e-konsultasjon.
Grafisk tilpasning. Strukturen er den samme.
Vinduet for nye dialoger er tilpasset og forenklet.
Rettet en feil hvor tekst man arbeider med blir borte hvis man går mellom nettleseren og et annet vindu.
Pasienten legges nå automatisk til som involvert pasient når man klikker på Ny dialog fra oppgavedetaljer.
Grafisk tilpasning.
Hastighetsforbedringer i forbindelse å se data.
Endring av hvor man legger til eller endrer fastlege.
Mulighet til å legge til og fjerne profilbildet til pasient.
Innstillinger er nytt. Kan nå gi og trekke samtykke til pasient med tilhørende hendelseslogg.
Kan fjerne muligheten for at en pasient kan bestille timer på nett.
Grafisk tilpasning av både grid og detaljvinduet til forespørsler.
Mulighet for å velge hvilken informasjon skal vises i timebokgrid.
Mulighet for å se pasientens fastlege (hvis dette er oppdatert på pasientens pasientkort).
Tydeliggjort at bemerkninger i forespørselen sendes til pasient.
Kommer midlertidig fram når musepekeren er over den hvite pilen, og fjernes igjen når musepekeren er utenfor varslingssenterets område.
Kan låse vinduet ved å klikke på tegnestiften, deretter klikke på den hvite pilen for å ta bort eller få frem vinduet igjen.
Mulighet for å bruke 3 faner for å legge inn flere snarveier.
Faneindikator viser om det er nye varslinger fra de forskjellige svarveiene.
Mulighet for å legge til snarvei til Timebok og Post.
Mulighet for å organisere de forskjellige fanene.
Oppgavedetaljer har fått en grafisk gjennomgang.
Oppgaver kan minimerers.
Pasient legges automatisk til som involvert når man oppretter en ny oppgave fra en eksisterende oppgave.
Tydeliggjort at kommentarer i oppgaver er interne.
Forbedring av feilmeldinger og andre meldinger i GUI.
Semantiske forbedringer.




















Oppdag hva som er nytt i 2025! Utforsk de siste oppdateringene og forbedringene utviklet for helsepersonell og pasienter på EG Pasientsky-plattformen.
Vi har rettet en feil i håndteringen av duplikate labresultater.
Hvis du har flere resultater for samme test (lik NLK-kode) på samme dag med ulike verdier, vil alle vises.
Hvis du har flere resultater med samme verdi på samme dag, vises kun det siste resultatet (med mindre et eller flere resultater har en kommentar).
Vi bytter til Persontjenesten
Norsk Helsenett (NHN) avvikler Personregisteret (PREG) 31. desember 2025, og erstatter det med den nye Persontjenesten. Les mer om avviklingen her.
For å sikre at dere fortsatt kan hente personopplysninger om pasienter og ansatte direkte i journalsystemet, har vi utviklet integrasjon til .
Hva betyr dette for dere?
Ingen endringer i daglig bruk – funksjonaliteten forblir den samme.
Fortsatt automatisk oppslag av personopplysninger fra Folkeregisteret. Vi henter bare informasjonen fra en oppdatert kilde.
Hva må dere gjøre?
Bestill tilgang til Persontjenesten
For at vi skal kunne aktivere Persontjenesten for dere i EG Pasientsky, må dere bestille tilgang hos NHN. Følg lenken her:
Delegere nødvendige rettigheter i Altinn Persontjenesten bruker HelseID for sikker autentisering. For at vi skal kunne handle på vegne av deres virksomhet i HelseID Selvbetjening, må dere delegere nødvendige rettigheter til oss i Altinn. Se eksempel her.
Følg stegene her:
Vi ber om at dere gjør dette så snart som mulig for å komme dere over til Persontjenesten i god tid før Personregisteret skrus av.
Nye legetakster for voksenvaksinasjonsprogrammet fra 01. oktober 2025
Fra 1. oktober 2025 innføres nye takster for voksenvaksinasjonsprogrammet, inkludert takst Pvk for programvaksine til gravide mot kikhoste.
Merk at EG Pasientsky ikke kan sende refusjonskrav på 0 kr til Helfo.
Dette betyr at:
Takster med refusjonsverdi 0 kr (som Pvk) vil ikke inkluderes i fakturagrunnlaget til kommunen.
Dersom klinikken ønsker at taksten skal vises i fakturagrunnlaget, må den kombineres med andre Helfotakster på samme regning.
Anbefaling: Regningskort kan ikke genereres ved bruk av kun Pvk-taksten (0 kr). For at konsultasjonen skal vises i kommunens fakturaunderlag, må taksten kombineres med minst én annen refunderbar Helfotakst på samme regning.
Les mer på Helsedirektoratets nettside her.
Ny varsling for kreditering av ordre med forsikringskrav
Ny varsling vises dersom regningskortet inneholder et forsikringskrav som fortsatt er under behandling. Dette hjelper dere å unngå kreditering før kravet er ferdigbehandlet.
EG Pasientsky avvikler bankterminaler med lokal tilkobling 💳
📌 Fra 1. desember vil vi ikke lenger støtte bankterminaler med lokal tilkobling.
Hva betyr det for deg?
Bankterminaler som bruker Patientsky-enhetstjenesten vil ikke lenger være støttet av EG Pasientsky. Dette gjelder terminalene:
Nets ICT-250
Verifone Yomani XR
Terminalene kan fortsatt benyttes uten tilkobling, men dette innebærer at du manuelt må taste beløp på terminalen og registrere regningskort som betalt.
Årsak til avvikling
Nets terminalen er ikke lenger støttet av leverandøren. Vi velger derfor å avvikle denne integrasjonen for å fokusere på mer moderne og stabile løsninger.
Anbefalte alternativer
Vi anbefaler at du tar i bruk en av våre andre løsninger for betalingsterminal som EG Pasientsky Betaling eller Skyterminal.
Har du spørsmål eller ønsker en løsning tilpasset din klinikk? Kontakt vårt salgsteam på [email protected].
Videomodulen er oppgradert 💻
Vi har forbedret funksjonalitet, stabilitet og ytelse:
Pasient kan starte videokonsultasjon fra PasientSky-appen eller Pasientsportalen 15 minutter før timen.
Ved forsinkelser kan pasienten bruke videokonsultasjonen opptil 60 minutter etter timen.
Videokonsultasjonen åpnes i et nettleservindu (mobil eller PC).
Brukermanualen er også oppdatert - les mer om Videokonsultasjon her.
ExorLive-integrasjon er nå gratis hos oss
Vi har gjort ExorLive-integrasjonen gratis for alle fysikalske behandlere!
🚀 Ta kontakt med oss for å aktivere integrasjonen og få treningsprogrammer direkte inn i systemet.
📜 Husk at du fortsatt trenger en egen avtale med ExorLive – men selve koblingen hos oss er gratis.
Les mer om ExorLive-integrasjonen her.
Kiropraktorer kan nå etterregistrere bruk av takstene K1, K2, K3a, K3b, K4 og K6 fra og med 1. januar 2025, og motta en refusjon på kr 4,- per takst.
Slik gjør du det:
Velg riktig dato på regningskortet.
Klikk på Opprett regning for å fullføre.
Kjørebok er nå tilgjengelig i EG Pasientsky 🚙
Hver gang du registrerer en av takstene F21–F23 i regningskort, vil systemet automatisk legge dem til i Kjøreboken. Les mer om Kjørebok.
Du kan deretter hente ut en rapport og sende den til kommunen for refusjon av reiseutgifter hvis du har avtale om dette. Les hvordan du eksporterer kjøreboken her.
Vi har gjort følgende forbedringer til EG Pasientsky Betaling:
Adresse på regningskort - For å kunne sende ordre via EG Pasientsky Betaling må pasientens adresse være lagt til.
Dersom deler av adressen mangler (f.eks. gateadresse), vil du ikke kunne sende ordren.
Du kan oppdatere adressen direkte i pasientkortet - klikk på pasientens navn eller bruk hurtigtasten Alt+P.
Du kan se hva som mangler ved og holde musepekeren over knappen – se eksempelet nedenfor.
Kvittering i Behandlerportalen - I kvitteringen som kan hentes ut fra Behandlerportalen vises datoen for når pasienten hadde time på klinikken (se hvor).
📎 Vedlegg i journalnotatutkast slettes etter 30 dager
Det er registrert treghet ved opplasting av vedlegg i journalnotatutkast.
For å bedre ytelsen vil vedlegg eldre enn 30 dager automatisk bli fjernet fra utkastet. Selve utkastet slettes ikke.
Tilbakemeldingsmodulen er nå gratis! Med Tilbakemeldingsmodulen kan du enkelt sende ut spørreskjemaer til pasienter og få verdifull informasjon om deres opplevelse av behandlingen.
Er du interessert? Ta gjerne kontakt med oss!
Når modulen er aktivert, kan du følge stegene her for å sette opp og begynne å bruke Tilbakemeldinger. Du kan også se hvordan dette gjøres i denne videoen:
Timer bestilt av relasjon vises nå i timeboken
Vi har forbedret timeboken slik at det nå tydelig fremkommer når en time er bestilt av en pasients relasjon. Dette gjør det enklere å se hvem som har bestilt timen. Se eksempel nedenfor.
Les mer om Relasjon-funksjonen her.
Nå kan du aktivere Røntgensyn i Visningsinnstillinger
Røntgensyn gir deg bedre oversikt over innholdet i Smartluken. Du kan nå finne røntgensyn i Visningsinnstillinger. Dette gjør det enklere å slå den av og på etter behov.
Slik aktiverer du:
I timeboken, klikk på tannhjulet for å åpne Visningsinnstillinger, og huk av for Vis røntgensyn.
Merk at når Røntgensyn er aktivert via Visningsinnstillingene, fungerer ikke hurtigtasten.
Alternativt kan du aktivere røntgensyn med hurtigtasten Shift+Alt+S.
Røntgensyn forblir aktiv til du selv deaktiverer det.
Om du vil deaktiverer den, gå tilbake til Visningsinnstillinger og fjern avhukingen for Vis røntgensyn
Les mer om Visningsinnstillinger her.
Oppdatert Hjelp knapp under i-ikonet ℹ️
All informasjon under Hjelp-knappen er oppdatert og tydeliggjort - Du finner nå kontaktinformasjon til support og åpningstider.
Kontaktskjemaet kan fylles ut med fritekst.
Knappen Kundestøtte er fjernet.
Knappen NHN-fjernstyring forblir uendret.
Les mer om funksjonene under i-ikonet her.
Ny lavere pris på Telefoni-lisens 📞
Fra 1. juni 2025 reduseres lisensprisen for telefoni til 159 kr per bruker per måned. Samtidig vil kostnader for utgående anrop faktureres direkte til kontoret. Du får dermed lavere fastpris og bedre oversikt over eget forbruk. Les mer of Telefoni her.
Abonnement må avtales direkte med Telenor.
🚀 Spar tid med ny Journalia-integrasjon i EG Pasientsky!
Journalia er en smart AI-assistent som automatisk lytter, transkriberer og strukturerer pasientsamtalen i SOAP-format – direkte i journalen.
Den nye integrasjonen gjør det enkelt å bruke Journalia i EG Pasientsky, slik at du får mindre skriving og mer tid med pasientene.
ℹ️ Les mer om integrasjonen her. 🛠️ Slik tar du i bruk Journalia.
Ny betalingsløsning i EG Pasientsky Betaling: Terminal 💳
EG Pasientsky Betaling Terminal er en tilleggstjeneste i EG Pasientsky Betaling, og gir pasientene mulighet til å betale via bankterminal direkte på klinikken. Du kan lese mer om flere betalingsløsninger i EG Pasientsky Betaling her.
Les hvordan du kommer i gang og kobler til terminalen her.
Feilrettinger:
Vi har rettet en feil som oppstod ved lanseringen av EG Pasientsky Betaling, relatert til avviste ordre fra Helfo.
Hvis ordren er betalt av både Helfo og pasienten, må du tilbakebetale ordren for å kunne gjøre endringer.
Hvis ordren er betalt av Helfo, men ikke av pasienten, må du kreditere om du vil endre informasjon i ordren.
Hvis Helfo har avvist ordren, kan du rette informasjon i regningskortet og gjør ordren klar til å sendes på nytt.
Les mer om Helfo-ordre og oppgjør her.
Begrepet CAVE er endret til Legemiddelreaksjoner
Vi har oppdatert begrepet CAVE til Legemiddelreaksjoner slik at vi bruker samme begrep som i Reseptformidleren (RF) og Sentral Forskrivningsmodul (SFM).
Medisinsk CAVE er nå Legemiddelreaksjoner.
Ikke-medisinsk CAVE er nå Annen kritisk informasjon.
Du kan fortsatt bruke hurtigtasten ALT+C for å åpne Kritisk informasjon på pasientkortet, der du finner både pasientens legemiddelreaksjoner og annen kritisk informasjon.
Les mer om legemiddelreaksjoner og annen kritisk informasjon her.
Forenklet betaling med EG Pasientsky Betaling
EG Pasientsky Betaling er en ny løsning som gjør betalingsprosessen enklere for både deg og pasientene dine.
Etter at timen er avsluttet, mottar pasienten en SMS med en kode og en betalingslenke. Betalingen kan fullføres uten innlogging innen fem dager, med flere betalingsmetoder å velge mellom – raskt, trygt og enkelt. Du kan bestille EG Pasientsky Betaling her.
Som behandler kan du logge inn i Behandlerportalen for å få full oversikt over alle ordre.
Les mer om oppsett og bruk her:














Du kan spare tid ved å koble takster til ulike handlinger i systemet, for eksempel når du har fullført en e-konsultasjon, sendt en intern lab-rekvisisjon eller en sykmelding. Ved å legge til ulike handlinger og definere hvilken takst handlingen skal utløse, vil takstene du velger automatisk komme opp på regningskortet til pasienten du jobber med.
Kun klinikkadministrator har tilgang til å:
Gi tilgang til Automatiske takster til ansatte. Les mer om .
Legge til og endre handlinger.
Legge til, endre, slette, aktivere og deaktivere takster.
Åpne Konfigurasjon og innstillinger og gå til Automatiske takster i menyen.
Det er kun ansatte med tilgang til Automatiske takster som skal kunne se oversikt over automatiske takster.
Handlinger defineres etter hvilket en automatisk takst skal gjelde for. Hvis vi for eksempel har definert at en takst kun skal gjelde for klinisk område Medisinsk, vil kun klinikker med dette kliniske området ha taksten tilgjengelig.
Konfigurasjonen av automatiske takster er delt inn i to: Handlinger og Takster.
Handlinger refererer til de ulike handlingene du gjør i journalsystemet, som for eksempel å rekvirere en lab-prøve, avslutte en e-konsultasjon eller sende en sykmelding.
Under Takster velger du hvilken handling som skal utløse hvilke takster. Her har du mulighet til å velge en eller flere takster, for eksempel: handlingen “Sykmelding opprettet" skal utløse takst L1 og 1ad.
Husk at du kan søke etter NLR-kode eller takst som du har opprettet i søkefeltet.
Det finnes to typer handlinger: Forhåndsdefinerte og Konfigurerbare handlinger.
Vi har laget de for alle klinikker. Disse ser du . De kan ikke konfigureres, men kan brukes til å sette opp en automatisk takst.
KOMMUNIKASJON (POST) - E-KONSULTASJON - AVSLUTTET
KOMMUNIKASJON (POST) - EPIKRISE – SENDT
KOMMUNIKASJON (POST) - HENVISNING - OPPRETTET
KOMMUNIKASJON (POST) - LEGEERKLÆRING - OPPRETTET
KOMMUNIKASJON (POST) - LEGEMIDDELOPPLYSNINGER - SENDT
KOMMUNIKASJON (POST) - MEDISINSKE OPPLYSNINGER - SENDT
KOMMUNIKASJON (POST) - PASIENT E-DIALOG - AVSLUTTET
KOMMUNIKASJON (POST) - SYKMELDING - OPPRETTE
ELEKTRONISK PASIENTJOURNAL (EPJ) - JOURNAL - OVERFØRT
Det er fire typer handlinger dere kan konfigurere selv. Disse ser du .
AVANSERTE INNSTILLINGER - SKJEMA - LAGRET Du kan velge hvilket skjema handlingen skal knyttes til.
ELEKTRONISK PASIENTJOURNAL (EPJ) - JOURNALNOTAT - LAGRET Du kan velge hvilken diagnosekode handlingen skal knyttes til.
LABORATORIE - REKVISISJON - OPPRETTET Du kan velge hvilken NLK-kode handlingen skal knyttes til.
MEDISIN - SYSVAK - VAKSINASJON - REGISTRERT Du kan velge hvilken vaksine handlingen skal knyttes til.
For enklere beskrivelse av handlingen, hold musepekeren over for forklaring ().
Eksempel: Dersom du vil at takst 1e og 2ad skal komme opp automatisk på regningskortet hver gang du oppretter en lab-rekvisisjon på B Hemoglobin (NOR05172), oppretter du først handlingen, deretter legger du til takstene under Takster.
Under Automatiske takster, gå til fanen Handlinger.
Klikk Legg til handling. Velg modul: Avanserte innstillinger, Elektronisk pasientjournal (EPJ), Laboratorie eller Medisin.
Dersom du ikke har disse modulene aktivert på din klinikk, vil ikke disse alternativene være tilgjengelig for deg.
Funksjon fylles ut automatisk: Skjema.
Under Navn, velg skjema. Taksten du senere velger vil komme opp på regningskortet hver gang du legger til dette skjemaet i journalnotat.
Velg et internt navn. Navnet kommer opp i listen over handlinger og bør reflektere hvilket skjema det gjelder.
Eksempel: AVANSERTE INNSTILLINGER - SKJEMA - [Internt navn: Allergi Skjema]
Funksjon fylles ut automatisk: Journalnotat lagret.
Velg Terminologi: ICPC2, ICPC-2B eller ICD10.
Velg Diagnosekode. Taksten du senere velger vil komme opp på regningskortet hver gang du lagrer et journalnotat med denne diagnosekoden.
Velg et internt navn. Navnet kommer opp i listen over handlinger og bør reflektere hvilken diagnosekode det gjelder.
Eksempel: ELEKTRONISK PASIENTJOURNAL (EPJ) - JOURNALNOTAT - LAGRET - [Internt navn: Diabetes]
Funksjon fylles ut automatisk: Rekvisisjon opprettet.
Legg til NLK-kode. Taksten du senere velger vil komme opp på regningskortet hver gang du oppretter en rekvisisjon med denne NLK-koden.
Velg et internt navn. Navnet kommer opp i listen over handlinger og bør reflektere hvilken analyse det gjelder.
Eksempel: LABORATORIE - REKVISISJON - OPPRETTET - [Internt navn: Glukose]
1. Funksjon fylles ut automatisk: Registrere Vaksine .
2. Legg til Vaksine.
Taksten du senere velger vil komme opp på regningskortet hver gang du registrerer denne vaksinen i .
3. Velg et internt navn. Navnet kommer opp i listen over handlinger og bør reflektere hvilken vaksine det gjelder.
Eksempel: MEDISIN - Registrere vaksine - [Internt navn: AstraZeneca]
Når handlingene er lagt til, gå til Takster for å velge hvilken takst hver handling skal utløse.
Under Automatiske takster, gå til fanen Takster. Du kan filtrere på Alle, System eller Klinikk.
Under System finner du automatiske takster vi har lagt inn for alle klinikker. Dette er predefinerte handlinger der vi har lagt til passende takst. Disse kan ikke konfigureres.
Under Klinikk ligger automatiske takster dere selv lager og kan konfigurere selv.
Alle automatiske takster må aktiveres før de tas i bruk ().
Klikk Legg til automatiske takster.
Velg den handlingen du vil skal utløse takster.
Legg til en eller flere relevante takster.
Dersom du vil unngå at taksten legges til mer enn én gang på regningskortet huk av på Taksten skal kun legges til én gang på regningskortet.
Velg hvilken rolle denne utløseren skal gjelde for, og eventuelt spesialisering. Dersom ingen rolle er valgt vil handlingen utløses for alle brukere på klinikken.
Når de automatiske takstene er aktivert, blir takstene automatisk lagt til på regningskortet når du gjør handlingen for pasienten du jobber med.
Eksempel: Dersom du har aktivert denne automatiske taksten: KOMMUNIKASJON (POST) - PASIENT E-DIALOG - AVSLUTTET - Takst: 1ad
Send eller svar på en e-dialog fra pasient
Klikk Send og avslutt
Opprett regningskort eller åpne utkast hvis det er opprettet
Taksten er lagt til automatisk. Dette indikeres med et utropstegn på taksten. Se nedenfor for hva de forskjellige fargene betyr. Du kan holde musepekeren over for å få mer informasjon.
Merk at forskjellige farger på utropstegn i pasients regningskort angir om takster kan benyttes for pasient. Hold musepekeren over for mer informasjon ().
Rød: Takstkode har blitt benyttet til maksimalt tillatt beløp.
Gul : Det er siste gang takstkode kan benyttes.
Blå : Takstkode har ikke oversteget maksimal tillatt beløp og kan derfor benyttes.
I Økonomimodulen har klinikkadministrator tilgang på Logg over automatiske takster. Denne kan brukes til å holde oversikt over bruken av ulike handlinger og takster.
Merk at antall notifikasjoner på økonomimodul er ventende takster som trenger behandling og ikke tar hensyn til .
Loggen viser to faner, Ikke-fakturerte takster og Utløste handlinger.
I fanen Ikke-fakturerte takster vises ventende takster med pasients navn, tidspunkt og hvem som utløste taksten. Du kan klikke på taksten for å få opp pasientens regningskort ().
Takster som venter på behandling vises som notifikasjonboble i Økonomimodulen.
Info i fanen Utløste handlinger viser:
Hvilken handling som var utløst
Hvem handlingen var utløst av
Status for taksten: Fullført, Venter, Behandler og Feilet.
Fullført: Når autotaksten er brukt og betalingsmetode er valgt på regningskortet.
Venter: Systemet har oppfattet at en autotakst er brukt, men venter på å behandle den.
Behandler: Systemet jobber med å registrere taksten.
Feilet: En feil i systemet førte til at autotaksten ikke ble registrert brukt.
Dato og tidspunkt for når taksten ble utløst.
Du kan filtrere på hvilken periode du vil se på de automatiske takstene:
Skriv inn søkeord, NLK kode eller takster i søkefeltet og trykk Enter.
Dersom du vil få oversikt over en periode, .
For å nullstille, .
Behandler har tilgang til logg på regningskortet. Her får du oversikt over alle automatiske takster som har blitt brukt for denne pasienten.
Loggen viser:
Hvilke takster som var utløst
Status for taksten: Brukt, Venter eller Slettet.
Brukt: Når taksten er på regningskortet og betalingsmetode er valgt.
Venter: Når taksten er på regningskortet, men regningskortet ikke er sendt til betaling enda.
Slettet: Når taksten ble slettet fra regningskortet.
Hvem handlingen var utløst av
Dato og tidspunkt for når taksten ble utløst
Lær hvordan du oppretter regningskort og tar betalt i EG Pasientsky.
For å ta betalt fra pasienten og eventuelt Helfo, oppretter du et regningskort.
Aktiver pasienten i søkefeltet og bruk snarveien Alt + B ().
Du kan også klikke på regningskort-ikonet flere steder i portalen ().
Legg merke til timen på regningskort når du bruker snarveien Alt + B. Det tar med pasientens siste time som ikke har et opprettet regningskort tilknyttet. Om du vil opprette regningskort fra timebok kan du høyreklikke på timen, hold musepekeren over handlingsikonet i pasientfeltet og trykk på regningskort-ikonet ().
Pasienten er lagt inn fordi pasienten er valgt i søkefeltet.
Timen legges inn hvis pasienten er satt opp på time i dag, eller har hatt en time de siste tre dager. Dersom timen ikke ligger tilknyttet, anbefaler vi at du finner den i listen og legger den til ().
Ordredato og tidspunkt endres automatisk til å være lik den tilknyttede timen.
Tidtakeren begynner å gå fra pasienten er aktivert i søkefeltet. Klikk i feltet for å se logg over når pasienten har vært aktivert (). Tidtakeren logger kontinuerlig all tid som er brukt på en pasient, men loggen viser kun de fire siste dagene, da dette er antallet dager mellom fredag, helgen og mandag. Slik vil du for eksempel kunne se på mandag hvor lenge du jobbet med en pasient på fredag, dersom du venter med å opprette regningskortet.
Skulle du ha behov for å pause tidtakingen, trykk på klokken . Trykk igjen for å starte.
Regnskap og aktør er satt ut fra det som er valgt i oppsettet . .
Problemstilling hentes fra pasientens siste lagrede journalnotat.
Klikker du på Flere alternativer kan du legge til Merknad til Helfo eller Fakturatekst. på hvordan fakturatekst vises i fakturaen. Om pasienter har et gyldig forsikringskrav finnes informasjonen også her etter at du har lagt til forsikringskravet.
Hvis du har lagt til takster på timetypen, og regningskortet er knyttet til timen, kommer takstene inn automatisk. Grønn varseltrekant indikerer at taksten er lagt til automatisk, mens blå indikerer at det finnes alterrnative takster. Hold musepekeren over taksten for mer beskrivelse. Husk også at du har mulighet til å legge til samme egendefinterte takst flere ganger.
Bruker du Helfo-takster
Vi sjekker om pasienten har et relevant frikort eller annen garantikode
Vi sjekker om noen andre Helfo-takster skal legges til.
Du vil også få en påminnelse om å legge inn fullt fødselsnummer på pasient ved bruk av Helfo-takst slik at egenandel blir registrert i frikortregisteret. Du kan søke i folkeregisteret (). For dere som skal sende Helfo-oppgjør, har dere mulighet til å legge til en merknad dersom det er nødvendig ().
Kommer det som er nevnt over inn automatisk er alt konfigurert riktig. Merk også at du kun vil se relevante felt for din rolle i regningskortet.
Jobber du på legevakten en kveld, kan du huke av for På vakt. Dette er en måte å flagge regningskortet på for at refusjonen mot Helfo skal bli godkjent om man bruker kveldstakster. På vakt vil være avhuket også neste gang du oppretter et regningskort.
Dersom pasienten ikke selv skal motta fakturaen, finnes det to måter å sende den til en annen betaler via EG Pasientsky Faktura.
1. Bruk Standardbetaler på pasientkort
Hvis du har lagt til en , vises denne automatisk når du oppretter et regningskort – for eksempel en bedrift som skal betale for pasienten ().
2. Bruk Flere alternativer i regningskort
For eksempel, hvis pasienten er et barn og fakturaen skal sendes til én av foreldrene, må du først legge til den aktuelle personen i .
I , fyll inn aktuell informasjon.
Klikk deretter på Flere alternativer og velg Ja under Faktura til annen adresse.
I feltet for Fakturaadresse, velg personen du har lagt til i Kontaktliste. Personen vil vises under kategorien Kontaktkort.
Legg til fakturatekst om ønskelig. på hvordan fakturateksten vises i fakturaen.
Dersom pasienten skal betale en rabattert pris for behandling kan du benytte en egen rabatt-takst i regningskortet.
I regningskort, søk opp taksten Rabatt eller DISCOUNT og legg inn beløpet pasienten skal få i rabatt, og trykk på ↵ Enter.
Når det er flere takster som legges til på regningskort, kan ikke rabattbeløp være høyere enn den laveste salgspris per takst. .
For eksempel: Takst A er 200kr, og Takst B er 400kr. I denne saken kan rabatt ikke være høyere enn 200 kr.
Hvis du ønsker å opprette et regningskort med rabatt som er høyere enn den laveste salgspris, må du opprette to regningskort og dele opp rabatten.
Dersom du vil endre på et regningskort med rabatt-takst må du kreditere eller makulere regningskort for å kunne justere prisen.
Vær oppmerksom på at når du skal makulere et regningskort så kan det påvirke regnskapsførsel.
Hvis pasienten skal betale en egenandel, kan dere ta betalt med følgende alternativ:
Integrert betalingsterminal (NETS, Verifone eller Convene) (). Dersom du har knyttet ditt regnskap til en skyterminal kommer den opp automatisk når du velge korterminal. .
Merke betalt med kort eller kontant for frittstående betalingsløsninger. Bruker dere løsninger som Vipps eller iZettle markerer du regningen som betalt med kort. Om du tar imot betaling kontant i ditt frittstående kassesystem, markerer du regningen som betalt kontant. Du kan også registrere hvilken dag du mottak betalingen ().
Dersom dere har fakturaløsningen til EG Pasientsky, vil faktura være et alternativ ().
Merk som Betales senere dersom det skal opprettes samleregning til pasienten. Slike regningskort kan fortsatt sendes til Helfo for oppgjør, selv om pasienten skal betale senere. Merk at du ikke kan tilbakebetale kun ett regningskort i samleregning. .
Er det ingen egenandel, trykker du Opprett regning ().
Regningskort kan også lagres som utkast og hentes opp igjen fra pasientkortet senere ().
En standardbetaler er en annen betaler enn pasienten selv, for eksempel en bedrift som dekker kostnaden for pasientens behandling.
For å legge til en standardbetaler:
Åpne pasientkortet og gå til Betaling og fakturering.
Velg standardbetaler fra nedtrekksmenyen. Listen hentes fra .
Lær eller .
Du kan endre betaler senere når du oppretter et regningskort. Les mer nedenfor.
Dersom pasienten er registrert med en annen standardbetaler, for eksempel en bedrift, vil denne automatisk stå som betaler når du oppretter regningskortet.
Du kan enkelt velge hvem av pasienten og standardbetaleren som skal betale det aktuelle regningskortet. Dette gjør du ved å klikke Fjern standardbetaler eller Bruk standardbetaler ().
Dersom du velger Bekreft får du kun kvittering fra terminalen. Vil du ha utskrift fra kvitteringsskriver eller printer i tillegg kan du trykke på Bekreft med kvittering utskrift. Deretter velg hvilken printer du vil bruke.
Når du , enten med kort eller kontant, kan du huke av på Skrive ut kvittering og trykk på Bekreft.
Om du har kvitteringsskriver tilkoblet og vil skrive ut kopi av kvittering kan du velge den i utskriftsvinduet ().
Med vanlig printer får du utskriften i A4-format som vist i .
Når du klikker på regningskort-ikonet eller ALT+ B for å opprette et nytt regningskort kan du få en varsling på regningskortet dersom det finnes et opprettet regningskort på den dagen.
Regningskort med følgende status vil vises i varslingen:
Betalt i dag
Fakturert i dag
Utkast
Betales senere
Du kan trykke på et enkelt regningskort for å se detaljer. om hvordan du kan endre eller rette regningskort som er betalt eller fakturert.
For regningskort som er satt som utkast eller betales senere, kan du kan klikke på linjen du ønsker å jobbe videre med.
Du har mulighet til å opprette et nytt regningskort.
Når det er opprettet et regningskort som er knyttet til en time vises det i timeboken med et regningskort-ikon ().
Alle opprettede regningskort finner du:
I området Økonomi på pasientkortet ().
I Økonomimodulen og Innbetalinger ().
I Reskontro kan du sortere på pasient ().
Du har også tilgang til å se historikken over regningskortet. Åpne regningskortet og gå til fanen Historikk. Her vil du kunne , dato for når betalingen skjedde, og handingsdato. Handlingsdato forteller deg når de ulike handlingene ble registrert på plattformen. For eksempel: Du registrerte betalingen 25. februar, men selve betlingen ble gjennomført den 23. februar (.
For å se og skrive ut kvittering, åpne regningskortet fra der du foretrekker, for eksempel fra økonomi på pasientkortet. Gå til fanen Kvittering ().
Dersom pasienten ønsker en samlet kvittering for flere behandlinger, kan du skrive ut en samlekvittering.
Åpne pasientkortet og gå til Økonomi.
Nederst i vinduet, klikk på printerikonetog velg ordrene du ønsker skal være med i samlekvitteringen ().
Skriv ut.
Alle ordrene du valgte vises samlet på ett ark.
Slik oppretter du regningskort til bedrift:
Aktiver bedriften i søkefeltet ().
Klikk på regningskort-ikonet for å opprette nytt regningskort. Bedriften er lagt til på regningskortet.
I feltet pasient, legger du til pasienten bedriften skal betale på vegne av ().
Legg til takster. Dersom det er satt opp akster på timen og regningskortet er knyttet til en time, så vil takstene komme opp automatisk. Et støttes for både egendefinerte og Helfo-takster.
Velg betalingsmetode. Dersom du velger faktura, er det adressen som er registrert på bedriften som benyttes.
Les hvordan du oppretter regningskort for gruppetimer . Les hvordan du oppretter regningskort til forsikringsselskap . Les hvordan du oppretter regningskort for avlyste timer .

















































Lær mer om hva du må gjøre om du skal jobbe fra utlandet eller ha ferie og fravær
Denne artikkelen gir deg en oversikt over hvilke innstillinger du bør være oppmerksom på ved fravær og ferieavvikling på klinikken. Her dekkes:
Fravær/ferie for en enkelt ansatt (uten vikar)
Fravær/ferie for en enkelt ansatt (med vikar)
Stengt klinikk (ferie, kurs eller annet for hele klinikken)
Listen er ikke uttømmende, men den tar for seg de vanligste spørsmålene som dukker opp i forbindelse med ferie og fravær. I tillegg gir den informasjon om hva du må passe på om du skal bruke journalsystemet utenlands.
Skal klinikken holde stengt en dag eller to, kan klinikkadministrator legge til en stengt dag ved å redigere åpningstidene. Legger du til en stengt dag, vil ikke pasienter kunne bestille timer eller ringe inn til klinikken denne dagen. Les hvordan du legger til stengt dag.
Har dere redigert åpningstidene og lagt til en stengt dag, vil telefonen automatisk være stengt, som forklart i forrige punkt.
Dersom dere kun har behov for å stenge telefonen én dag, eller dere ønsker å endre telefonens åpningstider, kan dette enkelt gjøres i telefoninnstillingene. Her kan du også endre lydmeldingen til telefonsvarer.
Skal du på ferie og ønsker å unngå henvendelser fra pasienter, kan du selv deaktivere de ulike kommunikasjonstypene du er mottaker av. Dette gjør du i Brukerinnstillingene på din profil (se hvordan).
Les mer om hvordan man deaktiverer kommunikasjonstyper. Husk at du må aktivere disse igjen når du er tilbake.
Alternativt kan klinikkadministrator gjøre dette på vegne av de ansatte på klinikken, ved å redigere de ulike kommunikasjonstypene. Les mer om dette her.
Du har mulighet til å blokkere pasienter fra å sende dialogmeldinger uten å slette noen kommunikasjonstyper.
Dersom du vil deaktivere pasientdialog kan du gjøre det i oppsetning av Kommunikasjonstyper ved å ekskludere alle som som treffes av kriteriet. Da blir den kommunikasjonstypen deaktivert og pasienter vil ikke kunne sende noen meldinger.
Husk at du må fjerne ekskluderte mottakere igjen når du er tilbake på klinikk for å kunne motta meldinger.
Har dere lagt til en stengt dag, vil dette automatisk vises i alle ansattes timebøker. Alle ledige timer vil fjernes fra dagen, slik at ingen timer er tilgjengelig for pasienten å bestille online. Hvis man allerede har oppsatte timer på den stengte dagen, vil disse bli stående. Disse kan avlyses en og en (se hvordan), eller du kan avlyse alle dagens timer (se hvordan).
For å gjøre timeboken utilgjengelig for bestilling av timer når du skal ha ferie, kan du opprette en hendelse i timeboken som indikerer ferie. Da vil alle ledige timer fjernes. Dette vil gi de andre ansatte oversikt over når du er borte og pasienter vil ikke ha mulighet til å bestille timer i det oppsatte tidsrommet (se hvordan). Merk at allerede oppsatte timer ikke avlyses automatisk - disse må du avlyse manuelt (se hvordan).
Les hvordan du oppretter hendelser.
For å sørge for at pasient og kolleger vet at en bruker ikke er tilgjengelig, er det viktig å registrere fravær. Når det er registrert fravær, men ikke satt en vikar, vil det ikke være mulig å sende verken intern dialog eller dialoger fra pasienter til den ansatte.
Les hvordan man registrerer fravær.
I forbindelse med ferieavvikling hvor man ikke skal stenge ned hele klinikken kan det være fornuftig med en oppfriskning på hvordan man setter inn vikarer og registrerer fravær. Les hvordan man setter inn vikar.
Vikarer som ikke allerede er ansatt ved klinikken, må først legges til som ansatte. Les hvordan her.
Dersom du skal opprette regningskort for dine kollegers pasienter en periode, kan det være nyttig å endre hvilket regnskap som kommer opp som standard på regningskortet, slik at du slipper å endre dette manuelt hver gang. Les mer her.
Skal du jobbe i journalsystemet fra utlandet, er det visse land hvor du vil trenge norsk VPN for å logge på.
Du trenger ikke VPN i disse landene:
AT
Austria
Østerrike
AU
Australia
Australia
BA
Bosnia and Herzegovina
Bosnia og Herzegovina
BE
Belgium
Belgia
CA
Canada
Canada
CH
Switzerland
Sveits
CZ
Czech Republic
Tsjekkia
DE
Germany
Tyskland
DK
Denmark
Danmark
EE
Estonia
Estland
ES
Spain
Spania
FI
Finland
Finland
FO
Faroe Island
Færøyene
FR
France
Frankrike
GB
United Kingdom
Storbritannia
GL
Greenland
Grønland
GR
Greece
Hellas
HR
Croatia
Kroatia
HU
Hungary
Ungarn
IE
Ireland
Irland
IS
Iceland
Island
IT
Italy
Italia
JP
Japan
Japan
LI
Liechtenstein
Liechtenstein
LT
Lithuania
Litauen
LU
Luxembourg
Luxemburg
LV
Latvia
Latvia
MD
Moldova
Moldova
NL
Netherlands
Nederland
NO
Norway
Norge
PL
Poland
Polen
PT
Portugal
Portugal
SE
Sweden
Sverige
SI
Slovenia
Slovenia
SK
Slovakia
Slovakia
TR
Turkey
Tyrkia
UA
Ukraine
Ukraina
UG
Uganda
Uganda
US
United States
USA
For land som ikke er listet opp, må du laste ned og logge deg på norsk VPN. Har du ikke VPN, kan du gjøre et internettsøk og finne en VPN-leverandør som passer for deg.
Hvis klinikken legger til en stengt dag, hvordan vil dette gjenspeiles i appen for pasienter? Når klinikken har lagt til en stengt dag, vil ingen timer være tilgjengelig for booking for pasienter denne dagen. Såfremt du eller klinikken ikke har skrudd av muligheten for dialog med pasienter, vil pasienten fremdeles ha muligheten til å sende dialoger fra appen og pasientportalen.
Les mer om de viktigste endringene vi har gjort i 2022 for å forbedre EG Pasientsky for deg.
Det er gjort forbedringer som letter belastningen i systemet og bidrar til stabilitet i plattformen. Optimaliseringen vil dessverre utløse notifikasjoner for avsluttede gruppetimer under Pågående handlinger.
Notifikasjonene der kan dateres tilbake til 2020, for noen behandlere vil det bety at det er mange gruppetimenotater som ligger til signering. Vi forstår at det er en tidkrevende oppgave å signere notatene, men anbefaler likevel at det gjøres for å få en ryddig og oversiktlig arbeidsplattform.
Dette er et engangstilfelle, det vil ikke genereres nye varslinger når gruppetimer avsluttes.
Du kan klikke på de usignerte notatene og signere dem.
Klikk på Pågående handlinger.
Velg varslingen hvor det står Signer notat.
Da kommer journalvinduet opp og du kan filtrere på gruppetimenotat ved å skrive inn eller velge Gruppetimenotat under feltet Velg hva som skal vises (kategori).
Klikk Oppdater.
Klikk på Signer notat for å signere gruppetimenotatet.
Plattformen er oppdatert med forbedringer.
Oppretting av forsikringskrav
Ved forsikringsselskap med SakID må du legge til riktig SakID og kan ikke lenger gjøre det manuelt. Dette vil forhindre feil som forårsaker at forsikringsinformasjon ikke treffes i etterkant.
Forsikringskrav uten SakID kan fortsatt registreres manuelt.
Les hvordan du kan legge til forsikringskrav her.
Kreditering av forsikringsordre
Forsikringsordren kan krediteres etter den er opprettet og frem til 23:00. Deretter blir den fakturert og kan ikke krediteres før den er betalt eller avvist. Dersom ordren ikke er betalt etter 30 dager, kontakt Support for retting.
Du kan benytte vårt system med kortere melding.
SMS meldingen som genereres automatisk fra systemet har blitt forkortet. Dermed overskrider den ikke 160 tegn og koster 0,95 kr per melding.
Oppgradering av PLO meldinger til versjon 1.6
Det er en endring i støtte av PLO meldinger. Nå støtter vårt system versjon 1.6 av PLO meldinger. Les mer om PLO-meldinger her.
SYSVAK er flyttet til journal
For å komme inn i pasientens journal, søk etter pasienten i søkefeltet. Når pasienten er aktivert, bruk hurtigtasten Alt + J eller klikk på ikonetGå til journal.
Alle funksjoner under SYSVAK fungerer fortsatt på samme måte.
Du kan lese om hvordan du kan bruke SYSVAK på vår plattform her.
Oppdatering av takster for leger, kiropraktorer og fysioterapeuter
Plattformen er oppdatert med nye takster gjeldende fra 01.09.2022:
For leger:
Takst L1 og L4 kan nå repeteres 3 ganger, mot tidligere 9 ganger.
Takst 112b kan nå repeteres 8 ganger, mot tidligere 5.
Endringer i beskrivelsen for takst 100.
For kiropraktorer og fysioterapeuter:
Takst L1 og L4 kan nå repeteres 3 ganger, mot tidligere 9 ganger.
Annet
Vi har fjernet innboksen Apotek da dette modulet ikke er i bruk lengre.
Feilretting knyttet til Buypass signering på PatientSky-tjenesten
Enkelte kunder har i en periode ikke kunnet signere meldinger med Buypass-kort på vanlig måte i portalen. Dette gjelder kunder som har PatientSky-tjenesten lastet ned på klinikken og som benytter Buypass-kort med nyeste sertifikatprofil SEID 2.0.
Feilen er nå rettet. For at signering igjen skal fungere på vanlig måte, må du:
Laste ned PatientSky-tjenesten på nytt. Les hvordan her.
Laste ned programmet NetID på maskinen din fra denne linken.
Dersom det fortsatt ikke fungerer anbefaler vi deg å kontakte vår Support på +47 21 93 19 00.
Du kan legge til Prosedyrer i Intern lab. I tillegg til tidligere oppdatering av labmodul, har du nå også mulighet for å legge til prosedyrer i rekvisisjonen.
Prosedyrene er ikke hentet fra Norsk Laboratoriekodeverk, men er typiske oppgaver som gjennomføres av de som jobber på laboratoriet; eksempelvis sårstell, øreskyll og blodtrykk.
Les mer om hvordan du kan sette opp og bruke prosedyrer.
Det nye takstsettet fra Helfo inneholdt feil pasientandel for takstene: 7, 10a-d, 121a, 177a og 625b. Vi har i helgen oppdatert systemet for å korrigere feilen.
Alle regningskort opprettet på fredag med de nevnte takstene kommer derfor sannsynligvis til å bli avvist når de blir sendt inn til Helfo.
For å lettest mulig korrigere anbefaler vi at du sender inn Helfo-oppgjør som vanlig, og deretter korrigerer de regningskortene som blir avvist. Se hvordan her
Patienter kan nå slette kontoen sin i appen. Dette innebærer at de trekker samtykket og blir logget ut av appen. Skal de fortsette å bruke appen må de logge inn og samtykke på nytt. Har pasientene oppsatte timer vil disse da bli synlige i appen igjen.
Dette inkluderer ny funksjonalitet, forbedret arbeidsmetode og feilrettinger.
Arbeidslisten gir fullstendig oversikt over alle interne rekvisisjoner og gjør arbeidsflyten enklere.
Du kan nå håndtere resultat; skriv ut, kopier og sammenlign valgte resultater slik du ønsker.
Du har nå mulighet til å slette resultat og rekvisisjoner om du har gjort feil.
Alle interne rekvisisjoner vil være tilgjengelig fra Arbeidslisten. Det vil si at du ikke behøver å gå via innboksen i post for å se rekvisisjoner. Før inn resultater direkte fra Arbeidslisten og resultater vil legge seg automatisk i pasientens lab-ark.
Velg om du vil sende foreløpig resultat eller fullstendig resultat til rekvirent.
Vi har rettet utskriftsfunksjonen slik at alle resultater kommer med og ikke overlapper hverandre.
Les om oppsett og bruk av lab.
De kan legges til i intern lab som forklart her.
NPU29478 F-Hemoglobin
NPU01960 B-Erytrocytter
NPU01944 Ery-MCV
NPU26880 Ery-MCH
Vi støtter nå rekvirering av medisinske tjenester v1.6. Dette gjelder meldingen rekvisisjon, som brukes til å rekvirere radiologi-tjenester.
Endringer:
Feltet kopimottaker er fjernet fra rekvisisjon etter oppdatering fra v1,5 til v1,6. (En rekvisisjon skal kun ha én mottaker - hovedmottaker). Kopi av rekvisisjon/henvisning må formidles på en annen måte.
Velg om rekvisisjonen skal ha høy, normal eller lav prioritet fra nedtrekksmenyen.
Det er kun mulig å legge til én undersøkelse per spesifikasjon.
Det kan være greit å være obs på at rekvisisjonsmeldingen vil feile hos mottaker dersom mottaker ikke har oppdatert fra 1.5 til 1.6 på sin side.
Eksportering av takstoversikt er oppdatert
Vi har forbedret eksport av takstrapporten og gjort den mer oversiktlig og ryddig. I tillegg til å filtrere på regnskap, kan du nå også filtrere basert på aktør.
Velg perioden du ønsker å se enten ved å basere rapporten på opprettelsesdato (dato for når regningskortet ble opprettet) eller ordredato (dato for timen).
Klikk her for å lese mer om eksportering av takstoversikten.
Når du skriver henvisninger eller legeerklæringer lagres de automatisk som utkast. Slik unngår du at verdifullt arbeid går tapt, om du ved et uhell skulle lukke meldingen eller mister internettilgangen.
Les mer her:
Det er gjort forbedringer i bakgrunnen i lab-modulen, som også innebærer noen ørsmå endringer. Denne oppdateringen var teknisk nødvendig for å kunne forbedre lab-modulen med ny funksjonalitet i månedene som kommer.
Noen ikoner ser litt annerledes ut og obligatoriske felter er merket med rød stjerne.
Dersom analysen har referanseverdier, vil dette feltet låses og markeres grått når du legger til et lab-resultat. Hvis resultatet ikke er patologisk, kan du fjerne markeringen i feltet (se hvor).
Når du sletter en gruppeanalyse, blir du bedt om å bekrefte før den slettes (se hvordan).
Når du lager en gruppeanalyse og legger til analyser, kan du nå holde musepekeren over analysen for å se NLK-kode. Dette er nyttig for å kunne skille analysene fra hverandre dersom de har identiske navn (se eksempel).
Det er ellers ingen større endringer i funksjonalitet.
Nå kan du tilpasse pasientvarslinger
Vi har nå gjort pasientvarslinger mer fleksible slik at du kan tilpasse varslinger basert på hva du eller din pasient foretrekker: SMS, e-post, eller både SMS og e-post. Les mer her.
Forbedringer og feilrettinger
Helsesekretærer kan nå på vegne av ansvarlig behandler, videresende henvisinger mottat via Tjenestebasert adressering internt og eksternt. Ansvalig behandler må ha HPR-nummer og ha rolle som:
Manuell terapeut
Lege
Fysioterapeut med autorisasjon
Psykolog
Når du skriver en legeerklæring, er det nå tydelig dersom ansettelse på pasient ikke er gyldig. Ved å holde musepekeren over feltet, kan du se hva som er feil og hva du må gjøre for å rette opp.
Manglende ikoner på timer i timeboken er nå fikset.
Private maler i postmodulet
Vi støtter nå muligheten til å opprette og bruke private postmaler i tillegg til å kunne bruke klinikkens maler.
Les mer om private postmaler og maler generelt i brukermanualen.
Forbedringer:
Pasientens telefonnummer med relevant landskode er lagt til på:
Henvisninger 2.0
Dialogmeldinger
PLO-meldinger
Sykemelding
Legeerklæring
Epikrise
Det er lagt til nye labkoder som kan legges til i intern lab som forklart her:
NPU59097US-SARS-CoV-2 RNA
NPU08047S-HPYLO1 (Helicobacter).
Ved labrekvisisjoner for u-glukose og CRP vil det ikke lenger være numerisk, men Tekst som standard for hvordan resultatet registreres.
Vi støtter Henvisning 2.0! Det er store endringer i Henvisning-skjemaet. Skjemaet er utviklet etter e-helsedirektoratets standard.
Nå kan du videresende henvisninger, legge ved filer og tilpasse skjemaet etter ditt behov.
Du finner alle detaljene i en ny og utvidet artikkel. Les mer om Henvisning 2.0.
En ny økonomirapport er klar!
Du som bruker vårt økonomisystem kan nå ta ut måneds - og årsrapport.
Rapporten gir oversikt over økonomien per måned for hele året. Dette er en nyttig oversikt for måneds - eller kvartalsrapportering eller årsrapportering til regnskapsfører. Rapporten kan også være nyttig for å selv holde oversikt over omsetningen og sammenligne måneder.
Les mer om rapporten her og hvordan du eksporterer den her.
Tilbakemeldinger er under pilotering!
Modulen Tilbakemeldinger gjør det mulig å sende ut spørreskjemaer til pasienter og få oversikt over tilbakemeldingene deres. Les mer her.
Nå støtter vi innlogging med HelseID, en felles innloggingsløsning for helse- og omsorgssektoren. Les om HelseID. Ved å logge inn i PatientSky med HelseID vil du ha fordelen av å automatisk bli innlogget i andre systemer som også benytter HelseID, som for eksempel Fürst Forum Web.
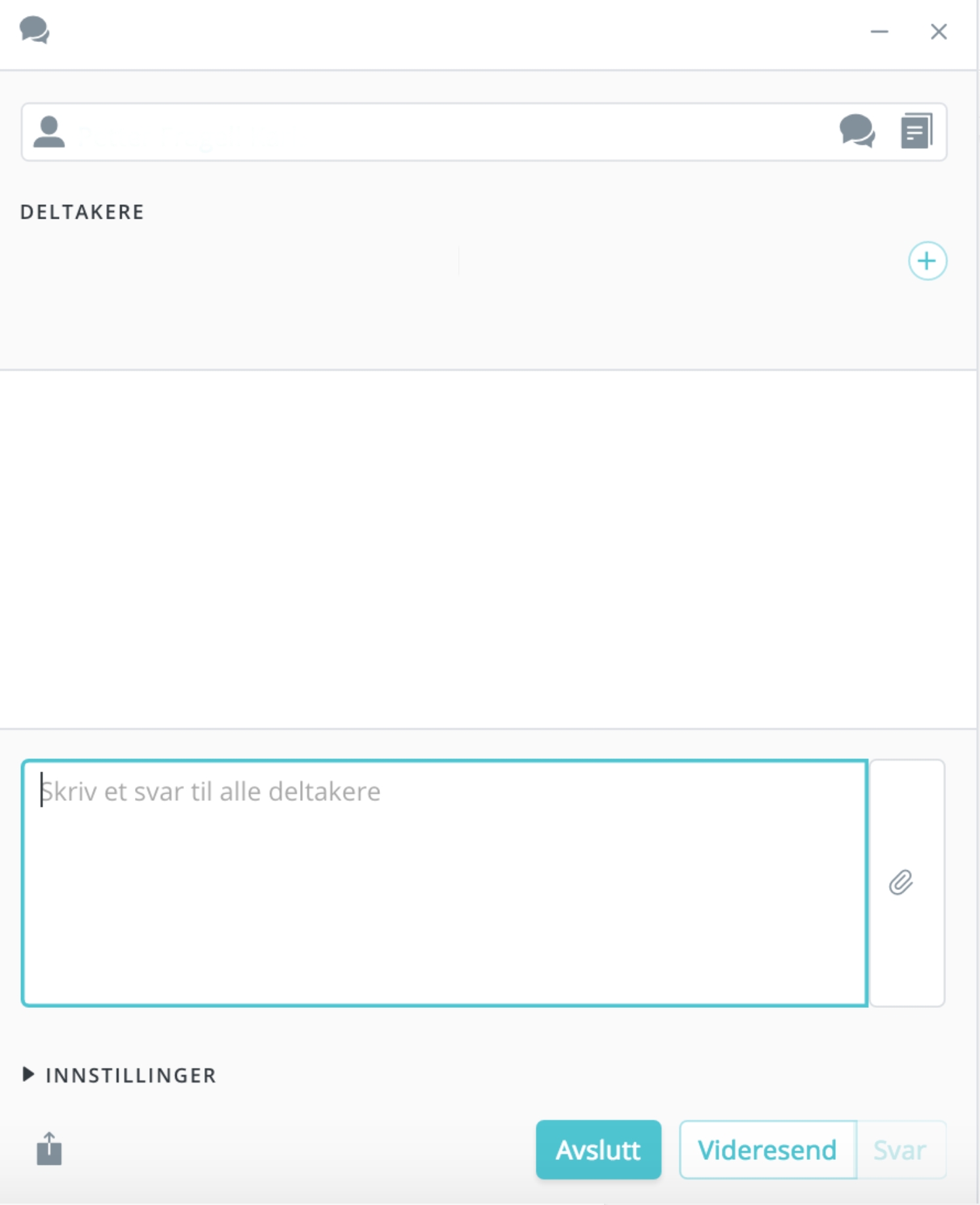












Vi har jobbet hardt i 2023 for å levere forbedringer og oppdateringer – les mer om alle endringer i 2023
Systemforbedring ⚙️
Vi har implementert en løsning for å forbedre plattformstabilitet. Dette medfører at det kan være midlertidig avvik mellom antall meldinger i postkassen og det som vises i telleren.
Det er viktig å merke seg at meldinger fortsatt kommer inn i postkassen som vanlig, og telleren vil automatisk oppdatere seg hvert 4. minutt.
Dette tiltaket er designet for å umiddelbart forbedre systemytelsen mens vi jobber med flere større tiltak for å øke ytelsen ytterligere.
Få bedre kontroll på regningskort med ny varsling på regningskort
Når du trykker på regningskort-ikonet eller ALT + B får du varsling dersom det finnes regningskort med status Utkast eller Betales senere. Med ny oppdatering vil betalte eller fakturerte regningskort nå inkluderes i varslingen ved opprettelse av regningskort.
Dette vil hjelpe deg med å unngå duplisering av regningskort som allerede er opprettet.
Du kan klikke på hvert regningskort for å se detaljer. Les her om du vil endre eller rette regningskort som er betalt eller fakturert.
For regningskort som er satt som utkast eller for senere betaling, kan du kan klikke på regningskortet du ønsker å jobbe videre med eller du kan velge å opprette et nytt regningskort.
Du kan lese mer om oversikt over regningskort for dagens dato her.
HP Link er nå klar til bruk
Ved integrasjon med HP Link har dere mulighet til elektronisk rekvirering til alle sykehuslaboratoriene i Midt-Norge.
Pilotering har vært vellykket, og HP Link er nå klar til bruk.
Du må ta kontakt med oss for å aktivere integrasjonen til HP Link. Merk at du trenger Windows 10 eller nyere og Mac/iOS foreløpig ikke støttes. Du kan lese mer om systemkrav på HP Links supportside her.
Når din klinikk har HP Link aktivert vil du finne den fra listen under Ny rekvisisjon (se eksempel ovenfor).
Les om hvordan du kan bruke HP Link her.
Meldingsflyten for eksterne lab-rekvisisjoner som ble endret den 4. desember er endret tilbake
Vi gjorde endringer i meldingsflyten den 4. des slik at rekvisisjoner for eksterne lab-integrasjoner som Fürst Forum, DIPS Interactor, DIPS Interactor Sky og HP Link ikke skulle komme inn i deres innboks.
Årsaken til endringen var å lette arbeidsmengden deres. Vi har fått tilbakemeldinger fra dere, og vi setter stor pris på dem.
Derfor er denne endringen nå reversert. Dere vil igjen finne rekvisisjoner fra Fürst Forum og DIPS Interactor i deres innboks som normalt.
Forbedring til Automatiske takster
Vi har oppdatert automatiske takster slik at samme takst blir gruppert i samme ordrelinje på regningskortet. Dette vil bedre flyten for sending av HELFO-oppgjøret hvor automatiske takster er brukt.
Les mer om Automatiske takster her.
Søk-knapp er lagt til på Ubetalt-rapport
Vi har lagt til Søk-knappen på begge faner, Ubetalte fakturaer og Ikke fakturerte, under Ubetalt-rapport (se hvor).
Når du er inne i Ubetalt-rapporten hentes automatisk oversikten for den aktuelle bruker sitt regnskap. Dersom du endrer noen av parametrene i rapporten må du trykke på Søk-knappen for å vise endringene.
Les mer om Ubetalt-rapport her.
Vi har gjort forbedringer på fastlegeliste slik at du nå kan få oversikt over alle endringer på din liste etter synkronisering med Fastlegeregisteret (FLR). Du får nå informasjon om hvem som er fjernet og lagt til, samt årsaken.
En ny funksjonalitet for bedre oversikt
Hold musepekeren over Klinikkmodul og velg Pasientliste. Gå til fastlegeliste, trykk Vis pasienter og deretter Se endringer.
Sist oppdatering viser siste synkroniseringen som inneholder endringer (se eksempel). Du kan velge en annen synkroniseringsdato ved å trykke på nedtrekksmenyen, men vær oppmerksom på at kun synkroniseringer som førte til endringer på listen vises her.
Fastlegeliste oversikten har tre faner:
Nåværende pasienter gir oversikt over alle pasienter på fastlegelisten per dags dato, samt hvor lenge de har vært på listen.
Innkommende pasienter gir oversikt over pasienter som er lagt til på synkroniseringsdatoen, samt årsaken.
Utgående pasienter gir oversikt over pasienter som er fjernet fra listen på synkroniseringsdatoen. Årsak vises bare i tilfeller der pasienten ikke har blitt flyttet til en annen fastlegeliste.
Totalt antall pasienter i fanen vises på høyre side.
Du kan bruke søkefeltet for å søke etter en spesifikk pasient.
Du kan lese mer om Pasientliste her.
Oppdatering på PatientSky-appen
For legekontor med driftstilskudd som tilbyr e-konsultasjon har vi oppdatert appen med informasjon om at denne kan bli besvart etter arbeidstid, og at pasienten må bekrefte at de betaler egenandel etter gjeldende takster. Les mer om e-konsultasjon i appen her.
En liten endringer til forsikringordre
Forsikringsordren kan krediteres frem til 23:00 samme dag, deretter blir faktura sendt og kravet kan ikke krediteres uten at du også sender en kreditnota til forsikringsselskapet. Les mer her.
Betalingsfrist på faktura til forsikringsselskap
Betalingsfristen for forsikringskrav sendt med EHF-faktura er automatisk satt til 30 dager og kan ikke egendefineres.
Feilretting knyttet til bruk av rabatt-takst
Dersom pasienten skal betale en rabattert pris for behandling kan du benytte en egen rabatt-takst i regningskortet. Les mer om Rabatt-takst her.
PatientSky er nå oppdatert med følgende:
Når du bruker skjemaer er det nå mulig å velge Lagre og skriv ut. Les mer her.
I LAB er det nå støtte for å skrive ut etiketter til lab-prøver. Du finner knappen Skriv ut etikett når du skal legge til lab-resultat manuelt eller motta lab-rekvisisjoner.
• Merk at datamaskinen må være tilkoblet en etikettskriver.
• Om etikettskriveren trenger programvare, må dette være lastet ned til datamaskinen før utskrift.
• Utskriften er tilpasset til papirstørrelse 90x25 mm, men fungerer også på etiketter med ulike dimensjoner.
Forbedret mottak av svar på dialogmelding
Du vil motta svar på dialogmelding i din innboks og kan nå holde bedre oversikt over dialogmeldinger.
Du har også mulighet til å svare, signere eller legge ved i et nytt journalnotat. Dialogmeldingene legger seg som journalhendelser i pasientens journal.
Les mer om dialogmelding her.
Med den nye løsningen får dere:
koble til en eller flere skyterminaler via internett uten å laste ned eller installere PatientSky-enhetstjenesten.
knytte ett eller flere regnskap til spesifikke skyterminaler.
For å koble til skyterminaler mot PatientSky trenger dere:
Brukernavn og passord: Disse får dere etter registrering hos Nets.
Terminal-ID: Dette er et nummer som er spesifikk for terminalen. Dere får ID-en av Nets.
Vi støtter følgende terminal: Nets Desk 3500.
Ta kontakt med din terminalleverandør for mer informasjon.
Følg stegene her for opprette brukerkonto og koble til skyterminal på vår plattform.
Forbedring av varslingssystem i sykmelding for kiropraktor og manuellterapeut
Du får opp et varsel når sykmelding overstiger 12 uker med anbefalt siste godkjente dato.
Oppdatering av sykmelding til versjon 1.4 etter lovkrav fra NAV
Oppdatering inkluderer:
Feltene som er fjernet:
Punkt 1.3 patients telefonnummer
Punkt 1.4 Navn på pasientens fastlege
Punkt 1.5 NAV-kontor
Punkt 5.2.1 Jeg antar at pasienten på sikt kan komme tilbake til samme arbeidsgiver
Punkt 5.2.1.1 Anslå når du tror dette kan skje
Punkt 5.2.2 Jeg antar at pasienten på sikt kan komme i arbeid hos annen arbeidsgiver
Punkt 5.2.3 Hvis usikker: Når antar du å kunne gi tilbakemelding på dette?
Punkt 7 Hva skal til for å bedre arbeidsevnen?
Punkt 10 Oppfølgingsplan og dialogmøte 1
Endringer i obligatoriske felter i sykmelding.
Sykmelding er ryddet slik at du kun får se det som er relevant for det du fyller ut. F.eks. Dersom du fyller ut punkt 3.3.1 vises punkt 3.3.2.
Punktene 8 og 9 er endret til fritekstfelt og det blir ikke autofylt i punkt 9.
Les mer om Sykmelding.
Forbedringen inkluderer:
Støtte for kvitteringsskriver med papirstørrelse 80x297mm.
Endret format for A4-utskrift av kvittering.
Om du har vanlig printer koblet til plattformen, har vi forbedret utskriftsformat. Se eksempel her.
Les mer om utskrift av kvittering her.
PasientSky appen blir avviklet fra Huawei App Gallery. Pasienter som bruker Huawei må laste ned appen på nytt.
Bedre visualisering:
Notifikasjonantall for Meldinger på Hjem-siden viser kun antall av de som er uleste. De uleste meldingene vises også med fet tekst.
Notifikasjonantall for Timer på Hjem-siden er det samme som det som vises på Kalender.
Forbedring av det visuelle for videokonsultasjon.
Bedre driftssystemet:
Optimalisert tilkobling for Bluetooth- og lydenheter med enklere og bedre endring av lydenheter.
Hjem-siden oppdaterer seg hvert 40. sekund. Om meldinger er sendt eller timer er bestilt vil de innen 40 sekunder vises på Hjem-siden.
10 minutter før videokonsultatsjon starter blir knappen Start synlig. Les mer her.
5 minutter før vanlig time eller telefonkonsultatsjon starter blir knappen Check in synlig. Les mer her.
Dersom du sjekker inn på vegne av pasienten viser appen Checked in ved siden av timen på Hjem-siden. Se eksempel her.
Timene som er avsluttet de siste 24 timer vises også i fanen Timer. Etter 24 timer flytter de seg automatisk til fanen Arkiv.
Når du synkronisere forsikringsavtaler med Behandlernettverket legg spesielt merke til at det ikke er noen overlappinger i gyldighet. Dersom det er noen som overlapper må du endre dato hvor gyldighet slutter slik at det ikke er overlapping mellom de avtalene.
Les om hvordan du kan synkronisere med Behandlernettverket her.
Journalsvisning er forbedret
Journalsvisningen er forbedret slik at du kan se på prosentdelen av journalnotater som vises i journalvinduet. Dersom journalføringer kun vises delvis kan du klikke på Vis hele journal for å se alle journalføringer. Les mer om journal her.
Har alle journalføringer ikke lastet til 100% kan du kun skrive ut de som vises. Klikk så på Vis hele journalen for å laste alle journalføringer og deretter velge Skrive ut alle notater. Les mer om utskrift av journal her.
Funksjonaliteten brukes også i Henvisning og Legeerklæring når du vil legge ved journalnotater. Klikk på Vis alle journalnotater for å ta opp alle journalnotater.
Tilgjengelighetserklæring for kommunal klinikk
Fra 1. Februar 2023 må offentlig tjenester ha en tilgjengelighetserklæring på nettsiden sin. Om dere er en kommunal klinikk les hvordan og hvor dere kan legge til informasjon her.
Du kan nå bruke Zafena på plattformen 🔬
Zafena har utviklet en løsning for å rapportere lab-resultater i strukturert format. Med arbeidsstasjonen kan du ved hjelp av strekkoder raskt sende resultater inn i Hove Total.
Ta kontakt med Zafena for å få avtale og instrumenter satt opp.
Ta kontakt med oss for å få Zafena-integrasjonen aktivert.
Nå er du klar til å bruke Zafena på plattformen.
Les mer om Zafena-integrasjon her.
Forbedringer til KID og OCR-fil opplasting
Forbedringen skal gi deg oversikt over oppsummering av OCR-innlesing:
Status som bekrefter at OCR filen har blitt vellykket fullført.
Dersom det er feil vises feilmelding som avklarer årsaken på status.
Du kan få oversikt over hvilke fakturaer/ordre som er betalt av OCR-fil.
Du kan også skrive ut oppsummeringen.
Lær hvordan du oppretter og redigerer timeboken din.
Det er minimum fire steg som bør være gjennomført for at timeboken skal hjelpe dere mest mulig i hverdagen:
Det må finnes en timebok for hver behandler eller tjeneste dere har på klinikken (lab, behandler 1, behandler 2 etc.).
Timebøkene bør fylles med timetyper som representerer hvilke behandlinger som tilbys.
Timetypene bør planlegges inn i ukemaler som gjør det lettere å se hva som tilbys, og som muliggjør online booking av timene.
Ukemalene bør planlegges i en arbeidsplan som kan gå uker, måneder eller år fremover i tid.
Hver behandler på klinikken har gjerne hver sin timebok. Dersom dere får migrert data fra et annet system og over til EG Pasientsky, vil sannsynligvis timebøkene til dere hadde i det andre systemet være opprettet.
Klikk på Konfigurasjon og innstillinger og velg Timebøker. Klikk på Opprett ny timebok om du ikke finner din timebok i listen. Fyll inn feltene og ta stilling til ():
Om denne timeboken skal være tilgjengelig for online booking.
Hvilke pasienter som skal kunne bestille i denne timeboken.
Om du ønsker å sette opp restriksjoner for timebestilling og avbestilling.
Om du ønsker å motta SMS når pasienter bestiller eller avbestiller timer i timeboken. Det vil si at du vil motta SMS dersom en pasient bestiller eller avbestiller en time i din timebok (). Denne tjenesten vil i likhet med pasientvarsler påløpe klinikken kostnader på 1,08 kr per varsling (ekskl. mva.).
Ønsker du at enkelte ansatte eller skal motta varsler når en pasient avbestiller timer, legg til én eller flere i det angitte feltet (). Merk at eieren av timeboken automatisk får varsel.
Når pasienten avbestiller timen vises et rødt varsel med antall på Avbestillinger-fanen under Timebokmodulen ().
Merk at offentlig navn er det som vises til pasientene når de bestiller timer online. Internt navn er det som vises til dine kolleger på klinikken.
Dette er nyttig når man ønsker at kun én spesifikk gruppe pasienter skal kunne bestille timeavtaler i behandlers timebok. Eksempelvis vil en fastlege ønske at kun sine egne fastlegepasienter skal kunne bestille timer.
På “Hvilke pasienter skal kunne bestille i timeboken?” klikk pil ned, og velg hvilken pasientliste du vil skal ha muligheten til å bestille timer i denne kalenderen.
Hvis du kun ønsker at en fastleges pasienter skal kunne bestille timer hos sin egen fastlege, velger du behandlers navn (dette bør være den samme som eieren av kalenderen.
Hvis du velger alle pasienter på klinikken, kan alle pasienter på klinikken bestille time.
Hvis du velger Klinikkens fastlegepasienter, vil pasienter som er på hvilken som helst fastlegeliste få bestille timer i denne behandlerens timebok.
For at timer skal være tilgjengelige online uten innlogging, må kalenderen være satt tilgjengelig online, og valget for hvem som kan bestille må være satt til Alle pasienter.
Om du vil se hvordan timebøkene oppføres når pasienter skal bestille time kan du se rekkefølgen ved å klikke på knappen Rekkefølge (). . Merk at kun aktive timebøker vises i vinduet.
Gå til Konfigurasjon og innstillinger og velg Timetyper og Legg til timetype ().
Velg et navn og varighet på timen. Navnet vises til pasientene om timen er tilgjengelig for online booking ().
Velg hva slags timetype dette skal være ().
Vanlig time (timen er synlig på nett og i app for pasient selv om den ikke nødvendigvis er tilgjengelig for online booking).
Skjult time (ikke synlig for pasient, brukes ofte for administrativt arbeid).
Gruppetime (husk også å velge antall plasser).
Synlige opplysninger ved timebestilling på pasientportalen og i app:
Informer pasientene dine om estimert kostnad for time i feltet Normal pris.
Dersom du trenger å informere om en annen besøksadresse eller vil legge til en tilleggsbeskrivelse ved besøk, som er annen en klinikkens adresse kan du enkelt legge til det under Besøksadresse. I feltet Gate kan du også skrive i fritekst f.eks. I teltet ved siden av hovedinngangen ().
Velg om timen også være tilgjengelig som videokonsultasjon, husk å velg det under Kontaktflate. Les mer om videokonsultasjoner .
Skal denne timen være en telefontime settes også det under Kontaktflate. Les mer om telefontimer .
Skal du informere pasientene om noe ved booking kan du legge til tilleggsinformasjon eller automatisk dialog ().
Merk at når du legger til Tilleggsinformasjon eller mal i Automatisk dialog, vil meldingen til pasienten merkes som Avsluttet, og pasienten kan ikke svare på den.
Dersom du ønsker at pasienten skal svare på meldingen før timen, må det tydelig informeres at pasienten må ta kontakt med klinikken før timen.
Huk av for det som passer deg
Skal det sendes varslinger til pasienter når timen bookes? (). Timevarslinger er en betalt tilleggstjeneste som dere selv velger om dere vil benytte. Bekreftelse på timen sendes til pasienten 5 minutter etter at timen er satt opp, mens påminnelse sendes 48 timer før timen. Pasienten får også varsling om timen flyttes eller avbestilles. Pasienten kan også uavhengig av varslingene se sine kommende og tidligere timer i PatientSky-appen eller i pasientportalen.
Skal timen være tilgjengelig for online booking? Enkelte timetyper behøver ikke å være tilgjengelig online, selv om du har satt opp timeboken til å være det ().
Aktiver online begrensninger hvis dere ønsker å begrense pasientenes tilgang for online booking ().
Aktiver avbestilling om pasienter selv skal kunne avbestille timer, og eventuelle restriksjoner ().
Bruk timen som parallell time for å kunne sette opp pasienter på egentrening samtidig som du er ledig for vanlige konsultasjoner til samme tidspunkt (). A10 taksten støttes for slike timetyper og kan legges til som en automatisk takst under fanen Regler.
Under fanen Regler legger du inn regler på timetypen. Dette kan være å sette opp automatiske takster eller å sette restriksjoner for hvilke pasienter som skal kunne booke denne timetypen. På denne måten kan man bruke samme timetype for flere timebøker.
I EG Pasientsky settes autotakster på timetypene. Gå til fanen Regler på timetypen, velg din timebok og de takstene du skal bruke for denne behandlingen ().
Siden takstene som settes på timetypene kan knyttes til ulike timebøker, kan alle behandlere bruke de samme timetypene. Vi anbefaler at dere oppretter timetypene i fellesskap på klinikken, slik at dere unngår unødvendig mange like timetyper.
Når regningskortet opprettes, dannes grunnlaget for takstene ut fra hvilken timebok regningskortet opprettes fra.
For gruppetimer defineres IKKE automatiske takster under takster-fanen. Det settes ved å svare på spørsmål som synliggjøres når gruppetime velges. Les mer om oppsett og bruk av gruppetimer .
Har du ikke tilgang til å opprette gruppetimer? Da mangler klinikken antagelig avanserte innstillinger, og du må ta kontakt med .
Dersom du ønsker at kun en spesifikk pasientliste skal kunne bestille én spesifikk timetype, kan du sette begrensninger for dette på samme måte som med timeboken.
Velg timetype, og gå til Regler. Trykk på Legg til regel ().
Velg først hvilken timebok du ønsker at reglene skal gjelde for, deretter hvilken pasientliste som skal kunne bestille denne timetypen.
Når man setter opp restriksjoner for hvilke pasienter som skal kunne bestille denne timetypen, vil man kunne se dette ute i timeboken. Merk at dette forutsetter at du har huket av for visningssinnstillingen Tilgjengelig online ().
Med ukemaler vet systemet når dere forventer å ta imot pasienter. Ukemalen strukturerer arbeidsdagene, sparer dere for museklikk og gir et raskere overblikk over ledige timer.
Gå til Konfigurasjon og innstillinger og velg Ukemaler. Klikk på Legg til ukemal (). Velg navn på ukemalen og en farge for å enklere skille de ulike ukemalene. Velg om du vil vise helgen for å planlegge den, og eventuelt opprett en ny timetype herfra.
Når du bygger ukemalen din, kan du velge å legge til smartluker.
Eksempel: La oss si at du tilbyr mange ulike timetyper, som for eksempel behandling, undersøkelse, ordinær legetime, fornyelse av førekort o.l., alle av ulik lengde. For deg spiller det ingen rolle når de ulike timene tilbys i løpet av dagen - du ønsker at pasienten kan booke hvilken som helst time på alle oppgitte tidspunkt. Da huker du av for alle timene du ønkser å tilby i en smartluke.
Slik bygger du din ukemal med smartluker ():
Dobbeltklikk på tidspunktet på dagen du ønsker at smartluken skal starte.
Velg Opprett timeluke.
Velg alle timetypene du ønsker å tilby fra listen. Du kan benytte søkefeltet for å søke etter timetyper. Merk at gruppetimer ikke kan velges i smartluker, da pasienten ikke skal ha mulighet til å bestemme starttidspunktet for en gruppetime.
Velg et sluttidspunkt for smartluken.
Velg et intervall, for eksempel: hver timetype skal tilbys hvert 10. minutt innenfor det valgte tidsrommet.
Velg alternativ for online synlighet.
Klikk Opprett timeluke.
Dersom du har valgt å tilby av timer, kan du for smartluken velge om alle timene skal være tilgjengelig for booking eller om du kun vil vise første ledige. Velger du “Vis kun første ledige” kan pasienten kun reservere den første timen i rekken, eller timer som slutter innen 15 minutter før neste time starter eller begynner innen 15 minutter etter en time har sluttet. Eksempel: Eksempelet under er en smartluke bestående av to ulike timetyper. Timen 10.30 - 10.40 er booket. Dersom du for smartluken velger "Vis kun første ledige" vil i dette tilfellet følgende timer vises: Før booket time: alle timene i tidsrommet 10.00 - 10.30. Etter booket time: alle timene i tidsrommet 10.40 - 10.55.
Dersom du ønsker full kontroll over hvilke timer du tilbyr når, kan du sette opp en og en time i ønsket rekkefølge.
Slik gjør du ():
Dobbeltklikk på tidspunktet på dagen du ønsker at timen skal starte.
Velg Opprett timeluke.
Velg timen du ønsker å legge til fra listen.
Velg antallet timer av denne typen som skal ligge etter hverandre.
Klikk Opprett timeluke.
Gjenta og velg andre timetyper for å variere hvilke timer du tilbyr.
Har du flere like dager i løpet av en uke kan du kopiere en dag og lime den inn på en annen. Du kan også fjerne hele dagen ved behov ().
Har du valgt feil timetyper noen dager, eller ønsker å endre, kan du høyreklikke på seksjonen og endre timetypen eller slette hele seksjonen ().
Lunsj bør ikke være en timetype. Dette, og annet som ikke er timer kan du bruke hendelser til (.
Jobber du ulikt fra uke til uke kan du opprette flere ukemaler.
Klikk Opprett ukemal for lagre ukemalen. Videre må
Eksempler på typiske ukemaler:
Er det plutselig behov for å endre oppbyggingen av timeboken en dag, kan du endre timer til en annen direkte fra timeboken, uten å endre ukemalen. Høyreklikk på den ledige smartluken eller timeluken ute i timeboken, og velg fra listen ().
Hold inne Ctrl eller Shift og klikk på flere ledige timer for å endre flere samtidig. For å endre alle timelukene i løpet av en dag, klikk på pilen ved siden av ukedagen og velg Endre dagens timetyper (). Merk at dette kun gjelder enkeltstående timeluker og ikke smartluker.
Du kan opprette flere ledige timer direkte i timeboken, hvis du for eksempel skal jobbe lenger en dag, eller skal jobbe på en fridag. På samme måte som i ukemalen dobbeltklikker du på ønsket tidspunkt i timeboken og velger opprett timeluke. Velg den eller de timetypene du ønsker å legge inn (). Dette gjør det lettere for kolleger å se hvordan du jobber, samt at timene kan bookes online av pasienter hvis du har valgt dette.
I arbeidsplanen legges ukemalene inn for å planlegge hvordan du jobber i løpet av de neste månedene eller årene. Dette hjelper dere med å se hvordan andre på klinikken jobber, og ferier eller annet fravær kan planlegges enklere.
Planleggingen kan både endres i arbeidsplanen, og direkte i timeboken. Og hvis dere tilbyr online booking, kan ikke pasientene booke timer lenger frem i tid enn hva dere har satt som online begrensninger på timetypen.
Om du vil legge til et nytt kalenderår i din arbeidsplan kan du følge stegene nedenfor;
Gå til Konfigurasjon og innstillinger og velg Arbeidsplan.
Finn din timebok i listen og klikk på Legg til år () for å velg året du vil legge til på forhånd.
Endre stengte dager hvis behov.
Klikk Opprett år ().
Du vil nå få opp en ny kalender hvor du kan legge til ukemal.
Gå til Konfigurasjon og innstillinger og velg Arbeidsplan.
Finn din timebok i listen og velg årstall som du vil legge til ukemal i.
Hold inne Shift-knappen og klikk på ukene du ønsker å planlegge.
Klikk deretter på den ukemalen du ønsker å legge til ().
Du kan også klikke på en og en uke for å ikke velge så mange av gangen. Dette gjør det enklere for deg å bygge opp arbeidsplanen din dersom du jobber ulike uker. Legg til ukemalen på samme måte som tidligere.
Ønsker du å legge til stengte dager, klikker du på Stengte dager. Herfra kan du legge til norske helligdager, eller legge til egne stengte dager. Alle timebøkene på klinikken vil automatisk stenges for online booking disse dagene.
Er det en uke du vet du skal være borte eller en dag du ikke er tilgjengelig på klinikken kan du endre det direkte i arbeidsplanen når du holder på. Klikk på ukemalen i den aktuelle uken, og fjern avhukingen på den eller de dagene det gjelder. Dette vil da kun gjelde din timebok ().
Når ansatte har sluttet og de har sin egen timebok kan du velge å fortsatt bruke den ved å bytte eierskap til en annen behandler/gruppe eller deaktivere den. Slik kan du deaktivere en timebok:
Gå til Konfigurasjon og innstillinger og velg Timebøker.
Velg eller søk opp timeboken som ikke er i bruk og trykk på knappen Deaktiver. Timeboken blir da flyttet til fanen Inaktive.
Dersom du vil aktivere en inaktiv timebok, velg eller søk opp timeboken i fanen Inaktive.
Trykk på timeboken, tilpass oppsettet og deretter klikk på Oppdater timebok. Da blir timeboken aktivert igjen og du kan finne den i fanen Aktive.























Vi har oppdatert PasientSky med følgende:
Mulighet for å aktivere videomodulen.
Hold videokonsultasjoner med dine pasienter.
Ring dine kollegaer internt på klinikken via video.
Ring PasientSkys kundesenter via video.
Mindre rettinger:
"Adresse fra klinikk" fjernes fra Appen og pasientportalen.
Tilpasning av ikondesign i appen.
Sveip ned på startsiden av appen for å oppdatere siden.
Flere mindre feilrettinger i appen.
"Kalender" heter nå "Behandler" ved timebestilling i appen.
Logikken rundt hvilke behandler kommer først/pr default er justert.
Ukenummer i oversikten for gruppevisning i Timeboken.
Mulighet for å kopiere dager fra forskjellige maler i Timeboken.
Etter tilbakemeldinger fra våre brukere har vi oppdatert Post-modulen. Dette for å gjøre det lettere å håndtere innkommende trafikk, samt en del mindre oppdateringer for å øke brukervennligheten.
Se alle oppdateringene på vår endringslogg.
For å lære hvordan du nå benytter Post-modulen, se vår produktoppdaterings-video.
Viktig: Alle uleste meldinger (før oppdatering) vil legges i Åpne etter oppdateringen. Dette må klinikken være oppmerksom på den første tiden.
Sortering mellom postkassene skjer basert på aktive handlinger (svar, avslutt, videresend), i stedet for å klikke på meldingen og dermed forsvinner den fra innboksen.
Når en melding avsluttes uten ny tekst, sendes det ikke en varsling til pasienten om at de har mottatt en ny beskjed
Indikasjon på om en annen bruker jobber med samme melding som deg.
I Post widget får man nå mulighet for å velge hvilken postboks man vil vise frem og jobbe ut i fra
Mindre tilpasninger:
Ulest heter nå Innboks
Arkiv heter nå Klinikkens arkiv (og alle ansatte har tilgang).
Sendte heter nå Mine sendte
Alle knapper har fått tooltip, som tydeliggjør hvilke handlinger som sender varslinger til pasient
Ensrettet dialogstatus på tvers av klinikk- og pasientportal, samt i appen (alt heter nå Avsluttet og ikke en blanding mellom Avsluttet og Lukket)
Meldinger hvor brukeren har påbegynt å skrive en tekst, vil få en ekstra advarsel hvis de forsøker å lukke meldingen. Dette gjelder både i arbeidslinjen og når meldingen er åpen
Meldinger eller oppgaver som mottas som avsluttet kan nå arkiveres i klinikkens arkiv
Merk som ulest/lest er fjernet og erstattet med flytt fra/til innboks og finnes under Handlinger
Presisering av at både fødselsnummer, navn og telefonnummer kan brukes når man skal ringe.
Rettskriving i hele portalen
Alle uleste meldinger (før oppdatering) vil legges i Åpne etter oppdateringen. Dette må klinikken være oppmerksom på den første tiden.
Vi har idag publisert en mindre oppdatering til telefonisystemet.
En manglende validering på inntastning av akutt-telefon
Opptimering av blå feilmelding - "du er logget inn på en annen enhet".
Justering av feilkode når brukeren ikke er tilknyttet internett.
Tidligere har vi opplevd at brukere er blitt logget ut av systemet da man trodde brukeren var innlogget på en annen enhet, men dette ikke var tilfellet. Oppdateringen justerer bl.a. når en telefonibruker blir logget ut, og skal sørge for at den blå feilmeldingen ikke vises.
En større oppdatering til PasientSky Tjenesten kom onsdag 12 juli 2017 kl. 13.10. Denne versjonen løser følgende saker:
Ringevolum i base forsvinner.
Ringevolum i headsett forsvinner.
Får ikke tatt telefon ved knappen på headsettet eller touch display.
«Gå til journal" funker ikke.
IT Infrastrukturer som bruker «roaming profiles» kunne ikke bruke tjenesten.
Annet:
Tjenesten krever nå minimum .Net 4.5.
En av prosessene er omdøpt til Patient Lookup.
Installasjonsområdet er flyttet fra appdata/local til appdata/roaming.
Optimering på hastigheten ved kopier/lim inn i visse systemer.
Logging via persistent.debugging er nå tilgjengelig på alle 3 tjenester.
Jabra integrasjonen starter på nytt automatisk hvis svar på ping mangler.
Er man i samtale og integrasjonen må starte på nytt, synkroniserer tjenesten automatisk med Jabra.
Alle tjenestene har egne ikoner i start -> Pasientsky. Dette kan brukes hvis tjenesten har sluttet totalt.
Oppdatering skjer automatisk for alle kunder med løsningen.
Vi har oppdatert PasientSky med noen justeringer:
Tilgjengelighet heter nå "Åpningstider"
Opprette ny stillingsmal; "Navn" er nå "Tittel"
Klinisk spesiale er byttet til "Klinisk spesialitet"
HP Admin kan nå imitere fra ansatt listen
Under oversiktsbildet på Timetyper finnes det nå en indikasjon på om timetypen er aktivert for varsler
Legg til/rediger en ansatt har fått informasjon om hva Fravær og Vikar betyr
Tilpasset ansatte kortet til et mer streamlined layout. Lagt til mulighet for å fjerne ansatt direkte fra ansatt kortet.
Alle modulene har fått en indikasjon på at det finnes en undermeny med en liten pil når modulen er aktiv
Du kan ikke lengre trykke på navnet til en pasient som er minimert ned på arbeidslinjen for å åpne pasientkortet
Forklaring på Stengte dager og Åpningstider under "Åpningstider"
Forklaring av Eier og Type under Gruppe
På Pasientkortet sorteres nå Post etter sist aktivitet
I ansatt listen indikeres det om en bruker er administrator med grønn tekst. Dette brukes også andre steder der det er Ja/Nei spørsmål
I ansatt listen vises alle funksjonene en bruker er tilknyttet i oversiktsbildet
I ansatt listen sorters de ansatte etter alfabetisk rekkefølge
Du kan nå slette en visningsgruppe fra oversiktsbildet under Visningsgrupper
Administratorer vil se et tannhjul i kontekstvelgeren. Dette sender deg til oversiktsbildet for Grupper
Administratorer kan nå velge om grupper skal være synlige i kontekstvelgeren eller ikke
Rettet en bug hvor meldinger ble uleste for alle deltakere
Timeforespørsler sorteres nå etter eldste først, men kan også sorteres etter nyeste om det er ønskelig.
Rettet en feil ved import av fastlegelisten for klinikken med mange pasienter
Tilpasset ordlyden slik vi spør om aktivering av pasientvarsler i stedet for å spørre om deaktivering av pasientvarsler
Vi bruker nå samme indikator for «loading» over alt på plattformen. Inkl. også når man laster inn Pasientsky før innlogging
Presisering av hva er stilling og hva er stillingstype i Klinikk oppsett
Sortering av ansatte liste fra A-Å etter fornavn i stedet for etternavn. Samme er gjort ved filterings listen under grupper
Tilpasset forklaring på hva er innstillinger for direkte anrop
Tilpasset ordlyden av «legg til stengt dag»
Merk ulest ved aktivitet er endret til default Nei
Lagt inn tooltip ved fjerning av ansatte og visning funksjonen
Lagre knappen fungerer som save and close, og ikke kun save
Datoer på påminnelser var på engelsk. disse er nå på norsk
Søker etter folk med ø,æ,å kom der tidligere ikke søke resultater frem. Dette er løst.
Når en melding åpnes vises det under pasientsøk
Ved flere innloggede brukere i Windows har vi endret på feilmeldingen som kommer opp for brukere. Denne indikeres nå med en liten sirkel med oransje farge
PasientSky utvikles stadig og har nylig gjennomgått en oppdatering. Her forteller vi litt om bakgrunnen for oppdateringen.
PasientSky ønsker å levere en dynamisk plattform som forenkler hverdagen for ansatte og pasienter i hele helsesektoren. Etter en gjennomgang av plattformen oppdaget vi at systemet var bygget opp på statiske handlinger og håndteringen av data var knyttet til den spesifikke bruker.
Vi så derfor utfordringer med å handtere vaktplaner, vikarer, midlertidige ansettelser og håndtering av data mellom brukere. Vi har derfor oppdatert hele oppsettet rundt brukere på plattformen. Dette har vi internt kalt «User», og er et prosjekt vi har jobbet med i over 8 måneder.
PasientSky før oppdateringen
Etter oppdateringen eies nå data av stillingen på klinikken og er ikke knyttet opp mot personen som er ansatt i stillingen. I tillegg kan man sette opp innstillinger og rettigheter på en mer fleksibel måte enn tidligere.
I praksis vil dette si at når en bruker, f.eks. Birgitte, blir ansatt i en stilling som helsesekretær, får hun automatisk noen forhåndsdefinerte innstillinger og rettigheter som alle andre helsesekretærer også har. Samtidig kan Birgitte også ha egne innstillinger som trumfer innstillingene til malen hun er ansatt i som helsesekretær.
Etter hvert som ansettelsesforholdet pågår over tid, bygges det opp mye data rundt stillingen til denne Birgitte: dialoger, timebestillinger og ansvarsområder på klinikken.
Dersom Birgitte forlater sin stilling, er systemet nå bygget opp slik at stillingen som helsesekretær forbli tom, og en ny person, f.eks. Heidi, enkelt kan ta over all data, innstillinger og rettigheter fra Birgitte.
Oppdateringen byr på ny og forbedret funksjonalitet samt en forbedring i brukergrensesnittet. Klinikken kan også fortelle plattformen globalt hvilke tjenester klinikken leverer – på sikt kan man derfor enkelt søke på tjenester i et avgrenset geografisk område. Brukere kan også fortelle hvilke tjenester de kan utføre, og på samme måte kan man på sikt søke på spesifikke tjenester som det er behov for fra brukere.
PasientSky etter oppdateringen
Vi gleder oss til å høre deres tilbakemeldinger og fortsette å jobbe mot innovasjon og utvikling i helsesektoren.
Bildet i toppen viser en del av teamet som har jobbet på spreng i 48 timer denne helgen for å få ut oppdateringen. Her veldig fornøyde etter relansering av pasientsky.no både for pasienter og helsepersonell. Bildet er tatt av Jacques Holst
Ønsker du å lese mer om hvilke spesifikke endringer PasientSky har gjennomgått kan du se vår changelog.
Hele modulen har gjennomgått en forbedring av brukergrensesnitt og layout.
Mulighet til å opprette ulike stillingstyper på klinikken. Dette fungerer som en mal for de stillingstypene klinikken er avhengig av for å kunne fungere på daglig basis – f.eks «Assistent» og «Lege». Dette gjør det enkelt og sette inn en ny ansatt som får standardinnstillinger og tildeles de tilganger og rettigheter en bruker i den aktuelle stillingen vanligvis skal ha.
Mulighet for å fortelle plattformen hvilke tjenester din klinikk leverer, f.eks. «Medisin – Allmenpraksis».
Mulighet for å angi spesifikke handlinger eller ansvarsområder på brukere og stillingstyper. Dette kaller vi for «Funksjoner». Du kan tenke på det som en emneknagg/hashtag, f.eks. «håndtere telefonkø», «håndtere post».
Automatisk import av fastlegelistene. Du slipper nå å laste disse opp manuelt hver måned. PasientSky trenger en fullmakt for at dette skal kunne tre i kraft. Ta kontakt med vår supportavdeling.
Endret design og layout i forbindelse med å sette opp stengedager og åpningstider på klinikken.
Nytt oppsett og layout for administrasjon av nettside. Rediger nettsiden i ett nytt og forbedret grensesnitt.
Oversikt over aktive og eventuelt inaktive moduler. Se hvilke moduler klinikken har aktivert eller deaktivert. Se også om praksisen din er aktivert for å ta imot henvendelser eller timebestillinger fra pasienter via app og pasientportal.
Opprett egendefinerte pasientlister og knytt disse til en timebok eller gi de mulighet til å initiere en kommunikasjonstype inn til klinikken. Kan være nyttig for praksiser som f.eks. kun tar i mot henviste pasienter.
Opprett dynamiske eller statiske grupper som kan benyttes i ulike kanaler (mot pasient, internt og mot tredjepart) offline eller online. Større mulighet for å spesifisere hvilke tjenester praksisen skal gjøre tilgjengelig i de ulike kanalene.
Dynamiske grupper gjør det mulig å knytte en stillingstype eller funksjon mot en gruppe. Dette vil si at brukere som har stillingstypen eller funksjonen automatisk blir del av gruppen.
Grupper dere ikke benytter på klinikken, kan slettes.
Mulighet for å angi en bruker som vikar for en annen bruker og overta stillingen til hovedbrukeren midlertidig.
Mulighet for å legge inn fravær. Pasienter som prøver å ta kontakt med deg i perioden fravær er angitt vil få beskjed at du er borte under angitt periode, og at lengre svartid må påberegnes.
Sjekk inn eller ut av en gruppe og funksjon, avhengig av hvilke oppgaver du skal løse, f.eks. en helsesekretær som jobber både i resepsjonen og på lab.
Skill mellom din tilgjengelighet i ulike kanaler (mot pasient og internt) i online og offline kanaler, f.eks. hvis du ikke ønsker å være tilgjengelig på telefon for pasienter, men du ønsker å være tilgjengelig internt.
Mulighet for å fortelle plattformen hvilke tjenester du som bruker kan utføre og innen hvilket område du yter tjenestene.
Mulighet til å stille inn tilgang til ulike moduler per bruker.
Større konfigurasjonsmuligheter for ruting av innkommende meldinger.
Alle telefonnummer kan klikkes på og nummeret ringes direkte.
Mulighet for å søke på og ringe til en gruppe. Det ringer da hos alle brukere tilknyttet, første person som tar samtalen mottar.
Søk på stillingstype på klinikken og få opp alle brukere som har denne stillingstypen.
En pasient som ikke har pasientrelasjon til klinikken fra tidligere, kan nå enkelt legges til dersom pasienten har identifisert seg ved innringing, og finnes globalt på plattformen til PasientSky (hvis pasienten har betalt på en Melin Medical-terminal eller er pasient på en annen klinikk).
Bookede konsultasjoner tilpasses ikke andre tidssoner.
En gruppe og en stilling kan eie en timebok, dette betyr at alle som er i gruppen kan planlegge i den aktuelle timeboken. Dersom en bruker slutter beholdes dataen i timeboken for en person som eventuelt tar over for en annen, ellers har hele gruppen tilgang på data.
Arbeidsplanlegging er åpnet igjen – planlegg uker og år.
Planlegg inneværende år, neste år og året etter (3 år er tilgjengelig for planlegging i arbeidsplanen).
Årsak og besøksadresse er skjult under «Annet».
Velg hvem pasienten skal se i mottakerfeltet når de forespør en time (stillingstype, stilling, gruppe, funksjon).
Indikasjon på om behandleren din er på ferie eller borte fra jobb.
Velg om du som pasient ønsker å sende en melding til både behandler og vikar om din behandler er på ferie.
Pushvarsler på Android.
For mer informasjon om hvordan du benytter de nye funksjonene kan du besøke vårt hjelpesenter, samt kontakte oss på [email protected] eller 21 93 19 00.
Telefonisystemet har fått følgende justeringer:
Varsel når du blir logget ut, siden du er logget på et annet sted. (annen fane eller annen maskin) "Telefonen din frakobles da din bruker er aktiv på en annen enhet. Klikk på telefon-ikonet for å tilkoble på nytt"
Varsel og avvisning når en bruker prøver og logge seg på telefonsystemet, men samme bruker har en samtale i en annen tab/browser eller på annen device. "Kan ikke tilkoble telefonen akkurat nå. Brukeren din har en aktiv samtale på en annen enhet."
Navn i «pålogget» widget endres dersom en ansatt endrer navn
Automatisk connect til voip - fikser mid-call connection issue.
Kan legge på etter 3 sekunder fra headset(fra tidligere 8 sekunder).
Ryddet opp eldre modul (fjernet rundt 150 eldre eller ubrukte modul) Dette kan føre til bedre stabilitet på systemet, og har kjørt stabilt på testmiljøet i 2 måneder.
PasientSky har fått følgende justeringer:
Innholdet av hendelser kan ses via høyre klikk
Endret default grid-innstillinger i Timebok til å ha et mer sømløst look.
Byttet ikon for "Klipp ut" timen i timebok - Nå en saks.
Klikk på timen i Widget, aktiverer pasienten i søkefeltet.
En bedre indikator for timen funnet via pasientkortet. Klikk på timen du ønsker å se i pasientkortet, og du får opp timeboken til behandleren med den aktuelle timen markert.
Velg å kunne vise signatur til fastlege på timeluken til pasienten.
I enkeltimebok: Flyttet "Fastlege" ved siden av "Ønsket behandler" og flyttet "Pasientbemerkning" ned hvor fastlege var.
I enkeltimebok: Rettet knappen "Send" til "Svar".
Endret "Innboks" til "Ulest" i Post.
Endrer standardinnstillingene i alle postkasser til å vise det mest relevante.
Uleste meldinger er nå indikert med blåkant og fet skrift.
Frigjort plass i alle postkassene ved å "gjemme" søkefeltene. Du finner nå søkefunksjonen ved å klikke på Søk.
Endret Gjøremål til To do
Ny innloggingsside for helsepersonell. Dette er for å hjelpe pasienter som har klikket feil.
Endret standardinnstillinger for widget-innboks – alt ulest og Gjøremål.
Lagt til direkte link til fjernstyring inne på hjelpesiden i PasientSky.
Automatisk aktivering av reserve-telefon dersom en klinikk mister internett. Etter 3 minutter vil det automatisk bli aktivert en reservetelefon.
Lagt til mulighet for å måle lydkvalitet på samtaler i Google Chrome.
Forbindelse mellom basestasjon og headset opprettes med én gang innringer er i kø slik at innringer hører de første ordene som blir sagt.
Validering av lyd-output både før oppringing og før åpning av innstillinger, i stedet for kun ved refresh av siden.
Defaulter til 'standard' hvis innstilt enhet er blitt ugyldig siden page-load (unplugged etc.)
Symmetrisk RTP er blitt rullet ut til alle klinikker.
PasientSky har fått følgende oppdateringer:
Desktop service from 1.0.5 to 1.0.6
Fixed user settings.
Fixed several minor JS issues.
Fixed corrupt cookie issue.
Fixed a issue where 0% volume in sound settings would reset settings.
Disabled following browser (input) audioprocessing:
Echo Cancellation
Automatic Gain Control
Noise Supression
High Pass Filter


Lær hvordan du ser og eksporterer rapporter i EG Pasientsky.
Økonomimodulen gir deg tilgang til ulike rapporter som gir deg full oversikt over økonomien din. Rapportene kan tilpasses etter ulike behov og er tilgjengelige direkte i portalen, eller du kan eksportere dem i ulike format (pdf og .csv).
Alle brukere med økonomimodulen har tilgang til å se rapporter.
For å kunne eksportere rapporter må tilgangen Eksport av rapport være huket på i ansattkortet under Tilgang og rettigheter (se hvor). Ta kontakt med din klinikkadministrator hvis du trenger tilgang.
Les mer om tilganger og rettigheter for økonomimodulen i
Gå til Økonomimodulen og Rapporter. Velg hvilken rapport du vil se fra listen.
Rapportene kan enkelt tilpasses etter behovene dine og gir deg mulighet til å filtrere, avgrense og sortere på:
Regnskap
Aktører
Periode (Merk at perioden ikke kan overstige 12 måneder).
I tillegg er det en rekke flere filtreringsmuligheter for de ulike rapportene.
I hver rapport kan du klikke på en ordre for å se regningskortet og historikk ().
Slik får du eller regnskapsfører total oversikt over økonomien. Oversikten gir utfyllende informasjon og beskriver detaljer som dato, status på betaling, hvilken aktør, hvem som har betalt og eventuelle notater til de ulike oppføringene.
Les mer om hver enkelt rapport videre i artikkelen.
En reskontro representerer alle transaksjoner for en klinikks kunder. Den gir full oversikt over økonomien for én pasient eller bedrift. Reskontro kan dermed brukes til å se hva som er utestående per pasient/bedrift. Hvis en reskontro ikke står i null, betyr det at klinikken skylder kunden penger eller motsatt.
Rapporten viser alle regningskort som er laget for en pasient/bedrift og status på regningskortet - om det er et utkast, avventer betaling, innbetalt, kreditert eller tilbakebetalt.
Filtrer på pasient, bedrift eller faktura, velg regnskap, aktør og filtrer på åpne eller alle poster. Trykk på Søk-knappen for å hente inn rapporten.
Åpne poster viser alt utestående, i tillegg til avvik hvis kunden har betalt for lite/for mye på en faktura.
Reskontro er viktig for regnskapsfører fordi den gir detaljer om hva som tilhører konto 1500, og innblikk i hva pasienter skylder og hva klinikk skylder pasient.
Får klinikken forespørsel fra en pasient, er reskontro enkleste måte å få full oversikt over alle ordre knyttet til pasienten, og dermed se status på betaling, hente kopi av kvitteringer o.l.
Reskontro kan ikke eksporteres.
Omsetning viser alt du har omsatt for innenfor en gitt periode. Denne består av fakturerte, ikke fakturerte, bank, kort og kontantsalg.
Filtrer på regnskap, aktør og datointervall eller periode og trykk på Søk-knappen for å se omsetningen din. I periodefeltet blir dagens dato automatisk vist for enkel og rask oversikt over dagens omsetning og det kan velges maksimum 12 måneder. Du får varsel om perioden overstiger 12 måneder.
Rapporten viser følgende kolonner:
Ordredato: Datoen behandlingen fant sted. Datoen hentes fra regningskortet.
Dato: Datoen regningskortet ble opprettet.
Ordrenummer: Det kan være nyttig å søke etter ordrenummer i forskjellige sammenhenger, for eksempel i et forsikringstilfelle hvor man har fått en ordre avvist og må finne tilbake til denne ordren.
Betaler: Her vises pasienten eller bedriften regningskortet er opprettet for.
Pasient: Viser hvilken pasient regningskortet er tilknyttet, uavhengig av hvem som står som betaler.
Forsikring: Viser summen av forsikringsandeler sendt som EHF-faktura til forsikringsselskapet.
Helfo: Viser summen av Helfo-ordre som er sendt eller refundert av Helfo.
Klokkeikonet betyr at ordren er sendt, men ikke betalt.
Ingen ikon betyr at ordren er refundert av Helfo.
Trekantvarsel betyr at ordren er avvist fra Helfo.
Blyantikon betyr at regningskortet med Helfo-andel er lagret som utkast.
Egenandel: Viser summen av alle egenandeler fra pasient eller bedrift.
Blyantikon betyr at ordren er markert som betales senere.
Klokkeikon betyr at egenandelen er fakturert, men ikke betalt.
Ingen ikon betyr at egenandelen er betalt.
Totalsum: viser totalsummen av hver andel.
Du kan åpne hver ordre i oversikten for å se flere detaljer. Gå til Historikk.
Forsikring gir deg oversikt over alle regningskort med forsikringsandel og du kan få raskt overblikk av totalt utestående på høyre side.
Filtrer på regnskap, aktør, periode eller datotype. Trykk på Søk-knappen for å hente inn rapporten.
Under fanen finner du:
Til fakturering: Oversikt over alle regningskort med forsikringsandel som blir fakturert. Faktura blir sendt etter midnatt.
Fakturert: Oversikt over alle fakturerte regningskort som inneholder forsikringsandel. Regningskortene er filtrert etter forsikringsselskap.
Merk at forskningsrapporter ikke kan eksporteres. Trykker du på linjen, vil du få opp regningskortet for linjen du har trykket på.
Se oversikt over ubetalte fakturaer og ikke fakturerte. Oversikten gjør at man enkelt kan se hvem som har utestående beløp.
Rapporten har to faner, Ubetalte fakturaer og Ikke fakturerte. Begge faner viser en linje for hver betaler - pasient, bedrift eller forsikringsselskap.
Merk at dagens dato hentes automatisk. Dersom du endrer noen av filtrene i rapporten må du trykke på Søk-knappen for å vise endringene ().
Ubetalte fakturaer: Her finner du alle fakturaer som er opprettet, men som ikke er betalt enda. Dette gjelder både fakturaer som du selv har opprettet med fakturamodulen og EHF-fakturaer sendt til forsikringsselskap. Trykker du på summen på hver linje, kommer du til økonomioversikten på pasientkortet ()
Ikke fakturerte: Her vises regningskort som er opprettet som utkast eller merket betales senere. Du kan enkelt starte samleregning herfra ved å trykke på totalsummen ().
Totalt utestående beløp i hver fane viser utestående egenandeler og forsikringsandeler, den viser ikke utestående Helfo-andeler.
Denne rapporten gir deg oversikt over alle innbetalinger.
Du kan filtrere på type innbetaling:
Alle innbetalinger
Pasient
Bedrift (inkluderer forsikringsselskap)
Helfo
Periode (Merk at perioden ikke kan overstige 12 måneder).
Trykk på Søk-knappen for å hente inn rapporten. Rapporten viser følgende:
Betalingsdatoen i oversikten gjenspeiler datoen betalingen er registrert.
For kort/kontant (merket som betalt eller betaling via betalingsterminal) hentes fra tidspunktet du klikker på knappen på regningskortet.
For fakturaer fra forsikringsselskap: når Convene har meldt tilbake at fakturaen er betalt.
For fakturaer til pasient/bedrift: når behandler selv har har merket fakturaen som betalt eller kjørt OCR.
Ordredato: Datoen behandlingen fant sted. Datoen hentes fra regningskortet.
Ordrenummer: Ordrens ID.
Betaler: Hvem som har betalt - bedrift, pasient, Helfo eller forsikringsselskap.
Pasient: Hvilken pasient regningskortet er tilknyttet.
Rapporten viser også betalingsmetode:
Bank: viser ordre som er betalt med faktura (fra pasient/bedrift eller forsikringsselskap).
Kort: viser ordre som er merket betalt med kort, eller betalt med kort på Convene terminal eller andre kortterminaler.
Kontant: viser ordre som er merket betalt kontant.
Bruk printknappen til å printe en fullstendig oversikt over innbetalinger med moms, inkludert tilbakebetalinger. Har du filtrert på periode, printer den perioden du har valgt ().
Rapporten gir deg oversikt over krediterte fakturaer og tilbakebetalinger.
Filtrer på regnskap, aktør, datointervall eller periode. Du kan også sortere på status, kreditert eller tilbakebetalt. Deretter trykk på Søk-knappen for å hente inn rapporten.
Oversikten gir deg følgende informasjon:
Dato: Datoen regningskortet ble opprettet.
Ordredato: Datoen behandlingen fant sted. Datoen hentes fra regningskortet.
Status: Viser om regningskortet er tilbakebetalt eller kreditert.
Aktør: Viser hvem som har opprettet regningskortet. Merk at oversikten ikke viser hvem som har kreditert eller tilbakebetalt regningskortet, kun aktøren som har opprettet det.
Betaler: Viser hvem som er betaler - pasient eller bedrift.
Pasient: Viser hvilken pasient regningskortet er tilknyttet, uavhengig av hvem som står som betaler.
Notat: Her vises det notatet du la til da du tilbakebetalte. Det er ikke mulig å legge til notat når man krediterer, så det vises ikke notat for krediteringer her.
Måneds - og årsrapporten gir en oversikt over økonomien per måned for hele året. Dette er en nyttig oversikt for måneds - eller kvartalsrapportering eller årsrapportering til regnskapsfører. Rapporten kan også være nyttig for å selv holde oversikt over omsetningen og sammenligne måneder.
Rapporten vises for gjeldende måned og år som standard.
Filtrer på regnskap, aktør, og år.
Bruk filtreringsikonet for å filtrere på hvilke måneder du vil se i oversikten. Nullstill tar deg tilbake til nåværende måneden for det året du har valgt ().
Trykk på Søk-knappen for å hente inn rapporten.
Tilgjengelige år avhenger av når klinikken ble opprettet i EG Pasientsky. Ble klinikken opprettet i 2020, vises 2020 og kommende år.
Tannhjulet lar deg filtrere på hva du vil se i rapporten:
Helfo-andel: Viser andel av et regningskort som skal refunderes av Helfo.
Forsikring: Viser summen som skal betales av forsikringsselskap.
Egenandel: Viser summen av alle pasientandeler. Denne summen inkluderer egenandeler ved både Helfo - og forsikringstakster, i tillegg til egendefinerte takster.
Innbetalinger: Viser total sum som er innbetalt, både egenandeler, innbetalinger fra Helfo og forsikringsselskap. Betalingsmetode som faktura, kort eller kontakt vises ikke her, men kommer med hvis du eksporterer rapporten. Merk: Innbetalinger påvirkes ikke av korrigeringer av regningskort i ettertid (tilbakebetalinger og krediteringer), da innbetalingene fortsatt er registrert som utført i utgangspunktet.
Ubetalt: Viser summen av alle utestående betalinger, det vil si ubetalte ordre, ikke fakturert og fakturert. Ubetalte forsikringsordre vises så fort den er sendt ut som EHF-faktura - disse ordrene vil altså først vises påfølgende dag. Forsikringsordre som kun er lagret som utkast vil derimot ikke vises her. Det vil heller ikke ubetalte Helfo-andeler.
Tapsført: Viser summen av alle tapsførte regningskort, både egenandeler, Helfo-anelder og forsikringsandeler.
Kreditert/tilbakebetalt: Viser alle krediterte og tilbakebetalte ordre, dette inkluderer både egenandeler, Helfo-andeler og forsikringsandeler. Ordresum vises for den måneden ordren ble kreditert eller tilbakebetalt. Tilbakebetalte og krediterte ordre er ikke trukket fra i kolonnen så fort de er tilbakebetalte eller krediterte. For å få riktig sum i innbetalinger, må du trekke fra det som står som tilbakebetalt og kreditert.
Klikk på printerikonetfor å skrive ut rapporten. Den skriver ut det den ser: det du har filtrert på kommer med i utskriften. Du kan også
Vi er glade for å introdusere en ny eksportfunksjon som gjør rapporteksport enklere og mer effektiv. Les mer her:
For å eksportere rapporter, gå til Økonomi og Eksportering av rapporter ().
Velg hvilken rapport du vil eksportere.
Velg regnskap og aktør.
Velg datointervall eller periode. (Merk at perioden ikke kan overstige 12 måneder).
Du kan enten laste ned rapporten som PDF-fil eller som .CSV-fil.
Regnskapsførere trenger ofte .CSV-fil for å føre inn i selve regnskapet. Dersom du laster ned rapporten som .CSV-fil, kan den åpnes i Excel eller Numbers (Mac), eller andre programmer som støtter .CSV-format. Les forklaring på hvordan filen kan ordnes i ulike program
Omsetningsrapporten viser oversikt over alle krav, slik som betalte, ubetalte, og tilbakebetalinger og krediteringer for det regnskapet, aktøren og perioden du har valgt.
Når du eksporterer og sender omsetningsrapport til regnskapsfører skal opprettelsesdato vises. Vær oppmerksom på at eksporten av omsetningsrapporten viser opprettelsesdatoen, noe som også er hensikten. Har du for eksempel sett på omsetningsrapporten i PasientSky-portalen og filtrert på ordredato før du har eksportert, vil dette kunne skape forvirring. Les mer om omsetningsrapporten .
Oppgjørsrapporten gir oversikt over alle betalinger og tilbakebetalinger for det regnskapet, aktøren og perioden du har valgt.
Takstoversikten viser oversikt over takstbruk for regnskapet, aktøren og den perioden du har valgt. Denne oversikten kan være nyttig for å kryssjekke innbetalinger, takstoversikt og omsetning. Det er også nyttig for å få oversikt over hvem som har benyttet mer av utstyret (og dermed f.eks. skal betale mer).
Når du tar en eksport av denne rapporten kan du velge mellom opprettelsesdato (dato regningen ble opprettet) og ordre dato (dato for timen). Velger du en aktør og/eller et regnskap vil dette vises i eksporten. Dersom ingen er valgt, vil det stå Alle.
Merk at dersom moms er registrert i Taksttypen (), vil takstprisen i rapporten bli oppgitt inkludert MVA.
Viser oversikt over økonomien per måned for hele året i form av omsetningstall og betalinger. Oversikten er nyttig for måneds-, kvartals- eller årsrapportering til regnskapsfører.
Når du eksporterer rapporten, kan du selv velge hva du vil skal være med. Alle parametere utenom Helfo og forsikring er valgt som standard. Huk av eller på de ulike. Neste gang du eksporterer rapporten, husker systemet valgene dine.
Blant valgene er merverdiavgift. Summen her hentes automatisk basert på hva som er merverdiavgiften på de ulike takstene du har brukt. Har du opprettet egendefinerte takster og lagt til merverdiavgift, telles summen av disse også med her.
Under Innbetalinger finner du Faktura. Her ligger alt som er betalt med faktura, både fakturaer laget med fakturamodulen dersom klinikken benytter denne, innbetalte EHF-fakturaer fra forsikringsselskap og alle betalinger fra Helfo.
Egenandel viser alle pasientandeler uavhengig av type takst du har brukt.
Innbetalinger viser alle innbetalinger til det valgte regnskapet, aktøren og perioden. Viser både innbetalinger ved kort, kontant og bank.
Viser ikke hver enkelt ordre, men viser balanse ved åpning og lukning, det vil si hvor mye som er inntjent ved startdato og hvor mye er inntjent ved sluttdato. Start - og sluttdato refererer til det datointervallet du velger når du eksporterer rapporten.
Kontoplan viser oversikt over ulike kontoer og er generelt et verktøy for å opprette og administrere kontoer. Dersom du er usikker på hva de ulike kontoene i saldo-rapporten innebærer eller inkluderer, kan du se de ulike kontoene i Konfigurasjon og innstillinger og Kontoplan (). Kontoplanen kan også eksporteres i .csv-format.
Når jeg genererer en purring for en faktura med purregebyr, hvor vises beløpet for purregebyr i måneds - og årsrapporten? Purregebyr inngår ikke i rapporten. Fanen Innebetalinger → Faktura i rapporten baserer seg kun på fakturerte beløp på regningskortet - der inngår ikke eventuelle purregebyr.
Hvorfor får jeg ikke se Kjørebok? Kjørebok er foreløpig kun tilgjengelig for fysioterapeuter og manuellterapeuter. Sjekk at du har riktig rolle registrert på plattformen. .


























Følgende feilrettinger og forbedringer er gjort i denne oppdateringen:
Vi har oppdatert tidsvalideringen for overlappende regningskort som skal sendes inn til Helfo. Les mer om tidsvalideringen her.
Nå varsler vi når pasienten har yrkeskade (eller annen garantikode) uten at det er lagt inn på regningkortet.
Vi har forbedret oppsettet av papir-epikriser. Rekkefølgen på print stemmer med det man ser i UI.
Inaktive timebøker vil nå ikke synes i lister der takster på timentypen skal velges.
Feilrettinger gjort for brukerlistene i regnskap.
Feilrettinger gjort for skjema "Legeerklæring ved arbeidsuførhet".
Feilretting ved utfylling av sykemeldinger.
Kommentarer som legges til for tilbakebetaling via Melin-terminal vil nå vises.
Registere manuell betaling selv om pasienten ikke har betalt via en integrert betalingsterminal er nå mulig.
Dersom pasienten er registrert med en fakturaadresse, vil denne automatisk legges til på regningskortet.
Vi har også gjort en rekke andre oppdateringer i vår økonomi-modul.
I denne oppdateringen vil du se flere forbedringer og feilrettelser:
Mulighet til å søke på pasientens telefonnummer i søkefeltet
Mulighet for å kopiere innhold på regningskort som krediteres over på nytt regningskort
Fjernet unødvendig mellomrom for å spare plass i listen over uferdige oppgaver
"Gå til journal"-snarveien, for oppslagsfunksjon mot andre journalsystemer, finnes nå på en oppsatt time og i en dialog (igjen)
Vi har gjort en gjennomgang av hvordan man kan bruke timer i fortid.
Man kan legge til pasienter på timeluker som er tilbake i tid.
Man kan endre på tidspunktene for timer tilbake i tid
Man kan endre på timetypen for timer tilbake i tid
Man kan dra og slipp timer uansett om sjekk inn status eller om det er tilbake i tid.
Annet:
Stabilisering og feilretting av Desktop Service
Feilretting og stabilisering av forsikrings-modulen
Feilretting i "Nytt dokument" hvor du nå kan søke etter kontakter og legge disse til som mottakere av dokumentet
Fjernet dokument emne fra forhåndsvisning
Spesialisering kan nå legges til som placeholder når du oppretter dokument
Refunderte og krediterte regninger viser regninger som ble brukt
Diverse forbedringer i Telefoni-systemet:
Historikk over tapte anrop til gruppe/funksjon
Vis telefonnummer i en aktiv samtale
Søk i historikk på pasientens navn
Tilgang til historikk i en aktiv samtale
Tilgang på innstillinger i en aktiv samtale
Logikk og informasjon i historikken
Stabilitet og feilretting i sensitivitet ved hoover-over på Telefoni-ikonet
Mulighet for å ringe nummer med mellomrom mellom tall
Legg til nummer på identifisert pasient
Feilretting på "legg på"-knapp
PatientSky oppdateres med følgende endringer og feilrettinger:
Regningskort som markeres som "Betal senere", vil kunne bli sendt med i HELFO-oppgjør.
Alle brukere vil nå ha tilgang til oppsett av økonomimodulen med flere rettigheter enn før. Nå kan alle brukere opprette sitt eget regnskap uten å ha rettigheter som klinikkadministrator. Vanlige brukere kan også se oversikt over takster og har mulighet til å endre klinikkens egenopprettede takster, som opprettes av klinikkadministrator. I tillegg vil alle brukere ha mulighet til å eksportere sine egne rapporter.
Forbedret informasjon til deg som forsøker å ta i bruk økonomimodulen for første gang uten å ha opprettet regnskap.
Forbedret informasjon om nødvendig konfigurasjon av timeboken for deg som tar den i bruk for første gang.
Endring i undermenyen i Timeboken. Du vil nå finne Visningsinnstillinger og Innstillinger under Annet.
Forbedringer i oppsettet av timetyper
Gjort muligheten for å gå fra å opprette eller endre en ukemal til arbeidsplanen mer intuitiv
Forbedret redigeringen av stengte dager via arbeidsplanen
Forbedret visning av din timebok. Du vil nå bli stilt noen enkle spørsmål når du går inn i timeboken slik at visningen av timeboken tilpasses dine ønsker.
Forbedringer gjort for personlig kontekst
Rettet feil knyttet til meldinger fra NAV der deler av meldingen ikke var synlig for brukeren
Vi har oppdatert PatientSky-portalen!
Brukermanualen direkte i PatientSky Nå har du raskere og enklere tilgang til vår brukermanual. Brukermanualen finner du i bok-ikonet nederst til venstre.
Legge til og fjerne pasienter på tidligere gruppetimer Du har nå mulighet til å legge til og fjerne pasienter fra tidligere gruppetimer før den er avsluttet.
Sist brukte timetyper Sist brukte timetyper vil nå ligge øverst i listen når du setter pasienten opp på ny time i timeboken.
Vi har også gjort en del feilrettinger:
Mulighet til å slette lab-bestillinger dersom det er gjort en feil.
Dersom man legger til takster med navn 5, 7, 8, 11 og 12, vil man få en varsling da HELFO-takster allerede har brukt disse.
Grønn prikk som indikerer at pasienten bruker PatientSky-portalen eller appen vil nå vises på aktiv pasient i søkefeltet.
Autotakster legges ikke til på nytt, dersom de fjernes og det blir brukt andre takster.
Autotakser vil ikke legges til på nytt, når man åpner et allerede opprettet regningskort. Dette gjelder IKKE gruppetimer.
Klinikker som benytter vår telefoniløsning har nå tilgang til flere anropsinnstillinger og anropshistorikk. Merk at kun klinikkadministrator på klinikken har tilgang til anropsinnstillingene. Historikken kan ses av alle.
Spill inn egne lydfiler Dere kan nå administrere, spille inn og laste opp lydfiler selv. På denne måten kan dere selv tilpasse informasjonen som blir gitt til innringer, uten å måtte kontakte PatientSky support. Dette gir større fleksibilitet dersom dere for eksempel ønsker å gi tilpasset informasjon om stengte dager og åpningstider i høysesong eller i andre tilfeller.
Rediger åpningstider for telefonen Dere har nå muligheten til å administrere åpningstiden for telefonen deres for uken dere er inne i. Dersom dere eksempelvis må stenge telefonen en dag, kan dere huke bort dagen det gjelder fra ukeplanen.
De nye innstillingene finner dere ved å gå til Telefoni-ikonet, velge Felles innstillinger, og Administer.
Lær mer om anropsinnstillingene i vår brukermanual.
Anropshistorikk Nå har dere også mulighet til å se deres egen og klinikkens anropshistorikk. På denne måten får dere full oversikt over inngående, utgående og tapte anrop og kan ringe direkte tilbake fra anropshistorikken. Se hvordan i vår brukermanual.
Du kan nå rekvirere pasientreiser via PatientSky PatientSky lanserer nå oppslag mot Pasientreiser, slik at du enkelt kan rekvirere reise for dine pasienter via vår plattform. Fordi PatientSky er skybasert, har du tilgang til Pasientreiser uansett hvor du befinner deg. Det eneste du trenger er en vanlig internettforbindelse.
Når du setter opp en pasient på time, kan du enkelt rekvirere pasientreise til eller fra behandlingen direkte. Du kan også rekvirere reise for en time som allerede er satt opp. Les mer om pasientreiser i vår brukermanual.
Kreditering/tilbakebetaling Du har nå muligheten til å tilbakebetale innbetalte regninger. Når regningskortet er betalt, vil du finne knappen Tilbakebetal. Regningskortet vil få status Tilbakebetalt og i Økonomi-modulen finner du nå også en egen rapport for tilbakebetalinger/krediteringer. Les mer i vår brukermanual.
Oppdatert betalingsvalg Vi har nå gjort forbedringer på regningskortet og endret knappene for betalingsvalg. Hvilke valg du får opp når du oppretter regningskort, avhenger av hvilke betalingsløsninger dere har valgt på klinikken. Dersom dere har integrert kortterminal, vil dette komme opp som alternativ. Les mer i vår brukermanual.
Forbedringer i Widgets Du kan nå justere størrelsen på widgets, - snarveiene på høyre side av plattformen. Ved å holde musepekeren over i-ikonet, vil du kunne se notatet som er skrevet om timen. Den røde tidslinjen vil også gjøre det lettere å holde oversikt over tidligere og kommende timer.
Vi har også gjort en rekke mindre feilrettinger og endringer:
Feilretting knyttet til å legge til nytt felt for takst på regningskortet.
Rettet feil knyttet til oppkobling av integrerte kortterminaler.
Feilretting knyttet til markering av flere timeluker samtidig.
Rettet feil der henting av informasjon om pasienten fra Folkeregisteret overskred pasientens lagrede telefonnummer.
Obligatoriske felter i elektroniske meldinger som for eksempel sykemelding er nå gjort tydligere.
Feilretting knyttet til formatering i journalnotater.
Feilretting knyttet til pasientnotater.
Du har nå mulighet til å importere journalnotater i flere elektroniske meldinger.
Samtykkerklæringen for pasienter er forbedret.
Indikering for om pasienten har gitt samtykke og logget inn i pasientportalen/appen er tilbake i søkefeltet.
Rettet feil der integrerte betalingsterminaler ikke kan kobles til (Yomani, Ingenico).
Forsikringsavtaler Når man nå legger til forsikringsavtaler er ikke lenger polisenummer og sluttdato obligatoriske felter. På denne måten kan du fortsatt håndtere forsikringssaker selv om du ikke har fått polisenummeret fra forsikringsselskapet. Dette gjelder både forsikringsavtaler på klinikken og forsikringsavtaler for behandler.
Felter for autotakster på gruppetime Når man oppretter en timetype for takster, har du mulighet til å huke av for "Ja" eller "Nei" om det skal brukes Helfo-takster. Huker du av for "Ja" ved bruk av Helfo-takster, vil du ikke trenge å legge til takster i fanen "Takster" når timetype for gruppetimer konfigureres.
Evt. tilleggsbegyr (tidligere kalt Autotakster for avregning) vil være tilgjengelig uansett om du her privat eller offentlig. Her har du mulighet til å legge til egendefinerte takster for timen, eller om du i tillegg til Helfo-takster ønsker å ta betalt for eksempelvis inngangsbillett.
Vi har også gjort en rekke feilrettinger:
Endringer av journalnotater vil nå kunne lagres
Regningskort som opprettes fra en gruppetime vil nå linkes til timens starttidspunkt, og ikke fra det tidspunktet pasientene sjekkes ut.
Takstene for gruppetimer, slik som C33a, C33b, C34a, C34b, C34d, C34e, C34f, C34h og C34g, er fjernet fra fanen "Takster" når man konfigurerer timetype for gruppetimer.
PatientSky oppdateres, og denne gangen med blant annet etterlengtede hurtigtaster og tilknytning til folkeregister!
HURTIGTASTER Vi vet mange av våre eksisterende kunder har etterspurt dette, og endelig er det klart! En oversikt over noen av hurtigtastene finner du her:
Du kan se de tilgjengelige hurtigtastene for deg ved å klikke på plusstegnet oppe til høyre inne på plattformen.
Vi håper våre kunder blir fornøyd med denne løsningen!
TILKNYTNING TIL FOLKEREGISTER Flere av våre kunder har etterspurt tilgang på folkeregisteret. I denne oppdateringen vil man kunne få tilgang til å hente pasienter direkte fra personregisteret dersom man skriver inn fødselsnummer til en pasient som ikke er tilknyttet din klinikk fra tidligere. Du vil også kunne hente folkeregistrert adresse og søke på pasienten i folkeregisteret via pasientkortet for å sikre at opplysningene du har er riktige. Dette gjelder kun for klinikker som har NHN-tilknytning, da vi henter opplysningene fra personregisteret til NHN.
OBJEKTIVE MÅLINGER For leger som tar i bruk vår journal er det ofte kliniske prøver som skal tas for å finne avvik i standardverdier eller påvise sykdom. Disse prøvene kan nå legges inn som strukturert data. Modellen er hentet fra Open EHR sine arketyper, en internasjonal standard for hvordan de ulike målingenes verdier registreres. På denne måten kan man på sikt ha en standarisert metode for å lese f.eks kroppstemperatur, puls, høyde, vekt osv, noe som vil gjøre datadeling mellom systemer enklere.
Les mer om de ulike objektive målingene her.
I tillegg har vi oppdatert med mindre feilrettinger i journalen og forsikring. - SAK-ID blir lagret globalt på plattformen for pasienter med forsikringskrav.
Legge til e-konsultasjoner i journalen Nå har du mulighet til å legge til e-konsultasjoner i journalen. På denne måten kan du enkelt journalføre alle e-konsultasjoner du har med pasientene dine.
Send ubetalte ordre til Helfo Nå kan du sende ubetalte ordre til Helfo. Dette gjelder pasientandelen som er fakturert, men ikke betalt av pasienten enda.
Mulighet til å velge mellom timer på regningskort om pasienten har flere timer samme dag Dersom en pasient er satt opp på flere timer på samme dag, vil du nå ha mulighet til å velge mellom disse timene når du oppretter et regningskort på pasienten fra timeboken. På denne måten vil du alltid være sikker på at regningskortet blir linket til riktig time.
Nå kan du aktivere timebestilling uten at pasienten trenger å logge inn i PatientSky-appen eller pasientportalen. Dette betyr at du kan tilby en lavere terskel for bestilling og potensielt få flere bestillinger.
Lær mer om hvordan du kan aktivere dette her.
Avlys alle oppsatte timer per dag Nå kan du avlyse alle timene som er satt opp. Klikk på den lille pilen ved aktuell dato og velg "Avlys dagens timer". Dersom klinikken har aktivert pasientvarsling vil alle pasienter automatisk varsles.
Endre timetype på flere timeluker Dersom du har behov for å endre timetypene på en hel dag, kan du nå enkelt gjøre dette ved å klikke på pilen oppe ved den aktuelle dagens dato. Velg "endre dagens timetyper".
Multiselect timer og timetyper Nå kan du holde inne ctrl-knappen (Windows) eller cmd (Mac) og velge flere timeluker eller timetyper på en dag. For oppsatte timer kan du dermed avlyse, eller avlyse og slette de valgte timene. For timeluker, kan du slette og endre de valgte timelukene.
Informasjonstekst i feltene i journalnotatet Vi har nå lagt til hjelpetekst i de ulike feltene når du oppretter et journalnotat. Her forklares de ulike feltene, slik at journalføringen med SOAP-modellen blir enklere å forstå.
Feilrettinger Vi har også gjort en rekke feilrettinger i denne oppdateringen. De er som følger:
Feilrettinger i migrert kontaktinformasjon på pasienter fra tidligere system.
Nedtrekksmenyer som har fungert som opptrekksmenyer er nå rettet. Det vil si at alle listemenyer nå vil fungere som nedtrekksmenyer slik de har gjort tidligere.
Når man klikker seg inn på en modul, vil nå submenyen tilhørende denne modulen lukkes automatisk. Dette har vært en feil noen kunder har opplevd.
PatientSky oppdateres med følgende:
Automatiske takster tilknyttet timetyper Nå kan du knytte opp takster mot timetyper! Dette sparer deg for antall klikk når du skal opprette regningskort, og gir deg en mer effektiv hverdag.
For å ta dette i bruk må du gjøre oppsettet på timetypen.
Du kan knytte opp både egenlagde takster og Helfo-takster. Les mer om Opprett egne taskter.
Hjelp og støtte for å unngå avviste oppgjør Nå vil systemet automatisk varsle deg dersom du har opprettet regningskort som kan bli avvist av Helfo. Dette kan være f.eks dersom du har opprettet regningskort på tidspunkt som overlapper hverandre. Du kan enkelt rette til ved å dra og slippe regningskortet på et tomt tidsintervall.
A10 taksten er nå tilgjengelig A10 kan nå benyttes og vil skilles ut på eget regningskort.
D40 takst vil legges til automatisk For pasienter over 80 år på behandlingsdato vil takst D40 legges til automatisk dersom en gyldig takstkombinasjon finnes. Gjelder på følgende takster:
A1a, A1d, A3a, A3b, A8a, A9a, C33a, C33b, C34a, C34b, C34c, C34d, C34e, C34f
Det vil også være mulig å legge inn markering av pasient globalt på plattformen som rullestolbruker. Dette trigger automatisk D40 i gyldig takstkombinasjon. Dette settes på pasientkortet.
Ny visningsinnstilling Nå kan du sette lengden på din arbeidshverdag direkte i timeboken. På denne måten slipper du å scrolle gjennom blankt tidsintervall hvor det ikke er planlagte timer. Definer din visning på dag, uke og visningsgruppe direkte i visningsinnstillingene i timeboken.
Legg til flere timeluker samtidig Du kan nå legge til flere timeluker samtidig, på et tomt område i timeboken. Dette er nyttig dersom du ikke har planlagt en ukemal og trenger å fylle opp dagen din raskt.
Se hvilken timeluke du jobber med Vi har gjort visualiseringen av hvilken time/timeluke du jobber med tydeligere. Timen markeres med en en tykkere kant når du jobber i den.
Mulighet for å endre eier av en Timebok Det er nå mulig å endre eier på en eksisterende timebok. Dette kan være nyttig dersom det for eksempel er en ny ansatt som skal ta over timeboken til en tidligere ansatt.
Skru av og på tilgangen for pasientdialog Nå kan du som enkeltbruker selv velge å åpne/stenge for pasientdialog. Dette er nyttig dersom du tilbyr e-konsultasjon og for eksempel skal på ferie, eller av andre grunner ikke skal motta pasientdialog akkurat nå. Skru de aktuelle kommunikasjonstypene av og på ved å gå til Postmodulen og klikke på Brukerinnstillinger i undermenyen.
Økonomimodulen til Melin endrer navn Dere som i dag bruker Økonomimodulen til Melin Medical, vil se en endring i menyen på PatientSky-plattformen. Økonomimodulet vil nå hete Melin og vil markeres i menyen med Melins logo.
Økonomimodulen til PatientSky endrer navn! Fra "Ledger" til "Økonomi", fra nå av vil du klikke på modulen Økonomi for å komme til PatientSky sitt økonomimodul, hvor du oppretter regningskort, sender inn HELFO-oppgjør, og tar ut økonomirapporter.
Andre feilrettinger:
Endret en feil i forsikring der det ble vist at pasienten hadde gyldig forsikringskrav, selvom kravet var gått ut på dato
Du kan nå skru av tilgjengelighet for å motta nye post-meldinger i innboksen din, men samtidig ha tilgang på eldre post-meldinger.
Feilretting der du kunne sette inn negativt nummer på "maks antall selvbestilte timer" under restriksjoner på en timebok
Tydeligere at du kan klikke på dato/kalender/navn for å komme til det aktuelle via Timeboken
Feilrettinger i forhold til å knytte et regningskort mot en time. Dersom pasienten har to timer på samme dag, tas den som er nærmest tidspunktet i forhold til når regningskortet ble opprettet.
Feilrettinger på søkefunksjonalitet i pasientportalen
Mulighet til å sjekke ut fra begge faner i en gruppetime
Feilretting av kontekstvelger
Ny link til "Mine vaksiner" i Pasientportalen. Linker nå til Helsenorge.no/vaksiner
Ukenummeret vil nå stå ved Dag/Uke visningsvalget i timeboken
Gitt bedre plass i timeboken, fjernet space
PatientSky oppdateres! Nedenfor har vi listet opp oppdateringene som kommer på plattformen 04.09.2019:
Et grønt ikon vises ved navnet til pasienten i søkefeltet, dialoger og timer hvis de har brukt PatientSky tidligere.
Det vises i timeboken om pasienten har bestilt timen selv via Patientsky-appen eller pasientportalen. Linjen til venstre på timen vil være striplet, og du kan holde musepekeren over for å se tekst.
En blå prikk vil lyse på timer som andre brukere er inne på samtidig som deg. Dette hjelper for å unngå dobbeltbookinger.
Det vises et varsel dersom det ikke er mulig å sende melding til pasient om timer eller dialoger. Du kan gå rett til pasientkortet via linken for å sjekke og redigere informasjonen.
Du kan redigere notater på en oppsatt time som er tilbake i tid.
Er du administrator på klinikken din kan du nå sette opp og redigere innstillingene i Post-modulen. Det betyr at du selv kan skru av og på ulike typer meldinger og sette innstillinger for hvem som skal motta og behandle disse.
Det er nå mer synlig at pasienten må legges til som deltaker for å kunne motta dialoger.
Det er enklere å se om du har mottatt nye meldinger i Post-modulen. Dette indikeres med et varsel på Post-ikonet i modulmenyen til venstre. Her vi du se antall uleste meldinger.
Pasientens fastlege vil være synlig i alle postkasser under Post-modulet. Ved å huke av for "Fastlege" i visningsinnstillingene, vil du få en rask oversikt over den aktuelle fastlegen til pasienten.
Innloggingssiden til klinikkportalen er oppdatert, og det linkes tydeligere til pasientportalen.
Dersom det er lagt til relasjoner på en pasient, vil du med kun ett klikk kunne gå direkte til relasjonens pasientkort.
Det vil nå være lettere å forlenge en oppsatt time. Kun med ett museklikk vil du nå kunne klikke og dra på timen for å forlenge den.
Når du oppretter en hendelse i timeboken, vil du se at det påkrevde feltet nå heter "Notat" og ikke "Kommentar".
Du kan nå avslutte en gruppetime før det har gått 5 minutter etter at pasienter har blitt lagt til i timen.
Når du setter opp en time uten å ha en pasient i søkefeltet vil fokus flyttes til feltet "Notat" når du har lagt til en pasient. Dersom du allerede har en pasient i søkefeltet når du setter opp timen vil du fokus flyttes rett til feltet "Notat".
Når du endrer visningsinnstillingene i timeboken lukkes vinduet automatisk når du lagrer.
I problemlisten inne i journalen, kan du enkelt markere et problem som viktig, og du kan like enkelt fjerne problemet som viktig.
Du har nå mulighet til å gå direkte videre til Arbeidsplanen fra ukemalen. På denne måten vil du kunne spare tid og klikk, og kan enkelt fullføre planleggingen av timeboken din.
Det er også mindre feilrettinger i denne oppdateringen. Disse er som følger:
Hvis du som behandler ikke ønsker å se helgene i din timebok, vil du nå kunne huke av for "Skjul helg", og kan navigere deg fra dag til dag, fra uke til uke, og i visningsgrupper uten å måtte bla deg igjennom helgen.
I kundelisten vil du nå kun ha mulighet til å deaktivere en registrert bedrift fra fanen "Basisinformasjon".
En rekke snarveier er endret. Når du nå eksempelvis ønsker å legge til nye widgets, vil du ikke bruke feil pluss-ikon, og kan enkelt skille mellom hva som er snarvei og hva som er "legg til widgets".
Når du nå holder musepekeren over en uke i arbeidsplanen med stengte dager, vil du raskt kunne se hva dette gjelder, både om det er helligdager samt stengte dager dere selv har lagt til på klinikken.
Du vil nå ikke lenger kunne legge til negative verdier i feltet "Maks selvbestilte timer" under "Innstillinger" i Timeboken. Dette gjelder også samme felt når det kommer til innstillinger for timetyper.
Feilen som gjelder den typografiske oversikten i journalen er nå fikset. "Kroppen" vil ikke nå lenger kunne flyttes bort fra oversikten.
Det er endret til maks 2000 tegn per melding, når en pasient sender e-konsultasjon til en behandler.
For dere som ikke har NHN, vil feltet "Funksjonsnivå/hjelpetiltak" nå være fjernet på utskriften når dere sender en epikrise. Dette fordi feltet har arvet teksten fra feltet "vurdering" og det har ikke hatt noen spesiell hensikt utenom å kopiere tekst fra feltet "vurdering".
Feilmeldingen som kommer opp i feltene under "Innstillinger" i Timeboken, er nå rettet, og du får opp riktig feilmelding. Dette gjelder feltene "Maks antall timebestillinger som kan bestilles av pasienten selv", "Hvor mange dager i forveien kan pasienten bestille online", og "Hvor mange timer før starttidspunkt, fjernes timen fra online bestilling".
Når du oppretter et regningskort etter en gruppetime, vil nå aktøren for det aktuelle regnskapet være synlig.
Unødvendige markeringer for obligatoriske felt, som ikke er obligatoriske er nå fjernet. Dette gjelder ved opprettelse og redigering av timebøker i Timebok-modulet.
Når du oppretter ny journalmal, vil du ha mulighet til å scrolle ned i vinduet dersom det er mye tekst i malen.
Når man oppretter en postmal, vil feltet for dato når man velger at meldingen krever svar, bli obligatorisk felt som må fylles ut før man kan lagre.
Dersom du oppretter en timetype og velger 0 min under feltet "Varighet", vil du nå få opp riktig feilmelding.
E-apotek er når fjernet fra Klinikkportalen og Pasientportalen da dette ikke lenger er tilgjengelig.
Du kan nå opprette kontakt direkte fra telefoni
Knappen "Avslutt time" vil ikke lenger være synlig på en avsluttet gruppetime. Dersom en gruppetime er avsluttet og eventuelt fakturert, vil du nå se knappen "Logg". Dette gir deg mulighet til å se en loggføring av hva som ble skrevet som gruppenotat, og eventuelle regningskort som ble opprettet.
Dersom det er lagret flere telefonnummer på en pasient, som for eksempel et nummer for fasttelefon og et for mobil, vil pasientens mobilnummer automatisk foretrekkes. Du kan blant annet enkelt se hvilket nummer som pasienten kan nåes på direkte i timeboken.
Det er nå en tydeligere markering av dags- og ukesvisning inne i timeboken, ved at du for eksempel vil kunne se en linje under den aktuelle dagen musepekeren din står på i ukesvisning.
Når du opprettet regningskort på pasienter som har deltatt i en gruppe, vil du nå kunne se aktøren for det regnskapet du har valgt i dette tilfelle.
Dersom du har filtrert filene i filarkivet ved bruk av koder, vil du nå kunne nullstille søket normalt.
PatientSky gjennomgår en oppdatering som innebærer følgende:
Frikortspørring
Deaktivere ukemal
Appcues Widget og nye events
Frikortspørring
For kunder som har Norsk Helsenett integrasjon og Meldinger aktivert på PatientSky-plattformen, samt bruker vårt Økonomi-modul, vil nå det automatisk gå en spørring om pasientens frikort når du oppretter et regningskort og benytter en takst som er dekket av frikortordningen.
For kunder som ikke benytter vårt Økonomi-modul, men har Norsk Helsenett integrasjon og Meldinger aktivert, vil dere ha muligheten til å hente informasjon om pasientens frikort på pasientkortet via en synkronisering.
Les mer i vår brukermanual her.
Deaktivere ukemal
I Timeboken er det nå mulig å deaktivere ukemaler. Dersom klinikken har ukemaler som er utdaterte eller av ulike årsaker ikke skal brukes lenger, kan ukemalen nå deaktiveres. Dette gjøres enkelt ved å åpne ukemalen i oversiktsbildet, trykke Deaktiver og malen vil legge seg under fanen Inaktiv.
Ukemalene kan også reaktiveres ved å gå til fanen Inaktiv, åpne malen og trykke Aktiver.
Appcues widgets og nye events
Vi benytter Appcues for å informere våre brukere om oppdateringer, endringer og oppsamling av informasjon.
I denne oppdateringen introduserer vi Appcues Widget - informasjon som vi viser dere i plattformen kan sendes ned til denne widgeten og du kan hente beskjeden opp igjen så mange ganger du vil.
I tillegg har vi hatt en oppdatering som sørger for at vi kan hente flere events og på denne måten hjelpe kundene våre til å gjøre ferdig oppsettet som kreves for å komme i gang på plattformen. F.eks oppsett av timeboken.
Vi håper dere vil dra nytte av denne oppdateringen!
Det er noen endringer på PatientSky-plattformen:
NHN Fastlegeregister
Norsk Helsenett leverer en service som heter "Fastlegeregisteret", dette er et register som inneholder informasjon om alle fastleger som er tilknyttet NHN. PatientSky har ikke vært integrert mot dette registeret tidligere, og kun hentet informasjon om fastlege basert på fastlegeliste-synk og manuell registrering av fastleger som har en bruker på PatientSky-plattformen. Med denne oppdateringen vil vi nå synke mot NHN Fastlegeregisteret og vise informasjonen som kommer derfra. På denne måten kan du se hvilken fastlege pasienten har, uavhengig om denne fastlegen benytter PatientSky eller ikke. I tillegg kan informasjon om fastlegen fra NHN hentes inn på epikrisen med riktig adresse fra registeret, med kun ett klikk.
ICD-10, ICPC-2 and ICPC-2b
Med introduksjonen til ICD-10 på PatientSky-plattformen ble det klart at psykologer og kiropraktorer benyttet ICD-10 for å identifisere pasientens problem. ICD-10 kodeverket er mer presist enn ICPC-2 og kan mer spesifikt peke ut problemer som pasienten opplever. Problemet var at HELFO ikke aksepterer bruk av ICD-10 og avviser oppgjørene. For å adressere dette har vi lagt til ICPC-2b kodeverket. Dette inneholder alle koder fra ICPC-2, i tillegg til å legge til 13.000 flere diagnosekoder. Dette betyr at psykologer og kiropraktorer har større sannsynlighet for å få oppgjørene til HELFO godkjent, samtidig som de kan sette mer presise problemer.
Migrerte forsikringssaker
Det er viktig for oss å gi våre forsikringskunder en god migrasjonsopplevelse. Vi ønsker å få med så mye data fra ditt tidligere system som mulig. Vi henter nå alle tidligere forsikringssaker, også de som inneholder data som ikke passer inn i vår datamodell. Du får muligheten til å rette dataen og legge til forsikringssaken på pasientkortet.
PatientSky-plattformen oppdateres! Denne gangen har vi en spennende ny funksjon å dele med dere, nemlig - Samleregning.
For kunder som benytter vårt økonomi-modul og tar betalt av pasienter gjennom vår plattform, vil det nå være mulig å velge "Betal senere" eller "Utkast" slik at regningen lagres på enten pasienten eller en eventuell bedrift. På denne måten kan pasientene delta på flere konsultasjoner (f.eks. gruppetimer) uten å måtte betale per gang, men heller samle opp og betale etter et visst antall ganger.
Ønsker du å lese mer om denne funksjonen, kan du lese mer her.
Meldinger i PatientSky oppdateres. Disse oppdateringene vil gjelde følgende:
Rekvisisjoner: Når du nå skal legge til mottaker, vil du få opp en liste over de sist brukte. Søkefunksjonaliteten er også optimalisert.
Annen journalinformasjon som CAVE opplysninger, legemiddelopplysninger eller sykehistorie, legges automatisk til under Klinisk informasjon slik at du ikke trenger å legge dette til manuelt.
Du kan også legge til tidligere undersøkelser direkte i rekvisisjonen.
Søket for undersøkelsestyper er oppdatert
Vi har også lagt til en sjekkliste som må fylles ut dersom man velger MR undersøkelse
Epikriser: Nå vil du ha mulighet til å minimere og flytte vinduet for epikrisen. På denne måten vil du kunne ha journalen og epikrisen i samme oversiktsbilde. I tillegg vil du kunne dra epikrisen bort fra nettleseren, dersom du jobber med flere dataskjermer samtidig.
Dette er nyttig slik at man kan ha splitview mellom epikrise og journalen og enkelt kopiere innhold fra journalen over til epikrisen.
Sykemelding: Dersom pasienten skulle trenge å utvide sykeperioden sin i sykemelding, vil du nå ha mulighet til å redigere sykemeldingen på en pasient. Det er også mindre feilrettinger og forbedret flyt på opprettelse av Sykemeldingen.
PatientSky-plattformen oppdateres med ny funksjonalitet 26.juni:
Endre skriftstørrelse i Timeboken Vi lanserer muligheten for å endre skriftstørrelsen i Timeboken! En funksjon mange av våre brukere har etterspurt.
Print av Timeboken I tillegg lanserer vi mulighet for print av Timeboken, en annen funksjon som har vært etterspurt av våre brukere. Dette er nyttig dersom klinikken skulle ønske å printe ut en oversikt over timene i dag, eller for en hel uke.
Enklere håndtering av avbestillinger Vi har forbedret avbestillingslisten slik at det skal bli lettere for våre brukere å ha oversikt. De kan nå sortere på Timebok slik at man lettere kan holde oversikt over avbestilte timer per behandler. I tillegg knyttes regningskortet automatisk opp til den avbestilte timen, og opprettet regningskort markeres med ikon i avbestillingslisten.
Varsling til ansatt Varsling til ansatte gjør at behandler har full oversikt over pasientens online bestilling eller avbestilling. På denne måten kan de holde seg oppdatert via SMS dersom pasienter bestiller eller avbestiller time. Dette er nyttig slik at de ikke går glipp av timer, eller møter opp på klinikken selvom pasienten har avbestilt.
Bedrifter Med Bedrifter kan klinikken registrere foretak som betalere og enkelt opprette regningskort direkte til bedriften med eller uten en tilknyttet pasient. Dette er nyttig for klinikker som behandler pasienter der bedriften skal være betaler.
Gruppefunksjonalitet Med oppdateringen av gruppefunksjonaliteten får kundene en enkel metode for journalføring og fakturering av pasienter som deltar på gruppetimer. De kan også klippe og lime inn deltakere fra en gruppetime til en annen, noe som gjør det lettere å registrere gruppetimer med samme deltakere over tid.
Det vil bli lagt ut Appcues Flows inne i portalen som informerer om oppdateringen direkte til brukerne våre.
Journalen i PatientSky oppdateres! Følgende oppdateringer vil komme på plattformen:
Du kan nå opprette Administrative notater dersom du skulle ha behov for å skrive journalnotater som ikke er knyttet til kliniske problemer. Merk at slike notater fremdeles omhandler pasienten, og vil komme på eventuell eksport av journalen.
For å opprette et administrativt notat, klikk på de tre prikkene, og velg "Nytt administrativt notat". Merk at administrative notater trengs ikke å tagges med et problem.
Les mer om Journal og Administrative notater.
PatientSky oppdateres! Følgende oppdatering vil komme på plattformen:
Du får mulighet til å registrere pasienter med fullt personnummer, dersom de eksempelvis tidligere kun har vært registrert med fødselsdato.
Pasienter uten fullt personnummer vil markeres med et oransje utropstegn når pasienten aktiveres i pasientsøkefeltet, som du trykker på for å registrere fullt personnummer.
Systemet søker etter duplikater av pasienter basert på lignende navn og fødselsdato.
Dersom det mistenkes at en pasient har en duplikat vil dette varsles om, og man kan gå igjennom detaljene for å avgjøre om dette er en duplikat eller ikke.
Du får en oversikt over historikken for sammenslåing av duplikater i pasientkortet.
Det er også mulighet for å angre sammenslåingen, dersom man har slått sammen feil duplikat til en pasient.
For mer informasjon, har vi også oppdatert kurset "Kom i gang med PasientSky". Her vil du finne e-læringsfilmen "Merging av pasienter".
PatientSky oppdateres med følgende:
Vi har integrert en ny metode for å kommunisere med brukere på PasientSky-plattformen. Pop-ups som informerer om endringer, nedetid eller viktige beskjeder vil vises til brukere i klinikkportalen.
Journalnotater kan nå slettes, redigeres eller flyttes fra en pasient til en annen. Trykk på prikkene til høyre i journalnotatet og velg å redigere, flytte eller slette journalnotatet herfra.
Les mer om Journal.
Journalnotater og problemliste kan nå skrives ut.For å skrive ut ett aktuelt journalnotat, klikk på de tre prikkene ved det aktuelle notatet. For å skrive ut hele journalen, trykk på utskriftsikonet til høyre i bildet.
Dersom du ønsker en utskrift av spesifikke problemer, kan du enkelt markere de problemene du ønsker fra problemlisten. Deretter klikker du på utskriftsikonet og velger Skriv ut aktivt vindu, som demonstrert under.
Les mer om utskrift av journalen.
Problem legges direkte inn som diagnosekode når du som behandler har HELFO-refusjon og oppretter regningskort fra journalnotatet.
Timen knyttes opp mot regningskortet når du oppretter regningskort fra Timeboken.












Utforsk de spennende oppdateringene og forbedringene vi har levert i 2024 – utviklet for å gi deg en enda bedre opplevelse!
Filtrering på meldingene til inaktive brukere i Post
Vi har lagt til en ny seksjon for Inaktive stillinger i filtreringen i Postmodulen.
Trykk på forstørrelsesglasset for å åpne filtrering. Under Pasient/Deltakere vil du se den nye seksjonen Inaktive stillinger.
Denne forbedringen er laget for å gi bedre kontroll over alle meldinger som er sendt eller mottatt av ansatte etter at de har sluttet på klinikken.
Vi har implementert flere forbedringer og oppgraderinger, blant annet varslinger ved avbestillinger.
Ny varsling ved avbestilling av timer fra pasienter
Du kan nå velge ansatte eller grupper som skal motta varslinger når pasient avbestiller timer. Dette kan gjøres i Timebok-oppsettet. Les om opprettelse av timebok her.
Når du har valgt hvem som skal motta varselet vil de få et rødt varsel med antall på Avbestillinger-fanen i Timebokmodulen når pasienten avbestiller en time (se eksempel). Merk at eieren av timeboken automatisk får varsel.
I Avbestillinger-fanen vises alle timer som er avbestilt, og din timebok er valgt som standard (se eksempel). Hvis du eier flere timebøker, vil det automatisk vises den som kommer først i alfabetisk rekkefølge.
Endring for betaling med Convene
Adresse er nå et påkrevd felt ved sending av regningskort til Covene terminal.
Dersom pasienten mangler adresse på pasientkortet må den legges til på regningskortet for å kunne velge Convene som betalingsløsning.
Feil i kontaktlisten er nå rettet opp i
Feilen som gjorde at det ikke var mulig å søke om det var flere enn 100 kontakter, er nå rettet.
Vi har oppdatert tjenesten som gir tilgang til Kjernejournal uten tilkobling til Norsk Helsenett.
For å få tilgang til tjenesten må du laste ned Secure Connect-utvidelsen i Chrome på nytt. Du kan laste ned den siste versjonen av Secure Connect her.
Les mer om tilgang til Kjernejournal her.
Ny eksportfunksjon for rapporter
Vi er glade for å introdusere en ny eksportfunksjon som gjør rapporteksport enklere og mer effektiv. Nå kan du enkelt laste ned rapporter og bruke tiden din på andre viktige oppgaver mens du venter - vi varsler deg når rapporten er klar!
Du finner vår nye løsning Eksportering av rapporter (NY), under Økonomimodulen.
I den nye løsning kan følgende rapporter eksporteres:
Omsetning
Oppgjør
Takstoversikt
Måneds - og årsrapport
Innbetalinger
Saldo
Les hvordan du eksporterer rapporter her.
1. Forbedringer for online bestillinger uten innlogging
Vi har forbedret grensesnittet for online bestillinger uten innlogging, slik at pasienter nå kan se tilgjengelig kapasitet ved timebestilling (se eksempel).
grønn: mange ledige timer
gul: få ledige timer
rød: ingen ledige timer
2. Flere feilrettinger på Venteliste
Rettet feil knyttet til de obligatoriske feltene Tilknyttet pasientliste og Notat.
Rettet feil hvor pasienten ble satt nederst på ventelisten ved oppdatering av informasjonen på listen.
Dersom du ikke har knyttet en pasientliste til ventelisten din, anbefaler vi at du gjør det for å kunne flytte pasienter fra ventelisten til pasientlisten.
Les mer om Venteliste her.
Vi har implementert flere forbedringer og oppgraderinger:
Forbedrede funksjoner i timeboken
Timen er også forbedret for bedre synlighet. Du vil nå se to fargestriper ved siden av timen i timeboken.
Du kan også velge å vise timetypen direkte på timen. Gå til Visningsinnstillinger i timeboken og huk av på Timetype. Navnet til timetypen vil deretter vises på timen..
Tydeligere advarsel for timer tilknyttet et regningskort
Når en time tilknyttet et regningskort fjernes fra pasientkort, vil du få en advarsel om at regningskortet ikke blir slettet. Dette fungerer som en påminnelse om at regningskortet må slettes separat.
Denne forbedringen er en oppfølging av forrige oppdatering for å forbedre kundeopplevelsen.
Vi har implementert flere forbedringer og feilrettinger på plattformen:
Skjulte timer har fått samme funksjonalitet som vanlige timetyper – de kan flyttes ved klikk og dra.
Advarselen ved avbestilling eller kansellering av en time er oppdatert. Når en time tilknyttet et regningskort avbestilles eller kanselleres, vil du få en advarsel om at regningskortet ikke blir slettet. Dette fungerer som en påminnelse om at regningskortet må slettes separat.
Problemet med synkronisering av timebøker i Avbestillingslisten er rettet. Nå vil alle timebøker vises korrekt i listen.
Endret ordlyden i kvitteringer som inneholder MVA for å tydeliggjøre at dette er inkludert i summen i tillegg til hva som er MVA.
Integrasjon til DIPS Interactor Sky er nå lansert! Med integrasjon til DIPS Interactor Sky kan dere rekvirere elektronisk til deres nærmeste sykehuslaboratorier som benytter DIPS.
Den nye integrasjonen vil gradvis erstatte den lokalt installerte integrasjonen mot DIPS Interactor. Med den skybaserte integrasjonen vil dere ikke lenger være avhengige av Pasientsky-tjenesten (Desktop Service) og kan bruke integrasjonen hvor som helst, på både Mac og PC.
Overgangen er kostnadsfri.
Har ditt legekontor integrasjon til DIPS Interactor fra før, kontakt vår support for å bestille oppgradering.
Bruker dere ikke DIPS Interactor fra før men ønsker integrasjonen, kontakter dere helseforetaket deres for bestilling.
Les mer om DIPS Interactor Sky her.
Vi har gjort oppdateringer til plattformen!
Pasientens navn vises i alle postkasser!
Filteret i postmodulen viser automatisk pasientens navn i alle postkasser, slik at du kan se hvilken pasient som er tilknyttet hver melding. Se eksempel nedenfor.
Utvidet fargevalget for timetyper
Du kan nå velge flere farger for timetyper som har bedre kontrast og skal hjelpe med synlighet. Du kan bedre tilpasse din timebok etter ditt behov. Les om hvordan du kan opprette timetyper her.
Instruksjonen i Arbeidsplan er oppdatert
Vi har også forbedret instruksjonen når du legger til ukemaler i Arbeidsplan i Konfigurasjon og innstillinger (se hvor).
Les om hvordan du kan legge til ukermaler i Arbeidsplan her.
Den nye journalmalen kan gjøres privat!
Vi har gjort det enklere å finne frem i journalmaler. Feil i søkefunksjonen er rettet og det er mulig å gjøre malene private.
I Konfigurasjon og innstillinger , under Journalmaler (se eksempel):
Du kan nå se om en mal er privat eller tilgjengelig for hele klinikken under en ny kolonne, Tilgjengelighet.
Når du legger til en ny mal, kan du gjøre malen privat ved å aktivere Gjør malen privat. Du kan også endre den i etterkant.
I Journalmaler i journalnotatet:
Malene er sortert i to faner: Klinikkens maler og Mine maler.
Du kan søke etter en mal i den valgte fanen.
For tidligere opprettede journalmaler:
De er fortsatt tilgjengelige under fanen Klinikkens maler.
Feltet Beskrivelse er nytt, og vil derfor stå tomt for eksisterende maler.
Du kan legge til en beskrivelse, gjøre malen privat, eller gjøre andre endringer i Konfigurasjon og innstillinger . Les hvordan her.
Aktivering av eksperimentelle funksjoner i Behandlingsnotat er fjernet.
Det betyr at objektive målinger som blodtrykk, høyde, puls osv. gjenkjennes automatisk uten at du trenger å aktivere funksjonen. Les hvordan her.
Vi har gjort ulike forbedringer på plattformen:
Nå kan du se om pasienten har et gyldig forsikringskrav i timeboken.
I visningsinnstillinger, velg Vis forsikringskrav. Da vil et forsikringsikon vises på timen til pasienter som har gyldig forsikringskrav. Se eksempel nedenfor.
Vi har også forbedret brukergrensesnittet ved å øke kontrasten, slik at det blir lettere å se hvilken time som er aktiv i timeboken.
Online timebestilling uten innlogging:
Pasienten får bedre bekreftelse og nødvendig informasjon ved online booking, inkludert detaljer om timen, nedlastingslenker for appen, samt adresse og kart. Se eksempel her.
Vi har lagt til informasjon som spesifiserer at varslinger sendes til pasientens registrerte kontaktinformasjon i PatientSky-appen. Når pasienten oppgir e-postadresse eller telefonnummer, vil de motta et varsel om dette. Se eksempel her.
Pasientreiser: Eieren av timeboken velges automatisk når du bestiller transport (se eksempel her). Les mer om Pasientreiser her.
Feilretting: Datofeilen i returkvittering er også korrigert.
Nå kan du lime inn tidligere journalnotat
For å lime inn et tidligere notat;
Trykk på handlingsikonet ved siden av bindersikonet i Behandlingsnotat og velg Lim inn et tidligere notat fra menyen. Trykk på kopieringsikonet eller selve journalnotatet.
Du får opp de ti siste journalnotatene og kan søke blant disse.
Dersom du allerede har skrevet noe i det nye notatet, vil innholdet fra det tidligere notatet bli limt inn under det du har skrevet.
Les mer her: Lim inn et tidligere notat
Få automatisk takst når du sender epikrise
Handlingen KOMMUNIKASJON (POST) - EPIKRISE – SENDT er lagt til i Automatiske takster.
Knytt ønsket takst til handlingen, og taksten vil automatisk komme på regningskortet når du sender en epikrise.
For å knytte takster til handlingen, følg stegene her.
Vi har oppdatert sykmeldingen for å gjøre din daglige håndtering av sykemeldinger enklere og mer effektiv. Se detaljene nedenfor. Les mer om sykmelding her.
1. Sykmelding lagres automatisk
Når du skriver sykmeldingen lagres den automatisk som utkast. Slik unngår du at verdifullt arbeid går tapt, om du ved et uhell skulle lukke meldingen eller mister internettilgangen.
Sykmelding lagres automatisk hvert 5. sekund. Siste lagring kan finnes nederst i vinduet (se eksempel).
Du kan også lagre manuelt ved å klikke på Lagre utkast, og utkastet kan finnes igjen under Pågående handlinger (se hvor).
Om det finnes en pågående sykmeldingutkast vil du få varslet at du må slette utkastet før du kan forlenge sykmelding.
Les om hvordan du kan endre utkast.
2. Kopiering av sykmelding nå tilgjengelig
For å kopiere en sykmelding, klikk på den aktuelle sykmeldingen, enten i journalen eller fra postmodulen, og velg Kopier sykmelding.
I kopien er feltene fylt inn med den samme informasjonen som lå i den originale sykmeldingen. Det eneste som må fylles inn er pasientens arbeidsgiver. Velg ny start- og sluttdato om det er aktuelt.
Les mer om kopiering av sykmelding.
3. Mer informasjon i varselet
Varselet om nåværende sykmelding vil nå inkludere diagnose og periode. Om det finnes flere, kan du raskt velge å kopiere eller forlenge den rette direkte fra vinduet. Se eksempel her.
4. Oppdatering til Punkt 4 (Periode) i sykmeldingen
Dersom sykmelding er forenklet og varer mindre enn 17 dager, skal feltene 4.3.3 og 4.3.4 være synlige (se eksempel).
Du kan lese om forenklet sykmelding fra NAV sin side her.
Diagnosekodeverk kan velges som standard
Du kan nå velge det diagnosekodeverket (ICPC-2 , ICPC-2b eller ICD-10) du bruker mest som standard. Det betyr at det automatisk velges hver gang du oppretter et behandlingsnotat.
Når du klikker på Søk etter problem, hentes listen over kategorier og problemer fra ditt valgte diagnosekodeverk først. Du kan enkelt bytte til andre diagnosekodeverk (under Terminologi) etter behov.
Gå til Journal og trykk på Behandlingsnotat.
Trykk på tannhjuletog velg ditt foretrukne diagnosekodeverk: ICPC-2, ICPC-2b eller ICD-10.
Du kan lese mer om behandlingsnotat her.
Helsepersonnell med HPR-nummer får nå tilgang til Kjernejournal
Vi er glade for å endelig kunne tilby denne lenge etterlengtede funksjonen.
Plattformen er oppdatert slik at alle brukere med HPR-nummer nå vil ha tilgang til Kjernejournal via vår plattform.
Les om vår integrasjon til Kjernejournal her.
Merk at kun leger, sykepleiere, helsesekretærer og vernepleiere automatisk har tilgang til Kjernejournal ved pålogging fra EPJ. For andre helsepersonellroller må din klinikk ta kontakt med NHN for å få tilgang. Du kan finne mer informasjon på NHN sin side.
PatientSky-appen er oppgradert! 📱
Vi har gjennomført betydelige forbedringer i appen slik at pasienter nå kan utføre ulike handlinger på vegne av sine relasjoner, inkludert administrasjon av relasjoner i appen.
En ny versjon av PatientSky-appen (v. 7.4.6) er nå tilgjengelig for alle pasienter. Appen kan lastes ned fra Google Play på Android-telefoner eller -nettbrett, eller Apple App store på iPhone eller iPad. Den nye versjonen inkluderer følgende forbedringer:
En ny Relasjon-funksjon som gjør det mulig for pasienter å utføre ulike handlinger på vegne av sine relasjoner, samt administrere de.
Husk at det kun er dere som behandlere som kan legge til nye relasjoner eller fullstendig fjerne eksisterende relasjoner.
Forbedret design og organisering under den nye menyen (☰). Les mer her.
Forbedringer i meldingsfunksjonaliteten. Se detaljer her.
En ny onboarding-swiper er tilgjengelig for å hjelpe pasienter med å komme i gang med appen. Se eksempel her.
Navnet til pasienten er nå låst og kan ikke endres i appen. Pasienten må kontakte klinikken for å endre navnet sitt i tilfelle det skulle være feil.
Få en gjennomgang av den nye Relasjon-funksjonen eller de nyeste oppdateringene i appen nedenfor.
Du kan finne mer informasjon om de ulike oppdateringene i brukermanualen for appen.
Små optimaliseringer for å gjøre arbeidet ditt litt lettere
1. Varsel for nye takster
Vi har implementert et varsel som vises når du legger til en ny takst. Dersom moms er registrert i Taksttypen, vil takstprisen inkludere MVA (se eksempel). Les om hvordan du kan opprette en ny takst her.
2. Ny hurtigtast ⌨️
I timeboka kan du nå bruk ALT + PILTAST OPP for å raskt navigere tilbake til dagens dato eller gjeldende uke. Du kan se en liste over alle hurtigtaster ved å klikke på i-ikonet og deretter velge Hurtigtaster (se hvor). Les mer her.
Vi har oppdatert sykmeldingen for å gjøre din daglige håndtering av sykemeldinger enklere og mer effektiv. Se detaljene nedenfor. Les mer om sykmelding her
1. Sykmelding lagres automatisk
Når du skriver sykmeldingen lagres den automatisk som utkast. Slik unngår du at verdifullt arbeid går tapt, om du ved et uhell skulle lukke meldingen eller mister internettilgangen.
Sykmelding lagres automatisk hvert 5. sekund. Siste lagring kan finnes nederst i vinduet (se eksempel).
Du kan også lagre manuelt ved å klikke på Lagre utkast, og utkastet kan finnes igjen under Pågående handlinger (se hvor).
Om det finnes en pågående sykmeldingutkast vil du få varslet at du må slette utkastet før du kan forlenge sykmelding.
Les om hvordan du kan endre utkast.
2. Kopiering av sykmelding nå tilgjengelig
For å kopiere en sykmelding, klikk på den aktuelle sykmeldingen, enten i journalen eller fra postmodulen, og velg Kopier sykmelding.
I kopien er feltene fylt inn med den samme informasjonen som lå i den originale sykmeldingen. Det eneste som må fylles inn er pasientens arbeidsgiver. Velg ny start- og sluttdato om det er aktuelt.
Les mer om kopiering av sykmelding.
3. Mer informasjon i varselet
Varselet om nåværende sykmelding vil nå inkludere diagnose og periode. Om det finnes flere, kan du raskt velge å kopiere eller forlenge den rette direkte fra vinduet. Se eksempel nedenfor.
4. Oppdatering til Punkt 4 (Periode) i sykmeldingen
Dersom sykmelding er forenklet og varer mindre enn 17 dager, skal feltene 4.3.3 og 4.3.4 være synlige (se eksempel). Du kan lese om forenklet sykmelding på NAV sin side her.
Forbedringer til HP Link
Nå vil du bli varslet at pasienten mangler fødselsnummer elller D-nummer og åpning av HP Link er ikke mulig (se eksempel).
Sørg for at pasienten har fullt fødselsnummer eller D-nummer for å kunne sender lab-rekvisisjon til HP Link.
Begrepet er endret til HP Link-rekvisisjon i stedet for HP Link lab ordre. Du finner begrepet i Post, pasientkort og fanen Post i journalen. Se eksempel her.
Du får nå oversikt over hvem som er Rekvirent og hvem som er Deltaker i forbindelse med rekvisisjoner HP Link. Dette vises både i selve lab-rekvisisjonen og i oversikten over lab-rekvisisjoner i pasientens journal.
Vi har gjennomført justeringene i tråd med deres ønsker og etter en grundig undersøkelse fra vår side. Du kan lese mer om HP Link her.
Oppdatering av nummerformatet i .CSV-filer
Vi har fjernet punktumet (.) som ble brukt for tusendeltallet ved eksport av rapporter (.CSV). For eksempel, 1.500,00 blir nå skrevet som 1500,00 (uten punktum). Dette vil forbedre bruken av Excel-funksjonaliteten i våre økonomirapporter.
Endringen gjelder for rapporter som ikke er summert.
Les mer om hvordan du kan ordne excel-fil fra eksportering av rapporter her.
For dere som er Hove Total kunder:
For dere som er Hove Total kunder:
Du logger inn på plattformen via portal.pasientsky.no. (Du trenger ikke å gjøre noe. Portal.hovemedical.no blir automatisk omdirigert til portal.pasientsky.no.)
Den primære fargen i Hove Total er endret til blå.
For alle:
Du vil legge merke til at EG Pasientsky nå erstatter PatientSky på ulike steder i plattformen.
Området for Personlig fargetema i dine innstillinger er fjernet, og det er ikke lenger mulig å endre fargetemaet.
Funksjoner, moduler og integrasjoner forblir uendret og vil være kjent for deg som bruker.
Endringene utgjør en viktig del av rebrandingsprosessen. Du kan lese vårt siste nyhetsbrev her.
1. Forbedringer til journaloverføring og journalutskrift
Pasients ID (navn og fødselsnummer) og utskriftdato er inkludert.
Pasientens ID (navn og fødselsnummer) og utskriftdato vil nå være synlig i bunnteksten på alle sider av journaloverføring og utskrift av journal.
Navn på forfatter av journalnotat i journaloverføring.
I tillegg til pasientens ID vil det nå komme frem hvem som er forfatter av hvert journalnotat i journaloverføringen. Se eksempel her.
Les mer om journaloverføring eller journalutskrift.
2. Forbedringer til Administrativt notat
Vi har endret plasseringen av Kategori og Notat.
Dette vil hjelpe deg med å fokusere bedre på behandlingskonteksten før du velger Kategori for administrativt notat.
Flere kategorier er lagt til.
Vi har lagt til kategoriene Blodprøve, Inntaksskjema, Labsvar, Brev fra pasient, Ultralyd og Telefon.
Kategorien du sist brukte vil automatisk bli valgt.
Basert på tilbakemeldinger fra dere, er det ofte den samme kategorien som blir brukt hver gang et administrativt notat opprettes. For å gjøre det mer effektivt for dere, har vi oppdatert funksjonen slik at kategorien automatisk vil være den samme som du valgte forrige gang du opprettet et administrativt notat.
Feltet Kategori er gjort søkbart.
Dersom du vil endre kategorien kan du nå søke i fritekst i eller velg det som passer best fra listen (se eksempel).
Les mer om Administrativt notat her.
3. Feilretting knyttet til Undersøkelse i Rekvisisjon (elektronisk)
Vi har rettet funksjonen slik at all informasjon, inkludert typen undersøkelse, nå blir inkludert i rekvisisjonen når du trykker på Tidligere undersøkelser. Se eksempel her.
Rekvisisjon (elektronisk) kan finnes i bindersikonet under Behandlingsnotat. Les mer her.
4. Feilretting knyttet til kartet på nettsiden
Merk at det kun er klinikkadministrator som har tilgang til klinikkens oppsett.
Vi har oppdatert kartet på nettsiden slik at kartet viser adressen hentet fra seksjonen Kontaktinfo vist på nettsiden i nettsideinnstillingene.
Sørg for at du har riktig adresse og at Vis seksjonen for kart er huket på (se hvor).
Du finner klinikkartet under Finn oss. Pasienter har også mulighet til å klikke på Veibeskrivelse (Directions) på kartet for å finne veien til din klinikk.
Les mer om hvordan du kan legge inn kartet på nettsiden her.
Introduksjon av Forsikring-fanen
Vi har lagt til en ny rapportoversikt som viser alle regningskort med forsikringsandel. Dette vil gjøre det enklere for deg å holde kontroll på alle forsikringsordre på din klinikk.
Forsikring-fanen finner du under Rapporter i økonomimodul (se hvor).
Under fanen finner du:
Til fakturering gir deg oversikt over ordre som skal faktureres.
Fakturert gir deg oversikt over alle fakturerte regningskort som inneholder forsikringsandel.
Merk at forsikringsrapport ikke kan eksporteres. Du kan filtrere på regnskap, aktør, datointervall eller periode, og datotype. Trykk på Søk-knappen for å hente inn rapporten.
Les mer om oversikten over forsikringsandel her.
Oversikt over betalte regningskort med forsikringsandel er under utvikling. 💻
Søk-knapp er lagt til i alle rapporter.
Rapporten for dagens dato hentes automatisk. Dersom du endrer noen av filterne i rapporten må du trykke på Søk-knappen for å vise endringene.
Merk at knappen blir klikkbar når det er gjort endringer i filtreringen.
I Måneds- og årsrapporten vil gjeldende måned vises som standard.
Dersom du ønsker å se en annen måned, må du klikke på filtreringsikonet , velge de månedene du vil inkludere i oversikten, og deretter trykke på Søk-knappen for å hente inn rapporten. Se eksempel nedenfor.
Maksimum begrensning for periode - en periode kan ikke overstige 12 måneder.
Vi har gjort endringer slik at du kan velge maksimum ett år om gangen når du skal se oversikt over eller ta ut rapporter. Det gjelder steder der du kan velge Period eller manuelt velge datointervall.
Dette gjelder alle rapporter og når du skal eksportere rapporter.
Dersom du velger en periode større enn 12 måneder, vil du motta et varsel om at perioden ikke kan overstige 12 måneder.
Les mer om Rapporter her.
Oppdatering til punkt 2 (Arbeidsgiver) i sykmeldingen.
Dersom En arbeidsgiver eller Ingen arbeidsgiver er valgt i punkt 2.1: Feltene 2.2, 2.3 og 2.4 skal ikke være synlige.
Dersom Flere arbeidsgivere er valgt i punkt 2.1: Feltene 2.2, 2.3 og 2.4 skal være synlige.
Oppdateringen er i samsvar med lovkrav fra NAV. Les mer om Sykmelding her.
Klikk her for å få en gjennomgang av appen.
Klikk her for å få en gjennomgang av Relasjon-funksjonen.






























Finn ut om våre oppdateringer og endringer i 2021.
ExorLive er ferdig i pilot og lansert til alle.
Få treningsprogram til pasienter og kunder rett i journalen. Integrasjonen sørger også for at pasienter automatisk opprettes i ExorLive og du kan enkelt skrive ut et eller flere treningsprogram rett fra journalen.
Vår supportavdeling aktiverer integrasjonen for deg, les mer her.
Plattformen er oppdatert!
Helsedirektoratet melder om at nye HELFO-takster for lege trer i kraft fra i dag 15. desember. Disse er nå implementert og klare til bruk. Det gjelder følgende takster:
Egenandelskode P Allmenlegetjenester der det gis oppsøkende helsehjelp gjeninnføres. Denne var tidligere gyldig fram til 30. juni. Merk at egenandelskoden ikke kan brukes ved legevakt og at den bare kan brukes fire ganger pr. kalenderår pr. pasient pr. lege.
Takstene 2af, 2afd, 2afdd, 6a, 6b og 6ad gjeninnføres med oppjusterte satser.
Takstene var tidligere gyldige fram til 30. juni. Takstene 02af og 02afdd gjeninnføres for primærhelseteam.
For spesialistleger kan takst 4a1, 4b1, 4c1 og 4c2 kombineres med 3ae.
Takster merket COV2 kan benyttes ved telefon- og videokonsultasjon fram til 1. juli 2022.
Forsikringstakster for akupunktur er implementert. Disse kan brukes av klinikker og behandlere som har avtale med Nordic Netcare. Følgende takster er implementert:
N9001 = Akupunktur Undersøkelse
N9002 = Akupunktur Konsultasjon
N9003 = Akupunktur Dobbeltbehandling
Forbedringer
Når du filtrerer økonomirapportene på periode, er rekkefølgen på alternativene sortert fra korteste til lengste periode (se hvor).
Feilrettinger
Knappen På vakt (for legevakt) på regningskortet vil være synlig når bedrift er valgt som betaler.
Nå kan du filtrere journalnotater på periode og skrive dem ut! Les mer her.
Systemet er oppdatert med ny funksjonalitet!
Oppsett og bruk av Tjenestebasert adressering er forbedret:
I oversikten over alle tjenester, vil kun tjenestene klinikken kan sende og motta være synlige.
Når du sender en melding med tjeneste som avsender, vil tjenesten du brukte sist være valgt automatisk. Slik blir det enklere å velge avsender hver gang.
Les mer om dette og konfigurasjon av tjenestebasert adressering her.
Det er også ny funksjonalitet for å legge bedre til rette for kommunale fysioterapiklinikker:
Vi har nå støtte for at kommunale fysioterapiklinikker kan sende felles oppgjør til HELFO. Les mer om dette her.
Innrapportering av HELFO-takster for fysioterapeuter er noe annerledes for kommunal fysioterapitjeneste enn for fysioterapeuter med eget regnskap. Vi har sørget for at takstene automatisk blir riktige når du bruker et kommunalt regnskap på regningskortet. Les mer her.
Plattformen er oppdatert!
Det er lagt til flere vaksiner i SYSVAK som trenger registrering av årsak:
AII02 Adjuvantert inaktivert influensavaksine
ASZ03 Covid-19 AstraZeneca (covid-19 ChAdOx1-S rekombinant)
BNT03 Covid-19 BioNTech og Pfizer (covid-19 mRNA vaksine)
CSH03 Covid-19 Serum institute of India (covid-19 ChAdOx1 nCoV-19 rekombinant)
CUR03 Covid-19 CureVac (covid-19 mRNA vaksine)
FLU02 Influensa (renset antigen, inaktivert injeksjon)
FLU03 Influensa (levende svekket nasal)
JAN03 Covid-19 Janssen-Cilag (covid-19 Adenovirus type 26 vektor)
MOD03 Covid-19 Moderna (covid-19 mRNA vaksine)
SIN03 Covid-19 Sinovac (inaktivert virus)
Det er lagt til nye labkoder som kan legges til i intern lab som forklart her:
NPU19677 U-Albumin
NPU09102 U-Kreatinin
NOR05278 B-MCHC
DigiCare-integrasjonen er oppdatert!
Det er nå støtte for at klinikker med flere avdelinger kan tilby online booking via DigiCare.
Tilbyr dere tjenester på flere lokasjoner, vil riktige timer vises på riktig lokasjon når pasienten bestiller time.
Les hvordan dere konfigurerer dette.
HelseNorge-integrasjonen er oppdatert!
Vi har nå støtte for ressurstimebøker. Slik kan pasienter bestille labtjenester, vaksinasjon m.m. via HelseNorge.
Tjenesten gjelder for våre kunder som benytter vår integrasjon til HelseNorge i dag. Ønsker dere å tilby ressurstimebøker, meld fra til [email protected] for aktivering.
Les hvordan du konfigurerer ressurstimebøker her.
Store forbedringer til tidslinjen
Tidslinjen gir deg god oversikt over utviklingen i pasientens helse.
Du kan nå:
Vise, legge til og redigere objektive målinger direkte i tidslinjen.
Maksimere og minimere visningen av hver type måling for enten å:
Se trender over tid i grafvisning, eller
Få et større overblikk på skjermen med tabellvisning.
Se alle objektive målinger for en dag, måned eller et år.
Velge hvilke type målinger du vil se eller skjule i tidslinjen.
Les hvordan du bruker tidslinjen i vår brukermanual.
PatientSkys integrasjon til DigiCare er oppdatert.
Oppdateringen sørger for:
Enklere konfigurasjon av timetyper for online booking
Forsikringskrav med SakID opprettes automatisk hvis denne inkluderes i timebestillingen
Informasjon fra forsikringsselskapet kommer med i timebestillingen
Det har vært planlagt nedetid for våre kunder som benytter online booking via DigiCare.
Før du igjen kan bli tilgjengelig for online booking, må du endre oppsettet på timetypene dine.
Les hvordan i denne artikkelen.
Enhetsadministrasjon er oppdatert for å gi støtte for fremtidige integrasjoner og forbedret brukeropplevelse.
Det er under Enhetsadministrasjon du installerer PatientSky-tjenesten og PatientSky-enhetstjenesten. Dette er tjenester som gjør at tredjepartsintegrasjoner (lokal programvare som for eksempel eksterne labsystemer), og fysiske enheter som er koblet til datamaskiner på klinikken (for eksempel betalingsterminal) kan kommunisere med plattformen.
Du finner nå begge tjenester samlet under Konfigurasjon og innstillinger → Enhetsadministrasjon. Les mer her.
To nye hurtigtaster!
Svar på innkommende telefonsamtaler med ALT+W.
Når du skriver et behandlingsnotat, søk etter vedlegg ved å klikke ALT+.
Det er gjort flere forbedringer til Post i journalen:
For sykemeldinger er det lagt til en kolonne for periode, slik at du enkelt kan se i oversikten hvor lenge sykemeldingen varer (se eksempel).
For henvisninger og epikriser er det lagt til en kolonne for mottaker (se eksempel).
For epikriser, sykemeldinger og henvisninger er følgende kolonner fjernet: Deltakere og dato for når meldingen ble oppdatert.
Dersom du ikke har gitt nettleseren tillatelse til å bruke mikrofonen på PC’en din, vil ikke telefonsystemet fungere. Varsel om dette er tydeliggjort i telefonikonet.
Når du oppretter regnskap og velger eier, er listen over ansatte sortert riktig i alfabetisk rekkefølge.
Feilrettinger
Dersom emoji er brukt i emnefeltet i en e-konsultasjon, vil du ikke lenger få feilmelding når du legger til e-konsultasjonen i journalen.
Rettet feil knyttet til søk etter eier når du oppretter et regnskap.
Det er nå mulig å markere pasienten mors. Les hva det krever og hvordan du gjør det her.
I appen er det en ny måte å bestille timer på. Les og se hvordan i forrige endringslogg.
Forbedringer
Enkelte kunder med vår telefoniløsning har opplevd feil ved opplasting av nye lydfiler. I tilfeller der dette skyldes feil i oppsettet som vår support-avdeling bistår med, vil du varsles om dette der du laster opp lydfil (se hvor).
Feilrettinger
Når du i et behandlingsnotat søker etter diagnosekode, kommer kodene i kronologisk rekkefølge.
Det er rettet en feil knyttet til nedlasting av meldinger fra meldingsloggen.
En ny måte å bestille timer på. Nå er det enklere og raskere å se de første ledige timene på klinikken.
Pasienter kan filtrere timer etter behandler, timetype eller besøksadresse (se hvordan).
Lokasjonsfilteret vises bare hvis klinikken har lagt til en besøksadresse på en eller flere tilgjengelige timetyper (se hvordan).
Appen vil automatisk vise den første dagen som har tilgjengelige timer.
Tilgjengelige timer vises i kronologisk rekkefølge.
Hvis en time tilbys med flere kontaktflater (for eksempel video eller fysisk oppmøte), vil pasienten bli bedt om å velge dette før de bekrefter timen (se hvordan).
Når timen er bekreftet, finner brukeren nå en knapp for å legge til timen i kalenderen på telefonen sin (se hvordan).
Vi har beholdt den opprinnelige måten å bestille time på. Denne er tilgjengelig via Flere tjenester (se hvordan).
Første ledige time vises øverst på klinikkens liste over tilgjengelige tjenester.
Klinikkmenyen øverst på Hjem-siden er fornyet (se hvordan).
Trykk Bestill time for å komme rett til oversikten over de første ledige timene
Trykk på klinikkens navn eller på Flere tjenester for å se alle tilgjengelige tjenester på en klinikk
Forbedret brukeropplevelse
Knappene for Innstillinger og søk øverst på hjem-siden har fått ny tekst og nye ikoner (se hvordan).
Et forbedret lydikon i videokonsultasjoner viser nå hvilken lydenhet pasienten bruker: trådløs enhet via bluetooth, hodetelefoner med kabel eller høyttaler på telefonen (se hvordan).
Hvis en pasient ikke har valgt en klinikk, vil dette indikeres med en melding på Hjem-siden (se hvordan).
Favorittklinikker vises øverst i resultatlisten ved søk (se hvordan). Klinikkene vises i følgende rekkefølge:
Klinikker hvor pasienten har fastlegen sin,
Klinikker som er markert som favoritt i appen,
Klinikker som pasienten tidligere har besøkt.
Feilrettinger og andre mindre forbedringer
På hjem-siden vil det konsekvent stå I dag istedenfor dagens dato for timer samme dag.
Mikrofonen forblir dempet hvis et anrop kobles til på nytt.
URL-er i meldinger fungerer nå riktig.
Det er utviklet egen håndtering for mottak av Covid-19 prøvesvar fra Sykehuspartners testløsning. Håndteringen implementeres for alle våre kunder som mottar labsvar fra denne løsningen.
Les hvordan det fungerer her.
Plattformen er oppdatert med forbedringer og feilrettinger.
Forbedringer
Dersom pasienten har en standardbetaler registrert, velger du enkelt fra regningskortet om standardbetaleren eller pasienten skal betale det aktuelle regningskortet (se hvordan). Slik trenger du ikke fjerne standardbetaleren permanent i tilfeller pasienten skal betale et regningskort selv. Les hvordan du legger til standardbetaler og hvordan du endrer betaler.
Når du logger av telefonen vil påloggingsstatusen din raskere reflektere for kollegene dine.
Feilrettinger
Feilretting knyttet til rekvirering via eUnilabs for pasienter med D-nummer.
Du blir varslet dersom du ved en feiltakelse har valgt fasttelefon og forsøker å legge til et mobilnummer på pasientkortet (se hvordan). Pasientvarslinger kan kun sendes til mobilnummer - slik sikrer du at varselet blir sendt.
Vinduet for sending av svarrapport kommer opp automatisk når labsvar for prøven NPU59390 signeres. Les mer om sending av svarrapport ved hurtigtest her.
For forsikringskrav uten Sak-ID vil antall brukte behandlinger justeres automatisk på pasientkortet. Justeringen skjer i det systemet genererer en EHF-faktura når du oppretter et regningskort. Dette betyr at du ikke må justere dette selv når et forsikringskrav er brukt på regningskortet. Du varsles med en bekreftelse på dette når regningskortet er opprettet. Se hvordan:
Les mer om forsikring og dekning her.
Ny funksjonalitet
Du kan selv velge fargetema blå eller oransje i portalen. Dette gjør du fra din profil. Les mer her.
Forbedringer
Det er lagt til søkefunksjon i nasjonalitet på pasientkortet, slik at du kan søke etter land istedenfor å scrolle gjennom hele listen (se hvordan).
Du varsles hvis du legger til en ekstern identifikator som allerede er registrert på en annen pasient. Du vil også se hvilken pasient identifikatoren er registrert på, i tilfelle du vil endre det (se hvordan).
Feilrettinger
Brukerinnstillinger for post er igjen tilgjengelig i din profil. Les mer om dette her.
Rettet feil knyttet til eksportering av omsetningsrapport.
Feilretting i forbindelse med konfigurasjon av kommunikasjonstyper.
Vi introduserer ankomstregistrering for pasienter. Klinikken kan tilby pasienter å melde ankomst selv via PatientSky-appen eller via Convene betalingsterminal, for klinikker som har terminal.
I PatientSky-appen kan pasienter melde ankomst tidligst 5 minutter før timen.
Lær mer om ankomstregistrering eller ta kontakt for å bestille tjenesten.
Det er mulig å videresende elektroniske meldinger, for eksempel epikriser, henvisninger med flere, internt til andre ansatte på klinikken. Les mer her.
Nedtrekksmenyen i timeboken er forlenget, for lettere å få oversikt over flere timebøker.
Det er mulig å overføre en journal med filstørrelse opp til 50 MB.
Oppgjørskontoret er blitt DigiCare. Navnet er endret alle steder på plattformen, deriblant i kundelisten.
SLV-varsler vil ikke lenger mottas i Viktige varsler. Varsler sendt før denne oppdateringen vil fortsatt være tilgjengelig, men kan arkiveres.
I takstrapporten blir opprettelsesdato benyttet istedenfor ordredato.
Rullefeltet i journalen vil være tilgjengelig når zoom i Chrome nettleser er 100%.
Når en HELFO-takst brukes flere ganger, vil kvitteringen vise summen per takst, for eksempel: 3 Behandling à 40,00.
Feilretting i forbindelse med eksport av takstoversikt.
Maks selvbestilte timer vil også gjelde for gruppetimer.
I denne oppdateringen introduserer vi nye funksjoner for HelseNorge-integrasjonen, og flere forbedringer og feilrettinger.
Ny funksjonalitet
Nå kan dere selv definere hvem på klinikken som skal motta de ulike meldingstypene sendt fra HelseNorge. Les mer her.
Forbedringer
I vinduet for e-kontakt og e-konsultasjon er det lagt til en informasjonsboks om hvem meldingen kan leses av (se hvor).
I reseptforespørsler og i innboksen er det gjort visuelt tydeligere hva som er listen over resepter som ønskes fornyet og hva som er kommentar fra pasient (se eksempel).
Gruppetimer vil ikke kunne bestilles via HelseNorge.
Kun leger, helsesekretærer og sykepleiere har tilgang til e-konsultasjoner som journalhendelse.
E-kontakt sendt til pasient fra klinikken vil ikke lenger mottas i klinikkens innboks, men i åpne. Slik blir det færre innkommende dialoger i innboks.
Det er mulig å legge til flere deltakere når du starter en e-kontakt eller e-konsultasjon. Slik kan du sørge for at en kollega som skal være involvert mottar meldingen.
Feilrettinger
Når en annen behandler enn pasientens fastlege sender en e-konsultasjon, vil journalhendelsen vise riktig navn på avsender.
Tjenester som ikke er aktivert for brukeren i Adresseregisteret vil ikke komme opp som alternativ i Hove Total.
Informasjonen “Siste aktivitet”, “Siste beskjed” og “Siste beskjed fra” i innboksen oppdaterer seg korrekt.
Regel for hvilken pasientliste som har tilgang til å bestille en bestemt timetype reflekteres i HelseNorge.
Plattformen er oppdatert med en rekke forbedringer og feilrettinger. Forbedringer til skjema
På utvalgte lab-skjema varsles du om at sjekkbokser der det markeres hvilke prøver som skal tas, må fylles ut med penn (se hvor).
Avkrysningsbokser markeres når du tabber i skjema (se hvordan).
Det tar kortere tid å forhåndsvise et utfylt skjema som er lagret i et journalnotat (se hvordan).
Andre forbedringer
Telefontimer indikeres med et fylt telefonikon (se hvor). Dersom en pasient er booket på timen, kan du klikke på ikonet på timen for å starte samtalen. Dersom klinikken ikke bruker vår telefoniløsning, vil pasientkortet åpnes når du klikker ikonet, og området der pasientens telefonnummer vises.
Du blir varslet når du setter opp en pasient på en telefontime og pasienten mangler telefonnummer (se hvordan).
I Viktige varsler mottar du heretter kun meldinger som er merket som viktige på plattformen. Dette innebærer meldinger som hukes av som “Viktig” i postmodulen og meldinger med høy prioritet (3 stjerner).
Tidsanvisningen i timeboken settes som standard til 07.00 - 17.00 for nye brukere (se hvor). Slik vil færre brukere trenge å gjøre endringer.
Det er mulig å legge til utkast av journalnotat i en epikrise (se hvordan).
Har du gruppetimer og tar utskrift av timeboken, vil navn og fødselsdato for deltakerne inkluderes (se hvordan).
Smartluker blir automatisk ekskludert fra helligdager når man planlegger arbeidsplanen.
Vi har fått tilbakemeldinger på at feltet for polisenummer under forsikringsavtale ikke er relevant og har derfor fjernet det.
Fjernet overflødig tooltip over fødselsdato på forsikringskrav.
Det er gjort en rekke forbedringer for å optimalisere reaksjonstiden i telefonimodulen.
Feilrettinger:
Klinikkens navn vises i pasientvarslinger.
Når en gruppetime er avlyst, gjøres tidsperioden tilgjengelig for online booking.
Pasienter kan kun bestille det antallet som er angitt for maks selvbestilte timer på timetypen.
Alle journalmaler vil være tilgjengelig når man velger en journalmal i behandlingsnotatet.
Rettet feil knyttet til online synlighet for smartluker. Les hvordan det fungerer her.
Feilkalkulering av takst G er rettet.
Feilrettinger knyttet til Helfo-betalinger.
Nye funksjoner og forbedringer i appen.
Det er enklere å starte videokonsultasjoner:
Pasienten mottar en push-varsel 15 minutter før videokonsultasjonen starter. Når pasienten klikker på varselet, blir man automatisk sendt til det virtuelle venterommet.
Pasienten kan starte videokonsultasjonen direkte fra Hjem-siden. Når det er 15 minutter til timen starter, blir knappen “Start videokonsultasjon” tilgjengelig ved siden av timen.
Andre forbedringer:
Pasienten trenger ikke å identifisere seg på nytt med PIN eller annen foretrukket innlogging dersom appen åpnes igjen innen 30 sekunder fra man gikk ut.
Forbedret analysering vil gjøre det enklere å finne årsakene til uregelmessig kortslutninger.
Plattformen er oppdatert!
Nettside For dere som bruker plattformens nettsideløsning, kan det nå defineres hvilken online booking det skal linkes til på nettsiden deres. Velg mellom ekstern bookingside uten innlogging eller link til pasientportalen. Les mer her.
Andre forbedringer
Når du laster ned en pasientliste, vises landkoden for pasientens telefonnummer.
Timebekreftelse på epost til pasient viser timens navn og lengde.
Kun brukere med tilgang til pasientens problemliste vil ha tilgang til journalmaler og dokumentmaler. Les mer her.
Plattformen er oppdatert for klinikker som bruker hurtigtest for Covid-19.
Bruker dere hurtigtesten NPU59390 - Us-SARS-relatert koronavirus (inkl. SARS-CoV-2) antigen skal svarrapport sendes fra rekvirerende lege til FHIs Laboratoriedatabase og MSIS.
Les mer i denne artikkelen.
Legg til viktige merknader på pasient. En etterlengtet funksjon blant våre kunder som gir deg mulighet til å varsle andre ansatte om forhold rundt pasienten eller viktige påminnelser til deg selv og dine kolleger. Merknaden vises når pasient er aktivert i søkefeltet og i journalen. Les mer her. Merk: Denne funksjonen er kun tilgjengelig for deg som har journal fra PatientSky Clinic eller Hove Total.
Alle på klinikken har nå tilgang til innsynslogg. Denne gir deg oversikt over hvilke ansatte som har åpnet journalen og pasientkortet, per ansatt eller per pasient, basert på hvilke tilganger du har. Les mer om innsynsloggen her.
Rettet feil knyttet til inaktiv send-knapp etter valg av periode for sykemeldingen.
Rettet en feil hvor tekst skrevet i felt “Eventuelle andre innspill til NAV” kan ha lagt seg i felt 7.1 når en sykemelding forlenges.
Når du forlenger en sykemelding, blir bidiagnosene i den originale sykemeldingen automatisk med i forlengelsen.
Det er tydeliggjort at punkt 11 “Tilbakedatering” må fylles ut når en sykemelding tilbakedateres. Dette vil minske sjansen for at sykemeldingen feiler og må fylles ut på nytt.
Økt hastighet i sammenstilling med Reseptformidleren.
Økt hastighet for innlasting av lab-ark og signering av lab-resultater.
Bedret innlasting av større journaler.
Belastningen på innboks er redusert. Innboksen oppdateres og tar imot nye meldinger hvert femte sekund, men ønsker du å hente inn meldinger manuelt, kan du trykke på den nye oppdateringsknappen (se hvordan).
Du kan nå velge 30 minutters intervall i smartluke.
Forbedring til utseende på oppsett av timeluke.
Skrives sluttidspunkt manuelt før man velger timetyper i en smartluke, blir det beholdt etter timetypene er valgt.
Regningskortikon skal nå dukke opp på timen når du knytter regningskortet til en timeavtale i etterkant.
Fakturaer skal nå kunne lages under flere omstendigheter da den nå ikke lenger trenger å vente på at andre funksjoner skal gjøre seg ferdig med regningskortet.
Ny funksjonalitet i appen
Brukere kan se hvilken timetype de har bestilt (for eksempel time over telefon, video eller med fysisk oppmøte).
Pasienter kan nå bestille telefontimer. Dette gjøres på samme måte som vanlige timer.
Nå vises varighet på timene.
Reserverte timer har nå oppdaterte ikoner som indikerer hvilken timetype det er, for eksempel telefontime eller time med fysisk oppmøte.
Før ble det vist hvor lang tid som gjenstår til en oppsatt time. Dette ererstattet med dato og tidspunkt for timen.
Endringer til siden med timeinformasjon:
Møtested vises nå for timer med fysisk oppmøte, hvis det er angitt for timetypen. Hvis det ikke er angitt et møtested, vises klinkkens besøksadresse i stedet.
Det indikeres med ikoner hva slags timetype det er.
Klinikk-ikonet er oppdatert.
Ulike oppdateringer:
Tidsformatering har blitt standardisert over hele appen.
Funksjonen for bakgrunnsplassering er fjernet.
Støtte for Android versjoner <5.0 er fjernet.
Feil knyttet til tilbakeknapp er rettet.
Ny funksjonalitet i timeboken
I denne oppdateringen har vi gjort timeluker smartere for behandler, for pasientene og alle som bruker timeboken.
Se eksempler for deg som jobber på:
Legekontor
Fysikalsk klinikk
Les mer om oppsett og bruk av smartluker:
Oppdateringer
Helfo har kommet med en ny søknadsløsning for individuell stønad på blå resept. Dette skal nå gjennnomføres via Helfo sin nye tjenesteportal. Ler mer om vår integrasjon her.
Du kan nå velge å arkivere refusjonsøknader fra Helfo og SLV-søknader som ligger i innboksen (se hvor).
Feilrettinger
Ved makulering av regningskort vil ikonet for regningskort også fjernes fra en booket time.
"Arkiver"-knappen vil ikke lengre være synlig på meldinger i arkivet.
Oppdateringer
Samlekvitteringer ble tidligere printet med én kvittering på hvert ark - nå er kvitteringer samlet i en oversikt (se hvordan). Slik blir det færre ark å skrive ut og lettere for pasientene å se total sum for perioden de ønsker utskrift av. Les mer om samlekvittering her.
Feilrettinger
Frikort 1 ble vist som Frikort 2 på regningskortet - dette er nå rettet, slik at det bare er frikort 1 som er med.
Sletter du en egendefinert takst vil du ikke lenger oppleve problemer med å gjenbruke den samme takstkoden.
Denne oppdateringen har med seg mye ny funksjonalitet på plattformen:
Du kan nå definere hvilke pasienter som skal ha mulighet til å booke en bestemt timetype i kalenderen din. Dette betyr at du kan skille på hvilke type timer pasientene skal ha mulighet til å booke uten å måtte opprette flere timebøker.
I timetypen, gå til fanen Regler. Her kan du velge hvilke pasientliste som kan bestille timen online. Dette er samme sted tidligere kalt Takster hvor behandler kan legge til hvilke takster er knyttet til timen.
Les mer om oppsett av timetyper her.
Det er enda enklere å sende Helfo oppgjør i tide ved å abonnere på påminnelser. Les mer her.
Plattformen støtter sammenslåing av frikort tak 1 og 2.
Mottar du en melding som ikke er knyttet til en pasient kan du identifisere meldingen og legge den inn i riktig journal. Lær hvordan her.
Påminnelse om å legge inn fullt fødselsnummer på pasient ved bruk av Helfo-takst slik at egenandel blir registrert i frikortregisteret.
Utvidet historikk på regningskort slik det er lettere å se når endringer har gjort.
Egendefinere besøksadresse for timetype, f.eks. Ved siden av hovedinngangen i eget telt.
Takst 701h for hurtigtest/anitgentest covid-19 er lagt til for leger.
Det er tilrettelagt for å sende kommunalt fellesoppgjør. Bli kjent med funksjonaliteten i denne artikkelen.
Du har nå mulighet til å skrive ut timekort for administrative timer (skjulte timer).
Feilrettinger
Utfordringer med å sende henvisninger via DIPS Interactor er fikset.
Rettelser på brukergrensesnittet på regnskapsrapporter.
Det er igjen mulig å slette egne takster.
Godkjente Helfo oppgjør blir registrert på dagen de ble godkjent og ikke dato de ble sendt.
I denne oppdateringen har vi gjort en rekke forbedringer i PatientSky-appen:
Rettet oversettelser i Google Play og App Store
Videokonsultasjoner fungerer som de skal
Videoheader blokkerer ikke lenger noe på større mobilskjermer
Funksjonene på appens forside fungerer som de skal på alle skjermstørrelser og ved bruk av zoom-innstillinger på telefon
Push-varsler på Android er rettet
Rettet feil knyttet til tekst i e-konsultasjon
Mulig å bruke linjeskift i dialoger
Når du benytter tilbakeknappen tas du til forrige vindu og ikke til hjem-siden
Rettet tekst i app-ikonet på Android
Les mer om appen her.
Se vår oppdatering med nye funksjoner og forbedringer.
Ny rapport over takstbruk er tilgjengelig for eksportering i Økonomi-modulen. I den får du enkelt oversikt over behandlers bruk av takster innenfor en egendefinert tidsperiode. Les mer om rapporten her.
Forbedringer til online booking uten innlogging:
Når pasienten bruker mobil er knappen for gjennomføring av bestilling gjort lettere tilgjengelig. Slik sikrer vi at pasienten gjennomfører bestillingen.
Datovelgeren er gjort mer brukervennlig. Benytt piltastene for å endre måned og år.
Pasienten informeres dersom timetypen som er valgt ikke er ledig de neste seks månedene.
Hele hjelpeteksten i e-post-feltet er nå synlig.
Rettet feil knyttet til inntasting av telefonnummer.
Grafiske tilpasninger ved bestilling fra mobil.
Feilrettinger i portalen:
Søkefeltet i journalen viser resultater når du søker etter journalhendelser i fritekst.
Når startdatoen for en sykemelding tilbakedateres i felt 0, blir datoene tilbake i tid tilgjengeliggjort i felt 4.3.1.
Dersom du befinner deg i konfigurasjonsmodulen, vil du nå kunne åpne andre moduler ved hjelp av snarveier.
Identifisering av Covid-19 risikopasienter
Det er utviklet en rapport for å bistå ved identifisering av risikopasienter for Covid-19 vaksinering. Vi ber alle lese nøye gjennom denne artikkelen for retningslinjer og produktbeskrivelse.
I denne oppdateringen har vi gjort endringer i Klinikkmodulen. I likhet med andre moduler, har vi samlet alle funksjoner knyttet til konfigurasjon over i Konfigurasjon og innstillinger - i tannhjulet nederst i menystolpen (se hvor).
For klinikkmodulen innebærer dette:
Klinikkoppsettet for deg som er klinikkadministator.
Åpningstider, oversikt over klinikkens moduler, oppsett for nettside og skriftlige avtaler.
Andre klinikkrelaterte verktøy ligger fremdeles i Klinikkmodulen, som har fått oppdatert meny (se hvor).
Forbedringer:
Filtrer på diagnosekoder i filarkivet fra egen meny (se hvordan).
Oppsett for SEO (Søkemotoroptimalisering) er fjernet fra oppsettet for nettside.
Det er lagt til en beskrivelse i feltet for sluttdato når fravær registreres på en ansatt.
Når du oppretter eller bruker en dokumentmal, har vi tydeliggjort hvor dokumentnavnet vil vises. Dokumentnavnet vises på etiketten i journalnotatet (se hvor).
Søkekriteriene i både kontaktlisten og kundelisten er rettet slik at du får riktig treff i søk.
Når du åpner en pasientliste står vinduet stabilt når du scroller i listen.
Ansattvinduet vil ikke lukke seg når man klikker utenfor vinduet.
Oppdateringer
I forbindelse med vaksinasjonen av Covid-19, har vi oppdatert SYSVAK integrasjonen med følgende:
Covid-19 vaksine er tilgjengelig når vaksinen skal legges til
Legge til vaksinasjonsgrunn ved vaksinering (risikogruppe, helsepersonell, annet eller ukjent årsak)
I tillegg har vi oppdatert plattformen med disse endringene:
Legg til diagnosekoder fra ICPC-2b når du oppretter legeerklæringer. Du kan også legge til diagnoser som ikke allerede er lagt til på pasienten fra før. Bidiagnoser som eventuelt legges til trenger ikke lenger å være inaktive problemstillinger.
Eika Forsikring AS er lagt til i kundelisten på plattformen. Det vil si at dere kan fakturere forsikringsselskapet.
I forbindelse med ny opplæringsportal, vil knappen som tidligere tok dere til opplæringssportalen Litmos, nå ta dere til brukermanualen. Her vil dere finne de samme e-læringsvideoene som tidligere.
Feilrettinger:
Du kan enkelt redigere alle takster du tidligere har opprettet, uansett om det er pris, takst-koden, eller navn.
Journalnotater som tilknyttes en time eller annet, vil nå kunne lagres.
Fyll inn hele Brukersted ID når du setter opp Pasientreiser uten at du hopper til neste linje mellom hver karakter.
Reseptforspørsler fra pasienter hvor teksten er lengre enn meldingsvinduet.
Sende inn ønske om nytt skjema via pasientens journal.
Oversettelsen for label.owner har blitt lagt til igjen.
Resepter som ikke kunne tilbakekalles da de sto som allerede tilbakekalt.
PatientSky-appen har blitt ny
PatientSky appen har fått et helt nytt og brukervennlig design.
Pasientens mest brukte klinikk finnes i toppen med en gang man logger inn. Har pasienten flere kan de swipe mellom dem og dermed enkelt velge hvilke klinikker de ønsker å ta i bruk.
Det meste av funksjonalitet vil være den samme som tidligere, og kjent for pasientene.
Dersom pasientene har automatisk oppdatering på sin telefon, så vil oppdateringen av appen skje automatisk. Hvis ikke så må de gå inn i Appstore/Google play og oppdatere appen manuelt.
Les mer om appen her.
Feilrettinger
Muligheten til å endre takstkoder som dere selv har opprettet er tilbake.
Muligheten til å velge pasientens fastlege som mottaker, også for e-dialog.
Summering av antall meldinger i de ulike innboksene er rettet, og skal nå inneholde riktig informasjon.

Her er en oversikt over de siste skjemaene som har blitt lagt til i systemet.
Akershus Universitetsykehus- Histologi
LAB
Akershus Universitetssykehus HF
Vestland Fylkeskommune - Tilråding om tilrettelegging i kroppsøving
Skjema
Generelle
NAV - EØS Detaljert legeerklæring (Detailed Medical Report)
Skjema
NAV
Kystverket - Erklæring fra sjømannslege om bruk av faste medikamenter
Skjema
Kystverket
Kystverket - Helseerklæring
Skjema
Kystverket
Molde Kommune flyktningstjeneste - Legeerklæring introduksjonsprogrammet
Skjema
Molde kommune
Søknad om tilleggsstipend ved nedsatt funksjonsevne for 2025-2026
Skjema
Statens lånekasse
OUS - Histologi
LAB
Oslo Universitetssykehus
Helse Møre og Romsdal - Avdeling for medisinsk mikrobiologi (Hjelset og Ålesund)
LAB
Helse Møre og Romsdal
Helsesertifisering røyk- og kjemikaliedykking (ansatt/student) - Legeerklæring
Skjema
Arbeidstilsynet
St. Olavs - Rekvisisjon legemidler og farmakogenetikk
LAB
St. Olavs Hospital HF
TOPCHIRO - Status rapport
Skjema
Generelle
TOPCHIRO - Reorganiseringsfasen
Skjema
Generelle
TOPCHIRO - Frigjøringsfasen
Skjema
Generelle
Sykehuset Østfold HF - Avdeling for bildediagnostikk
Henvisning
Sykehuset Østfold HF
MADRS Skåring
Skjema
Generelle
SERTIFISERING FOR SPESIALTJENESTE - POLITI (kun til utskrift)
Skjema
POLITI
Sykehuset i Vestfold - Mikrobiologi
LAB
Sykehuset i Vestfold HF
NAV 08-07.08 - Legeerklæring ved arbeidsuførhet
Skjema
NAV
NAV /6-13.91 - Legeerklæring for søknad om støtte til arbeids- og utdanningsreiser
Skjema
NAV
NAV 08.20.12 - Krav fra arbeidsgiveren om refusjon av sykepenger utbetalt til en arbeidstaker som er unntatt fra bestemmelsene om arbeidsgiveransvar
Skjema
NAV
NAV 08.20.05 - Søknad om unntak fra arbeidsgiveransvar for sykepenger til en arbeidstaker som lider av en langvarig eller kronisk sykdom
Skjema
NAV
Norsk versjon MMRC og beregning av BODE-index
Skjema
Generelle
TT - Kort Arendal kommune (SØKNAD OG LEGEERKLÆRING)
Skjema
Generelle
TT - Kort Tvedestrand kommune (SØKNAD)
Skjema
Generelle
Søknad om parkeringstillatelse (Legeerklæring) - Arendal kommune
Skjema
Arendal Kommune
TT - Kort Tvedestrand kommune (LEGEERKLÆRING)
Skjema
Generelle
TT Kort Møre og Romsdal fylkeskommune - EGENERKLÆRING
Skjema
Møre og Romsdal fylkeskommune
Radiologihenvisning - Sykehuset Innlandet HF - Helse Sør-Øst
Røntgen
Sykehuset Innlandet HF
TT - Kort Møre og Romsdal LEGERKLÆRING
Skjema
Generelle
SUKK-S Svangerskaps Utløst Kvalme Kvantifisering (Bare til utskrift)
Skjema
Generelle
Unilabs - Mikrobiologi (Versjon 44)
LAB
Unilabs
Statens Vegvesen - Søknad om førerkort og kompetansebevis
Skjema
Helsedirektoratet
Helsesertifisering røyk-og kjemikaliedykking (ansatt/student) - Egenerklæring (fylles ut av ansatt/student)
Skjema
Generelle
Akershus universitetsykehus -CYTOlOGI
LAB
Akershus Universitetssykehus HF
Akershus Universitetsyekhus - Medisinsk biokjemi og immunologi H23
LAB
Akershus Universitetssykehus HF
TT - Kort More og Romsdal SOKNAD
Skjema
Generelle
Helse Nord - Henvisning til rehabiliteringsopphold
Henvisning
Universitetssykehuset Nord-Norge (UNN)
Audiometriundersøkelse utført m/750
Skjema
Generelle
Sykehuset i Vestfold - Mikrobiologi
LAB
Sykehuset i Vestfold HF
Sykehuset i Vestfold - Medisinsk Biokjemi og Allergi
LAB
Sykehuset i Vestfold HF
Sykehuset i Vestfold – Mikrobiologi
LAB
Sykehuset i Vestfold HF
Sykehuset i Vestfold - Medisinsk Biokjemi og Allergi
LAB
Sykehuset i Vestfold HF
Arbeidstilsynet - Melding om arbeidsrelatert sykdom (kun til utskrift/manuell innfylling)
Skjema
Arbeidstilsynet
TT-kort Vestland fylkeskommune - Søknad
Skjema
Vestland fylkeskommune
Sykehuset i Vestfold - Mikrobiologi
LAB
Sykehuset i Vestfold HF
Sykehuset i Vestfold - Medisinsk Biokjemi og Allergi
LAB
Sykehuset i Vestfold HF
Arbeidstilsynet - Melding om arbeidsrelatert sykdom (kun til utskrift/manuell innfylling)
Skjema
Arbeidstilsynet
TT-kort Vestland fylkeskommune - Søknad
Skjema
Vestland fylkeskommune
LEGEERKLÆRING FOR SØKERE TIL BACHELOR-POLITIUTDANNING OPPTAK 2024
Skjema
POLITI
Vindafjord kommune - Søknad om parkeringsløyve for forflytningshemma
Skjema
Generelle
HSCL-25 - Hvordan har du det? (Bare til utskrift)
Skjema
Generelle
MAIA-2 - Multidimensional Assessment of Interoceptive Awareness (Bare til uskrift)
Skjema
Generelle
ADHD- selvrapporteringsskala for voksne (ASRS-v1.1)
Skjema
Generelle
ROP-Screen - Spørsmål (Bare til utskrift)
Skjema
Generelle
OUS - Seksjon for immunhematologi Nasjonal kompetansetjeneste for blodtypeserologi
LAB
Oslo Universitetssykehus
Oslo Universitetssykehus - Rekvisisjon for bakterie, sopp og parasittanalyser
LAB
Oslo Universitetssykehus
Audiometriundersøkelse utført
Skjema
Generelle
Utlån av behandlingshjelpemidler / Utlevering av forbruksmateriell
Melding til 3. part
Generelle
Histologi
LAB
Oslo Universitetssykehus
Søknad om førerkort/ kompetansebevis -Egenerklæring
Skjema
Generelle
FSS - SKALA FOR GRADERING AV DET Å VÆRE SLITEN, UOPPLAGT OG HA MANGEL PÅ OVERSKUDD
Skjema
Generelle
Sørlandet sykehus - Mikrobiologiske undersøkelser
LAB
Sørlandet Sykehus HF
Søknad om helse- og omsorgstjenester- Rehabiliteringsopphold i Altea
Skjema
Bærum kommune
NAV 10-07.10 - Ortopediske hjelpemidler
Skjema
NAV
TT Kort Møre og Romsdal fylkeskommune - Egenerklæring
Skjema
Møre og Romsdal Fylkeskommune
TT-kort Nordalands fylkeskommune - Søknad og legeerklæring
Skjema
Nordland fylkeskommune
Radiologi - Seksjon Molde og Kristiansund
Henvisning
Helse Møre og Romsdal
Medisinsk Biokjemi - Kristiansund Sykehus
LAB
Helse Møre og Romsdalelle
Statsforvalteren - Erklæring fra lege eller annen sakkyndig ved ikrafttredelse av fremtidsfullmakt
Skjema
Statsforvalteren
Henvisning etter tuberkuloseundersøkelse i kommunen - FHI
Henvisning
Folkehelseinstituttet
MOBID-2 Smerteskala
Skjema
Generelle
Oslo Pensjonsforsikring (OPF)
Skjema
Oslo Pensjonsforsikring (OPF)
Pasientreiser-Stadfesting på oppmøte og dokumentasjon på pasientar (Nynorsk)
Skjema
Pasientreiser
Pasientreiser-Oppmøtebekreftelse og dokumentasjon for pasienter (Bokmål)
Skjema
Pasientreiser
NAPOS - Medisinsk biokjemi og farmakologi, Porfyrianalyser - Helse Bergen
LAB
Haukeland universitetssykehus
Sjøfartsdirektoratet-Skjema for vurdering av medisinsk skikkethet
Skjema
Sjøfartsdirektoratet
Harris Hip Score
Skjema
Generelle
Stadfesting p oppmøte og dokumentasjon p pasientar
Skjema
Pasientreiser
Legeerklæring - Om unntak fra påbudet om bruk av bilbeltet
Skjema
Generelle
Autoantistoffer og allergi, Oslo Universitetssykehus
LAB
Oslo Universitetssykehus
Svangerskapsprøver
LAB
Helse Møre og Romsdal
Histologi - Sykehuset Innlandet
LAB
Sykehuset Innlandet HF
Cytologi - Sykehuset Innlandet
Skjema
Sykehuset Innlandet HF
Mal 3 - Kjørevurdering etter anmodning fra attestutsteder
Skjema
Statsforvalteren
Melding om arbeidsrelatert sykdom eller skade -Arbeidstilsynet
Skjema
Generelle
NAV 08-0708 - Legeerklæring ved arbeidsuførhet
Skjema
NAV
Allergi - Avdeling for medisinsk biokjemi Molde Sykehus
LAB
Helse Møre og Romsdal
Erklæring fra behandlende lege - ved søknad om dekning av utgifter til infertilitetsbehandling
Skjema
Helfo
Henvisning - Avdeling for bildediagnostikk Vestre Viken
Henvisning
Vestre Viken
Rekvisisjon medisinsk biokjemiske analyser
LAB
St. Olavs Hospital HF
Rekvisisjon for mikrobiologiske prøver
LAB
St. Olavs Hospital HF
Lab1
Skjema
Lab1 AS
Skjema for melding om avvik/uønska hending
Skjema
Helse Førde
Allergianalyser -Ålesund
LAB
Helse Møre og Romsdal
Astma kontroll test (Voksen alder 12-60+)
Skjema
Generelle
Norsk revidert klokketest
Skjema
Generelle
Søknad om skoleskyss - Møre og Romsdal fylkeskommune
Skjema
Møre og Romsdal Fylkeskommune
Cytologi
LAB
Helse Møre og Romsdal
Kols vurderingskjema - CAT
Skjema
Generelle
GAD - 7
Skjema
Generelle
Norsk funksjonsskjema Del 2
Skjema
Generelle
Norsk funksjonsskjema
Skjema
Generelle
Rehabiliteringssenter Air
Skjema
Generelle
SkoleSKYSS - legeerklæring (Bergen)
Skjema
Generelle
Cytologi
LAB
Haukeland universitetssykehus
ESAS-R
Skjema
Generelle
PHQ-9
Skjema
Generelle
Audiometriundersøkelse utført
Skjema
Generelle
Helsekort for gravide
Skjema
Helsedirektoratet
DUDIT - Drug use disorder identification test
Skjema
Generelle
AUDIT - Alcohol use disorder identification test
Skjema
Generelle
Mal 1 - Melding om ikke oppfylte helsekrav til førerett
Skjema
Statsforvalteren
Mal 2 - Melding om ikke oppfylte helsekrav til førerett
Skjema
Statsforvalteren
Søknad om parkeringstillatelse for forflytningshemmede Kongsvinger Kommune
Skjema
Kongsvinger Kommune
Rekvisisjon til Andrologisk laboratorium - Sædanalyse - reproduksjon
LAB
Oslo Universitetssykehus
Genetiske analyser
LAB
St. Olavs Hospital HF
EPWORTH - Søvnighetskala
Skjema
Helse Sør-Øst
Helsekort for gravide (m/symfyse fundusmål)
Skjema
Helsedirektoratet
Medisinsk Biokjemi (2023) - Molde
LAB
Helse Møre og Romsdal
Melding til MFR av graviditet etter assistert befruktning (ART)
Skjema
Folkehelseinstituttet
Vedlegg søknad om parkeringtillatelse - Legeerklæring
Skjema
Trondheim Kommune
Begjæring om svangerskapsavbrudd
Skjema
Helsedirektoratet
Cytologi (2023)
LAB
St. Olavs Hospital HF
Etiketter 24 stk - Navn, fødselsnummer og dato
Skjema
Generelle
Henvisning til fysioterapeut og rideterapi
Skjema
Helfo
Helseattest førerett
Skjema
Helsedirektoratet
Histologi
LAB
Helse Stavanger HF
Histologi
LAB
St. Olavs Hospital HF
Vestland fylkeskommune - parkeringstillatelse for forflytningshemmede - legeerklæring
Skjema
Vestland fylkeskommune
Rekvisisjon for sædanalyse
LAB
Helse Førde
Spørreskjema for pasienter med vannlatingsproblemer I-PSS
Skjema
Generelle
Schengenattest for medbringing av narkotikaklassifisert legemiddel
Skjema
Generelle
Liebowitz Social Anxiety Scale
Skjema
Generelle
Unilabs Cytologi
LAB
Unilabs
TT - kort Innlandet fylkeskommune - Søknad
Skjema
Innlandet fylkeskommune
Søknad og legeerklæring for forflytningshemmede - Drammen kommune
Skjema
Drammen kommune
TT - kort Oslo kommune - Søknad
Skjema
Oslo Kommune
TT - kort Nordlands fylkeskommune - Søknad og legeerklæring
Skjema
Nordland fylkeskommune
TT - kort Oslo kommune - Legeerklæring
Skjema
Oslo Kommune
Helse Bergen - Avdeling for patologi - Biopsiundersøkelse
LAB
Haukeland universitetssykehus
Histologi
LAB
Unilabs
Tilvising til rehabiliteringsopphald, Helse Vest
Henvisning
Generelle
TT - kort Rogaland Søknad og legeerklæring
Skjema
Rogaland fylkeskommune
Audiometriundersøkelse utført
Skjema
Generelle
Utlån av behandlingshjelpemidler / Utlevering av forbruksmateriell
Melding til 3. part
Generelle
Histologi
LAB
Oslo Universitetssykehus
Søknad om førerkort/ kompetansebevis - Egenerklæring
Skjema
Generelle
FSS - SKALA FOR GRADERING AV DET Å VÆRE SLITEN, UOPPLAGT OG HA MANGEL PÅ OVERSKUDD
Skjema
Generelle
Sørlandet sykehus - Mikrobiologiske undersøkelser
LAB
Sorlandet Sykehus HF
Søknad om helse- og omsorgstjenester- Renabiliteringsopphold i Altea
Skjema
Bærum kommune
NAV 10-07.10 - Ortopediske hjelpemidler
Skjema
NAV
TT Kort Møre og Romsdal fylkeskommune - Egenerklæring
Skjema
More og Romsdal Fylkeskommune
TT-kort Nordlands fylkeskommune - Søknad og legeerklæring
Skjema
Nordland fylkekommune
Nordlandsykehuset - Rekvisision labratoriemedisinsk avdeling
LAB
Nordlandssykehuset
POLITI - BISTANDSANMODNING VED GJENNOMFØRING AV TVUNGEN PSYKISK HELSEVERN
Skjema
POLITI
Norsk pasientskadeerstatning - Uttalelse
Skjema
Norsk pasientskadeerstatning
Henvisning til spesialisthelsetjenesten
Skjema
Helsedirektoratet
NAV 10-07.65 - T04 Tilleggsskjema for manuell rullestol
Skjema
NAV
TT - Kort Innlandet fylkeskommune - Legeerklæring
Skjema
Innlandet fylkeskommune
Helseerklæring for arbeidsdykking
Skjema
Arbeidstilsynet
TT - Kort Innlandet fylkeskommune - Søknad
Skjema
Innlandet fylkeskommune
NAV 10-07.77 - T15 Tilleggsskjema for synsmiddelhjelp
Skjema
NAV
NAV 10-07.10 - Ortopediske hjelpemidler
Skjema
NAV
NAV 10-07.20 - Hjelp til vurdering og utprøving
Skjema
NAV
Hormonlaboratoriet
LAB
Oslo Universitetssykehus
Henvisning til spesialist 05-04.21
Henvisning
Helfo
ADHD - slevrapporteringsskala for voksne (ASRS-v1.1)
Skjema
Generelle
Fibromyalgi - Nye Kliniske Fibromyalgi Diagnostiske Kriterier
Skjema
Generelle
Søknad om tilrettelegging ved eksamen - UiO
Skjema
Universitetet iOslo - UiO
Henvisning til logopedi for barn og unge
Henvisning
Nordre Follo Kommune
Henvisning til assistert befruktning
Henvisning
Universitetet iOslo - UiO
CAT - COPD Assessment Test™)
Skjema
Generelle
ALLERGICVAKSINASJONSJOURNAL
Henvisning
Helse Sør-Øst
Histologi
Skjema
Vestre Viken
Cytologi
LAB
St. Olavs Hospital HF
Evidia Henvisning
Henvisning
Evidia
HAD
Skjema
Generelle
Søknad om tilleggsstipend ved nedsatt funksjonsevne for 2022-2023
Skjema
Statens lånekasse
Diakonhjemmet - Legemidler og farmakogenetikk
LAB
Diakonhjemmet Sykehus
TT kort Viken fylkeskommune- Søknad og legeerklæring
Skjema
Viken fylkeskommune
NAV 10-07.67 - TO6 Tilleggsskjema for stol med oppreisingsfunksjon
Skjema
NAV
NAV 10-07.69 - T09 Tilleggsskjema for rettelegging av adkomst til og i bolig
Skjema
NAV
Rekvisisjon for Avdeling for immunologi og transfusjonsmedisin
LAB
St. Olavs Hospital HF
Erklæring fra sjømannslege om bruk av faste medikamenter
Skjema
Sjøfartsdirektoratet
Prøver ved svangerskap
LAB
Akershus Universitetssykehus HF
Medisinsk Mikrobiologi - Molde
LAB
Helse Møre og Romsdal
Svangerskapsprøver
LAB
Helse Møre og Romsdal
Medisinsk Biokjemi - Ålesund
LAB
Helse Møre og Romsdal
Medisinsk Biokjemi - Molde
LAB
Helse Møre og Romsdal
Smertetegning
Henvisning
Generelle



















Oppdateringer
Oppslag mot SYSVAK er oppdatert (se hvordan):
Det vil forklares dersom det ikke har blitt hentet eller kan hentes informasjon, for eksempel om pasienten ikke har fødselsnummer/D-nummer.
Du vil motta en notifikasjon når synkroniseringen til SYSVAK er gjennomført
Du vil kunne se når synkroniseringen ble gjennomført sist, og kan enkelt starte ny innhenting.
Eksterne prøvesvar vil nå bli lagret på prøvetakingsdato og ikke på dato resultatet ble mottatt i pasientens lab-ark
Plattformen støtter EHF fakturering ut fra de justeringene som blir gjort hos SakID, slik som å hente informasjon om hvem betaler er.
Online booking via behandlernettverket er klar til å brukes på plattformen. Ved aktivering kontakt DigiCare. For konfigurasjon på plattformen, les mer her.
Feilrettinger:
Ukjente navn for felter og knapper
Oppdateringer
Hurtigtaster sparer dere for mange museklikk. Derfor har vi lagt til nye hurtigtaster, og gjort de mer synlige på plattformen (se hvordan). Full oversikt er alltid tilgjengelige på plattformen (se hvor).
Dersom pasienten har bursdag, vil dette markeres med ikon når pasienten er valgt i søkefeltet (se hvor)
Overføring av journal er tilgjengelig for alle på klinikken. Dersom du er helsesekretær skal du velge den legen du sender på vegne av.
Dersom pasienten har én PLO kontakt, kan du enkelt legge til denne en gang på pasientkortet og så sende legemiddeloversikt til pasientens PLO kontakt med et klikk i medisinmodulen. Les mer her.
For brukere med rollene overlege, spesialistlege, turnuslege, eller vikarlege vil de automatisk bli valgt som rekvirent når det rekvireres prøver i DIPS.
Feilrettinger:
Ulike nyanser av samme farge på ikoner i søkefeltet
Rettet feil som gjaldt uoppdaterte ukesmaler i arbeidsplanen
Oppdateringer
Helfo takster kan legges til på regningskort hvor bedrift skal betale for pasientens egenandel.
For å se pasientens fremtidige timer, hold inne Alt og klikk på pasientens time i timeboken for å åpne oversikten over fremtidige timer på pasientkortet.
Enklere å skille mellom fødselsdato og personnummer fordi de separeres med en bindestrek (se hvordan).
Synkronisering med Folkeregisteret vil sørge for at pasientens adresse automatisk legges til når de blir valgt i søkefeltet. Dette betyr bla at dere slipper å legge til en adresse når det opprettes e-resept.
Mulighet for å endre pasient, regnskap og aktør på regningskort med status utkast og betal senere (se hvordan).
Regningskort med forsikringsandel som har blitt avvist av forsikringselskapet, vil nå kunne refunderes uten å påvirke pasient- og Helfobetaling.
Du kan se pasienten sine aktive sykemeldinger, direkte fra en ny sykemelding (alt + s). Du kan enkelt klikke på den for å fornye den eksiterende, i stedet for å opprette en ny sykemelding.
Dokumentmaler er gjort mer brukervennlig ved at utskriften er lik som forhåndsvist dokument og at teksten er justerbar. Inkl muligheten for at velge mellom venstre, høyre eller sentrer teksten.
I dokumenter er pasientens medisinliste, problemliste og seneste behandlernotat lagt inn som snarveier slik at du enkelt kan inkludere denne informasjonen.
Vi viser de 20 siste pasientene ved trykk i søkefeltet.
Hver takst trenger ikke lenger å ha en unik kode. Det vil si:
Dersom Helfo kommer med en ny takst som har samme navn som en egendefinert takst, vil du fortsatt kunne bruke den opprinnelige taksten.
Du kan se hva slags type takst det er, slik at det er enkelt å skille mellom de som har likt navn.
Mer intuitivt hvordan du skal laste ned og installere integrerte betalingsterminaler (se hvordan).
Skjemaer som legges til som vedlegg i et journalnotat markeres med et ikon, slik at du lett skal kunne finne frem til nettopp disse skjemaene i journalen.
Ikon for pasient i søkefeltet er nytt (se hvor).
Feilrettinger
Om man oppretter et regningskort fra gruppetime på nytt, så vil takst-kalkulasjonen nå være korrekt slik at ikke alle ordre blir sendt inn med samme takst.
Sykemeldinger som ikke ble sent på grunn av manglende felter som ikke eksisterte.
Problem som hindret å sende sykemelding.
Tidtakeren hadde en feil som gjorde tidtakeren ikke stoppet. Dette er nå korrekt.
Oppslag mot Brønnøysyndsregisteret når man legger til nye bedrifter er tilbake.
Listen over postmaler som kan legges til under Automatisk dialogmelding på timetype inneholder alle lagrede maler.
Vedlegg som legges til i postmaler er synlig når malen tas i bruk.
Oppdateringer
Du kan nå rekvirere lokale og eksterne lab prøver fra DIPS Interactor. Alle prøvene du har satt opp på klinikken vil være tilgjengelige i DIPS. Dersom du lager lokale ordre vil disse bli rekvirert til PatientSky, og eksterne rekvisisjoner for eksterne prøver.
Desktop service er nå tilgjengelig i menypunktet Enhetsadministrasjon under Konfigurasjon og innstillinger.
Det er lagt til en knapp i medisinmodulen for "Fullfør senere" når brukeren sammenstiller med RF.
Det er nå mulig å importere dosering med fritekst ved oppdatering av lokal informasjon i medisin modulen. Trykk på handlinger ved dosering i ordinasjoner, velg importer med fritekst
Feilrettinger
Mindre feil relatert til egenandeler i Helfo er nå blitt rettet.
Se våre nye oppdateringer og feilrettinger på plattformen.
Oppdateringer
Ubetalt-menyen har blitt gjort mer oversiktlig, slik at man enkelt ser hvem som har utestående beløp.
Vår eksterne partner for scanner-funksjonalitet har oppdatert sin software.
Feilrettinger:
Dersom du endrer navn på ansattkortet, vil det nye navnet nå reflektere i feltet for aktør i Økonomimodulen.
Lagt inn igjen muligheten til å legge til klinikknotater når du sender henvisninger ved et enkelt klikk. Dette gjør det enkelt å fylle ut henvisninger samtidig som all viktig informasjon blir inkludert.
Frikort som legges til automatisk (Frikort tak 1 og Frikort tak 2) vil ikke lenger trenge bekreftelse, men lagres på pasienten.
Dersom forsikringskravet ikke brukes på regningskortet, vil ikke økonomioversikten vise forsikringskravet.
Dersom ikke behandleren har registrert jobbtelefon, vil klinikkens telefonnummer fremkomme i sykemeldinger og henvisninger.
PatientSky er oppdatert med nye funksjoner og feilrettinger.
Vi sjekker automatisk hvor lang tid du har brukt på en pasient. Systemet ser hvor lenge pasienten har vært aktiv i søkefeltet. Når du oppretter regningskort, vil antall minutters bruk på pasienten per dag vises. Se logg ved å holde musepekeren over tiden. Slik får du oversikt over hvor lang tid du har brukt og kan avgjøre om du kan ta tidstakst (se hvor).
Vi viser status på hver enkelt delsum av regningskortet. Ikonene gir deg god oversikt over om en pasient må faktureres eller om du mangler å sende inn ordre til HELFO (se eksempel). Status indikeres med følgende ikoner:
Delsummen betales senere eller er lagret som utkast.
Delsummen er opprettet, klar for HELFO, avventer svar fra HELFO eller at betaler er fakturert.
Avvist av HELFO
Blank
Delsummen er betalt.
Det er lettere å finne frem til riktig regningskort. Alle ordreoversikter er sortert etter ordredato som vises i første kolonne (se eksempel).
Dagens dato vil være forhåndsvalgt i omsetning for en enklere oversikt over dagen.
For ryddigere overblikk er valutabetegnelse “NOK” fjernet fra alle oversikter.
Du kan søke etter ordrenummer i omsetningsrapporten. Slik blir det lettere å finne frem til korrekt ordre der kun ordrenummer er oppgitt, som for eksempel i et forsikringskrav (se hvordan).
Det er enda lettere når nye ansatte legges til på klinikken. I stedet for å måtte gi hver enkelt ansatt tilgang til et regnskap, kan du velge at “rollen” alltid skal ha tilgang til regnskapet. Neste gang en ny helsesekretær ansettes får personen automatisk tilgang (se hvordan).
Nå kan du bruke samme egenopprettede takst på regningskortet flere ganger.
Listen over registrerte og nye garantikoder som kommer opp når du legger til en ny garantikode på regningskortet, er nå sortert riktig.
For ekstern bookingside kan du legge til forhåndsvalgte kalendere og timetyper for den kalenderen. Slik blir det lettere å sørge for at pasienter booker riktig time i riktig kalender, dersom du vil promotere en spesifikk kalender eller timetype (se hvordan).
Du trenger nå ikke å gi bekreftelse for frikort som blir lagt til automatisk på regningskortet.
Når du oppretter en ny takst trenger du nå ikke velge konto.
Rettet feil der sendt HELFO-oppgjør ikke reflekterte i rapporten.
Fokuset når du går inn i journalen ligger på behandlingsnotat.
PatientSky er oppdatert med noen nye funksjoner og feilrettinger.
Se vedlagte filer i dialogmeldinger og andre elektroniske meldinger som sendes over Helsenett (se hvor).
Registrer hvilken dag du mottok betaling når du merker et regningskort som betalt med kort eller kontant (se hvordan).
Dersom du i et journalnotat har registrert pasientens høyde og vekt fra før, ved bruk av @ i kliniske funn, legger vi automatisk inn høyden og vekten fra sist neste gang du registrerer dette (se hvordan).
Bruker du snarveien alt + s for ny sykemelding, sjekker vi om pasienten har en gyldig sykemelding fra før. I de tilfeller pasienten har det, vil det vises og du har mulighet til å forlenge tidligere sykemelding (se hvordan).
Det gjøres ekstra tydelig når vi sender regninger med EHF til forsikringsselskaper (se hvordan).
Bruker du forsikring dobbeltsjekker vi om du har registrert organisasjonsnummer på regnskapet ditt. Dette for å sikre at du mottar din betaling.
Når du åpner en pasient fra venteliste, vil pasientens prioritet nå være synlig.
Rettet visuell feil i Reskontro.
Når man forlenger en sykemelding, vil startdatoen nå forbli det den var på den originale sykemeldingen.
Rettet en feil der felter med spørsmål knyttet til AAP fremstod som obligatoriske ved sykemeldinger som overgår 39 uker. Disse vil ikke være obligatoriske lenger.
Rettet en feil der brukeren måtte bekrefte at pasient har frikort tak 1, selv om dette automatisk hentes fra frikortsynkroniseringen. Bekreftelsen er ikke lenger nødvendig.
I denne oppdateringen introduserer vi nye funksjoner og endringer i økonomimodulen og i sykemelding, i tillegg til en rekke feilrettinger.
Økonomimodulen er oppdatert
Vi introduserer mer automatikk for opprettelse av regningskort når pasienten avlyser eller ikke møter til timen. Du kan opprette regningskort direkte når du markerer timen som avlyst eller ikke møtt og vi regner automatisk ut hva pasienten skal betale, for deg som benytter HELFO-takster (se hvordan).
Når du flytter en time i timeboken som har et regningskort tilknyttet, endres også tidspunktet på regningskortet så fremt regningen fortsatt er ubetalt.
Enda enklere å se pasientens ubetalte regninger. Disse vises nå i varselikonet i søkefeltet og i journal-widgeten. På pasientkortet kan du filtrere på ubetalte og ufakturerte regninger (se hvordan).
Regningskortet er forbedret. Vi har gruppert felter relatert til dato og tid, regnskap og HELFO og felter basert på hvilke moduler du har aktivert. Kun relevante felter for din rolle er synlig (se eksempel). Det er også gjort tydligere hvordan du registrerer at pasienten skal betale selv (se hvor).
Det er nå mulig å legge ved en merknad til HELFO på regningskortet (se hvor).
Dersom regningskortene som inngår i en samleregning er registrert med ulike adresser, blir du varslet om å velge adresse før samleregningen kan opprettes (se hvordan).
Når du avslutter en gruppetime, har du nå mulighet til å opprette regningskort manuelt direkte i vinduet dersom et regningskort feiler (se hvor).
Ordredatoen, datoen for når behandlingen fant sted, er nå synlig for regningskort på pasientkortet, i alle rapporter, i samleregning, samlekvittering og i oversikten over Helfo-oppgjør og Avviste Helfo-ordre. Slik blir det lettere å sortere og finne frem til riktig regningskort (se eksempel).
Inaktive regnskap ligger nå i en egen fane (se hvor).
Sykemeldingens design og layout er forenklet og bedre tilpasset mindre skjermer.
Du vil nå varsles dersom du forsøker å opprette en sykemelding for pasienter uten fullt fødsels - eller d-nummer når du går inn i sykemeldingen (se hvordan).
Sist brukte diagnosekode i utkast av journalnotat blir nå automatisk lagt til når du oppretter en sykmelding (se hvordan).
Nå kan du legge til en problemstilling på sykemeldingen som ikke allerede er brukt i et journalnotat. Velger du en ny problemstilling, vil denne komme opp som foreslått på journalnotatet og du kan velge å legge den til (se hvordan).
Nåværende arbeidsgiver og stilling blir nå automatisk fylt ut i sykemeldingen så fremt dette er oppgitt på pasientkortet (se hvordan).
Når en sykmelding forlenges eller en ekstra periode legges til, beholdes startdatoen for fraværet automatisk, mens startdatoen for den neste perioden settes automatisk til datoen etter forrige sykemelding utløp.
Det er nå mulig å velge aktive problemstillinger og søke opp nye problemstillinger i feltet bi-diagnose i sykemelding (se hvor).
Det er nå mulig å bruke diagnosekoder fra ICPC-2b i sykemelding.
HELFO-ordre vil nå ikke bli avvist på bakgrunn av manglende fødselsdato.
HELFO-ordre for egendefinert periode på ett år vil nå vises.
Regningskort vil nå forhåndsvelge adresse.
Fokusområde i vinduet for Legemiddelopplysninger vil nå ligge i mottakerfeltet istedenfor Sosial-fanen.
Vinduet for nytt regnskap vil ikke lukke seg når man klikker utenfor.
Alle ordretidspunkt vil nå stemme overens i rapporter.
Summen for forsikringsandel vil nå vise i omsetning.
Vi viser nå riktig priser på takster som ble oppdatert i juli.
Rettet opp en innstilling som sikrer at egenandel ved forsikringskrav fremkommer på regningskortet.
Rettet en innstilling som sørger for at riktig nummer på ordren til forsikringsselskapet fremkommer i fanen Historie på regningskortet.
Rettet visuell feil der priskoder i oversikten over en forsikringsavtale ikke var synlig og hindret muligheten for å oppdatere vinduet.
Rettet en feil som sørger for at filtrering på pasient i reskontro fungerer slik det skal.
PatientSky har nå støtte for Tjenestebasert adressering. Les mer om dette her.
Designendringene fortsetter. Denne gangen har Timebok og Økonomi fått nytt design og flere nye funksjoner.
Oppsett og innstillinger for Timebok og Økonomi er nå flyttet til konfigurasjonsmodulen (se hvor).
Finansielle rapporter i PDF-format er nå mulig (se hvor).
Dagsoppgjør kan nå skrives ut enkelt fra innbetalingsoversikten (se hvordan).
Regningskortet husker hvilken betalingsmetode du brukte sist. På denne måten slipper du å velge foretrukket betalingsmetode hver gang. Avslutt regningskortet enkelt ved å trykke Alt + Enter (se hvordan).
For å unngå at regningskort blir opprettet på feil regnskap kan du nå velge hvilket regnskap du vil skal komme opp automatisk når du oppretter regningskort (se hvordan).
Mulighet til å skjule pasientinformasjon i timeboken med et klikk, eller ved å bruke snarveien Alt + k (se hvordan).
Når en ukemal opprettes eller redigeres er det endret slik at du må dobbeltklikke på aktuell dag for å legge inn nye timeluker (se hvordan).
Kommentaren fra en pasient på en time vises tydeligere. Den kan også kopieres når musepekeren holdes over timen ved å bruke Ctrl + C, og limes inn der man ønsker med Ctrl + V (se hvordan).
Hele modulen er oppdatert til å jobbe raskere.
Tydeligere oversikt i arbeidsplanen:
Planlagte uker: grønn
Klargjorte uker: oransje
Utdaterte uker: rød
Valgte uker: blå
Utskrift og listevisning har fått egne ikoner (se hvor).
I listevisning er det lettere å opprette nye timer, mellom eksisterende timer (se hvordan).
Ny plassering av ikonet for visningsinnstillinger (se hvor).
Øyeblikkelig oversikt over pasienter som er satt opp på gruppetime (se hvordan).
Skjulte timer som ikke er synlig for pasientene kan velges som standard.
Tydeligere markering når det gjelder flytting av timer (se hvordan).
Valgt dato når pasient settes opp på ny time er synlig i overskriften (se hvor).
Når nye timer settes opp, vil valgt time tydelig skilles ut for bedre oversikt (se hvordan).
Når nye timeluker legges til i timeboken, vil du se hvilke timetyper du nylig har brukt øverst i listen.
Loggføringen for timer er gjort mer oversiktlig på pasientkortet.
Taksten D40 legges automatisk til på relevante pasienter også på gruppetimer.
Ukemaler og timetyper kan aktiveres igjen etter at de er deaktivert (se hvordan).
Dersom det kun er én aktiv timebok på klinikken, vil denne automatisk bli valgt ved oppsett av autotakster.
Ved oppsett av autotakster på timetypen, vil det legges til en ny linje umiddelbart etter at en takst legges til for bedre arbeidsflyt.
Nytt utseende på menyen. HELFO har fått egen undermeny (se hvor).
Du kan navigere mellom de ulike menyvalgene øverst i økonomimodulen (se hvor).
Se beskrivelse av taksten ved å holde musepekeren over takstene på regningskortet (se hvordan).
Grønn varseltrekant på regningnskortet indikerer at taksten er lagt til automatisk. Blå varseltrekant indikerer at det finnes alternative takster (se hvordan).
Nå blir det tydeligere varslet at tilbakebetalinger ikke gjøres automatisk i PatientSky, men må gjennomføres i ditt banksystem. Når du velger “Tilbakebetal” på et regningskort er det kun for å markere ordren som tilbakebetalt (se hvor).
Dersom du har valgt På vakt på regningskortet, vil det automatisk velges neste gang du oppretter et regningskort.
Forbedring i sortering av takstkoder for forsikringsavtaler med Nordic Netcare.
Når det opprettes et regningskort uten aktiv pasient, vil nå fokuset være i feltet for pasient for å forenkle arbeidsflyten.
Forbedret sortering på søkeresultater i takstfeltet på regningskortet.
Feltet for forsikringskrav er flyttet under problemstilling på regningskortet - for pasienter med et gyldig forsikringskrav registrert. Slik blir det enklere å se om pasienten har et forsikringskrav med en gang (se hvor).
Alle labsvar kommer direkte inn på pasienten, uansett når resultatet blir mottatt.
Desktop Service er oppdatert.
Tilfeldig plassering av timetyper når man kopierer og limer inn i ukemalen er rettet.
Dersom du skal sette opp tilpassede innstillinger for timer som er tilgjengelig online, vil det automatisk settes opp med standard (3 maks selvbestilte timer og 30 antall tilgjengelige dager).
Pasienten fjernes ikke lenger når man endrer timetype.
Ved endringer i visningsinnstillingene i timeboken spør vi ikke flere ganger om det.
Valgt pasient i søkefeltet ved å klikke på timen, som blir fjernet om man oppretter en ny time innen samme uke.
Rettet feil hvor fremtidige timer ble vist i feil vindu på pasientkortet.
Ved gruppetimer kan man nå se hele diagnosekoden når de er veldig lange.
Vinduer lukker seg ikke lenger når man markerer tekst med musepekeren og slipper utenfor vinduet.
Timetyper som har vært lagret med automatisk dialog, vil likevel kunne åpnes selv om postmodulen deaktiveres på klinikken.
Feil sortering av takster i søk på regningskortet. Takstene skal nå vises alfabetisk og fokuset vil ligge på øverste takst i listen.
Man ble varslet om at samleregning var opprettet selvom det egentlig var for et enkeltstående regningskort.
Tallene fra sluttdatoen satt for en rapport ikke ble inkludert i rapporten.
Feil knyttet til filtrering på aktør i rapporten over ubetalte regningskort. Man vil nå få opp riktig resultat når det filtreres på aktør.
“INR” gav ikke resultat i søk etter takst på regningskortet.
Å trykke på enter for å velge takster i forsikringskrav førte til at vinduet lukket seg.
Ikke lenger mulig å bruke space-knappen for å huke på På vakt på regningskortet.
Varsel om at pasienten har et gyldig forsikringskrav på regningskortet linket til feil fane på pasientkortet.
Brukere i roller som ikke kan benytte ICD-10 fikk opp dette som valg i diagnosefeltet på regningskortet. Dette førte i noen tilfeller til avviste HELFO-ordre.
Konfigurasjon og innstillinger er flyttet
Alt av konfigurasjon og innstillinger for de ulike modulene blir denne uken samlet i en og samme konfigurasjonsmodul. I dagens endringer vil dette kun gjelde innstillinger for postmodulen. De neste dagene vil også innstillinger for økonomi og timebok samles her.
Klikk på konfigurasjonsmodulen i menyen til venstre (se hvor).
Her kan du søke etter ulike innstillinger for de ulike modulene, som f.eks. regnskap eller timetyper (se hvordan).
Ved å klikke på tannhjulet inne i området, kan du også sette opp menyen slik du ønsker selv.
Innstillingene du bruker mest og vil ha lett tilgjengelig, kan du legge til som favorittområder slik at de legger seg øverst i menyen (se hvordan). Du kan også velge standardområder og skjulte områder.
Du kan enkelt fjerne og legge til menyvalg for hvert enkelt område som f.eks. økonomi, post eller timebok utifra hva du ønsker å ha tilgjengelig i menyen (se hvordan).
Menyen i postmodulen har fått nytt utseende og oppsett. Hold musepekeren over de ulike postkassene for å åpne de ulike kommunikasjonstypene, for eksempel e-dialog, intern dialog eller laboratorie (se hvordan).
Du kan nå navigere mellom de ulike postkassene i ny meny øverst i postmodulen (se hvor).
Oppsett og innstillinger for post er flyttet til konfigurasjonsmodulen (se hvor).
Muligheten til å deaktivere kommunikasjonstyper (f.eks. e-dialog eller e-konsultasjon) kun for deg som bruker, finnes nå på din profil (se hvor).
Oppsettet for kommunikasjonstyper er forenklet. Les mer om oppsettet her.
Ny tillatelse på ansatte kontrollerer om de har tilgang til alle klinikkens meldinger: Klinikkens åpne og Klinikkens arkiv (se hvordan).
Det er nå enklere å se om deltaker har lest en melding (grønn prikk) eller ikke (orange prikk) (se eksempel).
Nå synes hele emnefeltet i meldinger med lang tekst (se eksempel).
Widgeten for Oversikt er forbedret. Nå kan du velge å legge til de meldingstypene du ønsker å ha oversikt over og se antallet av hver type melding som ligger i innboks og åpne, samt er merket som viktig (se hvordan).
Hurtigtaster og tilgang til opplæringsportalen og brukermanualen finnes nå samlet i info-ikonet (se hvor).
Vi har endret hvor man klikker for å legge til pasient i en melding. Dette for å unngå at meldinger til pasienter sendes tilfeldig.
Når pasienten er aktivert i søkefeltet og ny dialog opprettes, vil fokus være på avhukingsboksen der du velger å legge pasient til som deltaker.
Rettet en feil der brukeren bekrefter at en e-konsultasjon skal legges til i journal, men ikke blir sendt videre til journalen.
Rettet feil der navnet på postkasser i widgets ikke oppdaterte seg korrekt når man endret og la til ny type postkasse.
I forbindelse med den større design-endringen, har vi nå oppdatert hele PatientSky-plattformen med de nye fargene. Funksjonaliteten er den samme, kun fargene er endret (se hvordan).
Forbedringer
Søkefunksjonaliteten for takster i regningskortet er forenklet, samt at resultatet fremstilles mer oversiktlig.
Vi fortsetter å oppdatere PatientSky-plattformen med det nye designet! Vi har i tillegg gjort en rekke tilpasninger basert på de tilbakemeldingene dere kommer med.
Alle elektroniske meldinger oppdateres med det nye designet. Det vil si:
Alle elektroniske meldinger som sendes fra journalen (binders-ikonet)
Overføring av journal
I tillegg til dette har vi også oppdatert designet for:
Pasientreiser
Søk i folkeregisteret
Funksjonaliteten er den samme, men forbedret.
Signering av meldinger som skal til NAV kan gjøres øyeblikkelig etter at meldingen opprettes. Dette sparer deg for museklikk og tid brukt på slike meldinger (se hvordan).
Mulighet til å legge til eldre journalnotater i epikrise, ikke kun de 6-10 siste. Det er også mulighet for å søke, og vi holder vinduet åpnet slik du ikke må gå inn hver gang du skal kopier inn notater fra tidligere.
Når tidligere journalnotater legges til i ulike meldinger vil det ikke inkludere "S O A P" i starten av teksten, slik at det blir logisk for mottakere av meldingen. Har man brukt formatering vil denne også bli beholdt.
Feltet for tittel i epikriser er nå fjernet og vil automatisk være "Epikrise".
Dialogmeldinger er gjort mer leservennlige (se hvordan).
Henvisninger er forbedret med ny struktur (se hvordan).
Prioritet for henvisningen sortert logisk etter hastegrad (se hvordan).
Utskrift av henvisninger er gjort mer leservennlig.
Håndteringen av mottatte lab-svar er oppdatert.
Foreløpig rapporter signeres ikke lenger, kun endelige rapporter. På denne måten sikrer man at håndtering av resultater blir mer korrekte (se hvordan).
Feilrettinger
Når transport bestilles fra behandling, vil tiden automatisk settes til å være 20 minutter fra tidspunktet bestillingen opprettes.
Bestilling av transport for timer som er i fortiden.
Knapper for bestilling av transport og for å åpne integrasjonen er plassert ved siden av hverandre for å minske forvirring om hvilke knapper som skal brukes.
Rettet feilmelding ved gradert sykemelding på 20%. Feilmelding er synlig dersom det blir lagt til et tall under 20.
Forlengelse av sykemeldingen er nå kun tilgjengelig for helsepersonell med tillatelse.
Kopiering av tekst i mottatte meldinger. Så fort meldingen signeres vil den lukkes (røntgensvar, epikrise osv).
Tilpasning gjort for diverse varslingsvinduer, dersom det ikke er lagt til informasjon i meldingen og man lukker meldingen.
Ukjente bokstaver i avsenders adresse (dialogmeldinger).
Det gleder oss å dele nye oppdateringer av PatientSky med dere! Denne gangen berører endringene flere ulike deler av systemet og det er derfor ekstra lurt å sette seg godt inn i endringene. Endringsloggen er delt inn i kategorier slik at du enklere kan lese det som er relevant for deg.
Pasientkortet
Pasientkortet er nå mye mer fleksibelt hvor vi har lagt til en rekke tilpasningsmuligheter:
Velg hva som brukes ofte, og legg det i favoritt-område (se hvordan).
Velg rekkefølge (se hvordan)
Velg hvilke handlingsknapper som skal vises (se hvordan)
Skjule ubrukte funksjoner (se hvordan)
Bestem størrelsen på de ulike kolonnene (se hvordan)
I steder for faner, vil det nå være en listemeny med de ulike områdene
Ønsker du å lære mer om pasientkortet? Se mer her.
I likhet med pasientkortet er også følgende bli oppdatert:
Bedriftskort
Din brukerprofil (Vis profil)
Forsikringsavtaler (fra kundeoversikten)
Ventelister
Journalen
"Journalnotat" bytter navn til "Behandlingsnotat". Dette for å tydeliggjøre skillet mellom behandlingsnotater og administrative notater.
Du kan nå justere størrelsen på kolonnen til venstre i journalen - bestående av den anatomiske modellen og problemlisten, eller skjule den helt. Kolonnen kan justeres ulikt i de ulike fanene; lab, medisin, tidslinje og post (se hvordan).
Du har nå mulighet til å skjule den anatomiske modellen i kolonnen til venstre. I innstillingsikonet kan du huke av for om den skal vises eller skjules (se hvordan).
Søkefeltet har byttet plass og søkeord fremheves i gult for bedre oversikt (se hvordan). Søkeresultatene er nå ordnet i kronologisk rekkefølge.
Stavekontroll er nå innført i behandlingsnotater (se hvordan).
Vi har forbedret hastigheten på innlasting av journalen. Ved siden av søkefeltet i journalen vil du nå ha et loading-ikon der du kan se hvor mange prosent av journalen som er lastet inn (se hvordan).
Ny fane for biografisk informasjon om pasienten. Dette gir deg mulighet til å legge inn og se informasjon om sosial oppsummering, bosituasjon og ansettelser direkte i journalen (se hvor). Dette er den samme informasjonen som ligger på pasientkortet.
Sykepleiere, helsesesykepleiere og helsesekretærer har nå mulighet til å bruke objektive målinger i journalen. Skriv inn @ i feltet for kliniske funn i et behandlingsnotat for å få opp standardmålinger. Målingene vises samlet i tidslinjen (se hvordan).
Forbedret menylinje med de ulike underfanene i journalen: medisin, lab, tidslinje og post. Den tidligere Korrespondanse-fanen har byttet navn til "Post" og Laboratorie har byttet navn til "Lab" (se hvor).
Du kan nå skjule utkast til behandlingsnotat, slik at du får mer plass i journalen og lettere har tilgang på resten av informasjonen. Utkastet åpnes igjen ved å trykke på Behandlingsnotat (se hvordan).
I problemlisten indikeres det nå hvor mange av totalt antall problemstillinger som er aktive. For eksempel: dersom pasienten har 5 problemer og 2 er aktive, vil det indikeres med 2/5 (se hvor).
Knapp for nytt behandlingsnotat og handlingsknapp (for utskrift og overføring av journal) har byttet plass (se hvor).
Utskriftsikonet er flyttet til kolonnen på venstre side (se hvor).
Filtreringsfunksjonen er flyttet til venstre ved søkefeltet. Du har nå mulighet til å skjule notater du ikke har tilgang til. Du kan også filtrere ut hvilke type meldinger du ønsker å se under "type" og notater tagget med kategori eller problem under "kategori" (se hvordan).
Designet som indikerer at et behandlingsnotat er redigert er endret.
Info-ikonet i problemlisten fjernet. Nå kan du holde musepekeren over problemet for å få opp informasjon (se hvordan).
Lab
I lab-oversikten kan du nå klikke på en bestemt dato for å kun se prøver som ble tatt denne dagen. I tillegg vil tidligere resultater for aktuelle prøver være synlig slik at de kan sammenlignes (se hvordan).
Tredjepartsleverandører for lab vil nå vises i en nedtrekksmeny når du velger Ny rekvisisjon, i tillegg til intern lab (se hvor). Dersom du ikke bruker noen tredjepartsleverandører, vil du få opp intern lab direkte når du velger Ny rekvisisjon.
Fargeforandringer i laboversikten:
Grå bakgrunnsfarge for prøver som er migrert fra deres tidligere journalsystem
Blå bakgrunn for resultater som ikke er signert
Hvit bakgrunn for signerte resultater
Rød tekstfarge og stjernesymbol for resultater utenfor referanseverdi
Svart tekst for resultater innenfor referanseverdi
Understrek for å se resultatet med kommentar
Medisin
Når du skal fornye resepter, kan du nå velge mellom å kun fornye alle legemidler eller både legemidler og medisinsk utstyr. Ønsker du sistnevnte, velger du "forny alle". Se hvordan.
Symbolendringer:
Handlingssymbolet er endret til tre prikker:
Symbolet for at resept er nedlastet på apotek er endret:
Symbolet for låst resept er endret:
Symbolet for varsel angående avvik mellom ordinasjon og resept er noe endret:
Det er brukt sterkere farger som gir tydeligere markeringer og mer kontraster flere steder, spesielt for symbolene som vises for resepter/registrering. Gyldige resepter/registreringer er fremhevet spesielt med grønn bakgrunnsfarge (se eksempel).
I medisinoversikten for legemidler er visningen nå som standard sortert etter faste medisiner øverst, deretter Ved behov, Kur og ATC (se hvor).
I tillegg til refusjonshjemmel, vises nå også eventuell refusjonskode i papirutskrift av legemiddelliste (Legemidler i bruk).
Plassmangelen i medisinoversikten er forbedret. Du kan nå skjule migrert behandling for å få oversikt over hele pasientens medisinliste, inkludert eksterne resepter nederst (se hvordan).
Feilrettinger:
Rettet en feil i designet knyttet til varsel om duplikate pasienter i journalen
Feilretting knyttet til endring av dato i et journalnotat
Når man søker etter et problem i et behandlingsnotat, vil nå listen over diagnosekoder være alfabetisert.
Rettet feil der medisin - og lab-ikonet var synlig for brukere som ikke hadde disse modulene aktivert.
Kodeverk ICPC-2b vil nå komme opp som standard i nytt behandlingsnotat for alle roller dette er relevant for.
Rettet feil der sammenstilling med RF og knapp for Ny ordinasjon overlappet
Rettet feil der den nedre menylinjen overlappet lab-forklaringer
Det vil si at annet helsepersonell (helsesekretærer, sykepleiere, assistenter osv.) kan rekvirere lab-prøver via IHR på vegne av legene.
Vi har også oppdatert IHR med følgende:
Ny konfigurasjonsprosess.
Forbedret stabilitet.
Les mer om hvordan du bruker IHR her.
Forsikringstakster som understøtter behandling via video er nå tilgjengelig i PatientSky Clinic.
Sjekk om forsikringsselskapet dere bruker støtter dette, og legg inn aktuelle takster i forsikringsavtalene.
Les mer om forsikring her.
PatientSky Clinic er oppdatert med nye takster for videokonsultasjon gjeldende fra 21.04.2020:
B0a - tilsvarer A1a
B0c - tilsvarer A1c
B0d - tilsvarer A1d
B0f - tilsvarer A1f
Lovdata oppdateres med de gjeldende takstene forløpende.
PatientSky Clinic er oppdatert med ny egenandelkode for allmenlegetjenester:
P: Fritak for egenandel ved oppsøkende helsehjelp
Diverse tilpasninger for videokonsultasjon
Inkludert forbedret zoom i samtale, som gjør at dere som behandlere ikke trenger å sitte langt unna skjermen.
Rettet diverse bugs
Oppdatert rammeverket til appen
Som følge av design-oppdateringen 21.04
Er menyen med de tre prikkene i søkefeltet fjernet for enklere navigering, og
Hvert ikon i søkefeltet er enklere å treffe med musepekeren.
Har du oppgaver både liggende i "uferdige oppgaver" og på arbeidslinjen vil disse nå ha samme status. Du trenger ikke oppdatere siden for at oppgaver på arbeidslinjen skal få samme status som de du har jobbet med i "uferdige oppgaver".
PatientSky oppdaterer utseende, og første del av dette store prosjektet har blitt lansert.
Hele plattformen skifter farge, ikoner og gjøres mer leservennlig. I første omgang medfører dette ingen store funksjonelle endringer, kun utseendemessige oppdateringer.
Her følger en kort oppsummering av de viktigste oppdateringene:
Viktige varsler, pågående handlinger og meldinger til signering er flyttet til menystolpen på venstre side (se hvor).
Pasientsøkefeltet er flyttet til venstre i bildet, og har blitt større (se hvor).
Ikonene i pasientsøkefeltet er lettere tilgjengelig og har blitt endret (hold musepeker over for å se hva de ulike ikonene betyr) (se hvordan).
Telefon- og videoikonet har blitt større og vises i blått når de er aktive (se hvor).
Kontekstvelgeren med profilinnstillinger, mulighet for å logge ut og melde seg inn og ut av grupper er flyttet over til venstre hjørne (se hvor).
Oversikten over snarveiene til høyre (widgets) kan nå justeres i bredden for å bedre tilpasses ulike skjermer og behov. Dette gir plass til flere widgets i samme fane, og man kan også justere lengden på hver widget (se hvordan).
Hvert modul har fått nytt ikon.
Oversikt over hurtigtaster er flyttet ned på menystolpen til venstre og fått nytt ikon (se hvor).
Pasientkortet har fått nye farger og kontraster (se hvordan)
Viktig informasjon fremheves, mens overskrifter tones ned
Økt fokus på leservennlighet på hele pasientkortet
Integrasjon til SYSVAK er nå tilgjengelig i medisinmodulen.
Les om hvordan du bruker SYSVAK her.
Sykmeldinger skal ikke lenger forsvinne fra journal eller signeringsoversikten hvis man avbryter en signering med Buypass-kort.
Forbedring av integrasjonstjenesten på plattformen (Desktop Service). Dette gjør blant annet integrasjonen til Fürst Forum mer stabil.
Pasientens fulle journal kan nå overføres enten elektronisk via NHN, eller lastes ned som en PDF. Begge mulighetene har samme utgangspunkt i journalen til pasienten i PatientSky.
Lær mer om hvordan du overfører journalen elektronisk her
PatientSky er oppdatert med nye takster for leger i forbindelse med Covid-19, i henhold til endringer i lovteksten.
Endringene i takstforskriften trådte i kraft 6. april og vil gjelde frem til 1. september 2020, ifølge Lovdata.
Les mer om takstendringene hos Helsedirektoratet.
Takster for videokonsultasjon for fysioterapeuter og manuellterapeuter er nå tilgjengelig i PatientSky.
Takst
B. Videokonsultasjon
Hon.
Ref.
Egen.
Merk.
Rep.
B1a
Videokonsultasjon hos fysioterapeut Ugyldig takstkombinasjon: Alle unntatt B1b og A2k
160,-
37,-
123,-
B1
0
B1b
Tillegg for behandling ut over 20 minutter per påbegynte 10 minutter, jf. takst B1a Ugyldig takstkombinasjon: Alle unntatt B1a og A2k
76,-
39,-
37,-
B1
3
B2a
Videokonsultasjon hos manuellterapeut Ugyldig takstkombinasjon: Alle unntatt B2b
261,-
98,-
163,-
B1
0
B2b
Tillegg for behandling ut over 20 minutter per påbegynte 10 minutter, jf. takst B2a Ugyldig takstkombinasjon: Alle unntatt B2a
110,-
51-
59,-
B1
3
B3a
Videokonsultasjon hos fysioterapeut med tilleggskompetanse i psykomotorisk fysioterapi Ugyldig takstkombinasjon: Alle unntatt B3b
202,-
79,-
123,-
B1
0
B3b
Tillegg for behandling ut over 20 minutter per påbegynte 10 minutter, jf. takst B3a
Ugyldig takstkombinasjon: Alle unntatt B3a
97,-
58,-
39,-
B1
3
Merknad B1:
Takstene gjelder i forbindelse med utbrudd av SARS-CoV-2-viruset fram til 01.09.2020.
Bruk av takstene B1a-b, B2a-b og B3a-b forutsetter at videokonsultasjon foregår i henhold til krav til informasjonssikkerhet, jf. Norm for informasjonssikkerhet og personvern i helse- og omsorgstjenesten.
Takstene kan benyttes ved undersøkelse og behandling. Takstene kan også benyttes ved oppfølging av pasienter per telefon. Utarbeidelse og utsendelse av individuelt tilpasset treningsprogram på e-post er inkludert i takstene.
Det er ikke anledning til å kreve fakturagebyr for video- og telefonkonsultasjoner.
Forskriften trer i kraft 23. mars 2020.
Takster for videokonsultasjon og elektronisk kommunikasjon for kiropraktorer er nå tilgjengelig i PatientSky.
Takst
Tekst
Honorar
K5
Enkel pasientkontakt ved brev, telefonsamtale eller elektronisk kommunikasjon, jf. Norm for informasjonssikkerhet og personvern i helse- og omsorgstjenesten. Taksten forutsetter at det gis råd/veiledning.
63 kroner
K6
Videokonsultasjon
68 kroner
Merknad til takstene K5 og K6
Takstene gjelder i forbindelse med utbrudd av SARS-CoV-2-viruset fram til 01.09.2020.
Bruk av takst K6 forutsetter at videokonsultasjon foregår i henhold til krav til informasjonssikkerhet, jf. Norm for informasjonssikkerhet og personvern i helse- og omsorgstjenesten.
Forskriften trer i kraft 23. mars 2020.
Forbedringer
Det er nå mulig å kombinere takstene 2ae og 2cd for videokonsultasjoner som varer lenger enn 20 minutter.
Når helsesekretæren oppretter et regningskort for pasient med time hos vikar, kommer vikarens regnskap automatisk opp på regningskortet.
Betal senere er nå tilgjengelig for allerede opprettede regningkort.
Det er nå mulig å legge til Helfo-takster og forsikringstakster på samme regningskort.
Blokkerte regningskort i tidsvalideringsvinduet markeres i grått for å tydeliggjøre at det ikke kan flyttes.
Mulig å se begrunnelse for avviste Helfo-ordre uansett fra hvor den åpnes i portalen.
Det er nå mulig for pasienter å booke videokonsultasjoner direkte fra hjemmesiden til klinikken (uten å logge inn i PatientSky-portalen). Les mer her.
Automatisk innhenting av informasjon fra journalen når det opprettes en epikrise, slik som start- og sluttdato for behandling og aktivt problem.
Tidsvalidering for leger er tilpasset.
Forbedringer tilknyttet valg av perioder under rapporter i økonomi-modulen.
Generelle forbedringer relatert til journalnotat.
Generelle forbedringer relatert til notifikasjoner i varslingsbjellen.
Feilrettinger
Feilrettinger knyttet til videokonsultasjon
Feilrettinger knyttet til kreditering av avviste Helfo-ordre med kun Helfo-andel
Økonomi-modulen er oppdatert!
Du vil nå alltid ha mulighet til å se begrunnelse for avviste Helfo-ordre, uansett fra hvor du åpner det aktuelle regningskortet.
Tidsvalideringen for Helfo-takster er nå også tilpasset leger og deres takster.
Du har nå bedre oversikt over hvilke regningskort du kan flytte i tidsvalideringsvinduet. De som er låst, og dermed ikke mulig å flytte vil være grået ut.
ICPC-2 og 2b oppdatert med Covid-19 (koronavirus) PatientSky er i kontinuerlig dialog med Direktoratet for e-helse og Folkehelseinstituttet. Fredag 6. mars fikk vi instruksjon om å oppdatere våre ICPC-2 / ICPC-2B diagnosekoder for å støtte de nye endringene inkludert R991 Covid-19. Vi foretok oppdateringen samme dag og de nye endringene er nå tilgjengelig for alle våre kunder. Spørsmål angående Covid-19, korona-viruset, bes rettes til myndighetene.
Flere hurtigtaster introduseres!
CTRL + SPACE = Søk etter hurtigtaster (se hvordan)
ALT + ENTER = Lagre påbegynt skjema/melding
ALT + G = Gå direkte til korrespondanse-fanen i journalen
ALT + Q = Nytt skjema
ALT + U = Ny rekvisisjon
ALT + Z = Åpner pasientkortet og sosial-fanen
ALT + 1 = Ny lab-rekvisisjon
ALT + 2 = Nytt lab-resultat
ALT + 4 = Nytt administrativt notat
ALT + 5 = Åpner pasientkortet og økonomi-fanen
ALT + 6 = Nytt dokument
Generelle oppdateringer av journalen Vi har oppdatert journalbildet for å gjøre det mer effektivt og oversiktlig. Følgende endringer er gjort:
Menyen for administrativt notat og utskrift er flyttet (se hvor)
Når du oppretter et nytt journalnotat vil fokuset automatisk være i anamnese-feltet slik at du kan starte å skrive med en gang (se hvordan)
For dere som bruker behandlingsforløp, har nå feltet for problemstilling og behandlingsforløp har byttet plass (se hvor)
For å legge til en ansvarlig på et journalnotat, må du klikke på de tre prikkene nederst i journalnotatet (se hvor)
Knappen for Opprett og legg til er erstattet med et binders-ikon (se hvor)
I oversikten for korrespondanse i journalen har vi lagt til en kolonne som viser om ulike meldinger sendt til pasienten er lest eller ikke (se hvor)
Oppdatering av økonomi-modulen Vi har forbedret økonomi-modulen ytterligere, slik at blant annet tilbakebetalinger og generering av rapporter går raskere. Dette tillater deg å jobbe mer effektivt når du jobber i økonomi-modulen.
Forbedringer:
Man trenger kun å klikke én gang på timen i timeboken for å aktivere pasienten i søkefeltet (se hvordan)
Forbedring av hvordan adresse legges inn på pasientkortet etter migrering av data (se hvordan). Husk å bruke enter-tasten generelt i dette flow.
Forbedringer for mottak av elektroniske meldinger fra SSHF og OUS
Forbedringer av arbeidsflyten for Opprett ansettelse i sykmelding
Forbedringer for CSV-filer (eksport av rapporter i økonomi-modulen)
Forbedringer knyttet til betalingsoppfølging i Faktura-appen
Mulighet til å legge til ansvarlig-ID som rekvirent i rekvisisjon til eUnilabs.
Feilrettinger:
Rettet feil knyttet til klinikknotat
Feilretting knyttet til skjulte timer.
Rettet feil som førte til at betalte fakturaer alltid fikk dagens dato.
PatientSky er oppdatert!
Skanning av vedlegg direkte inn i journalen Flere av våre kunder har etterspurt denne funksjonen, og endelig lanseres den! Du kan nå skanne vedlegg direkte inn i journalen, slik at du ikke trenger å ha sensitiv pasientinformasjon liggende lokalt på din PC. Funksjonen må aktiveres av oss i PatientSky først. Når denne er aktivert kan du starte skanningen direkte fra "Opprett og legg til" og "Ny fil" i journalen.
Du kan også lese mer om løsningen her:
Unilab integrasjonen har fått flere forbedringer:
Helsesekretærer og helsesykepleier kan nå benytte Unilabs integrasjonen
Om du ikke har stillingen "lege" og benytter Unilabs integrasjonen, og pasienten ikke har en registrert fastlege på klinikken vil du få opp valget over tilgjengelige rekvirenter
Andre feilrettinger:
Når du bruker snarveien alt + n (nytt journalnotat) vil musepekeren automatisk stilles i anamnese-feltet
Oppdatert med "ekstern info"- på meldinger i meldingsloggen
Feilretting med feilet behandlingsforløp som har vært koblet mot pasient med standardbetaler som er en bedrift, som er endret til pasienten selv.
Diverse andre feilrettinger
PatientSky er oppdatert!
Sortering på journalmaler Du får nå sortering på dine egne journalmaler, og andre brukere på klinikkens journalmaler. På denne måten kan du enklere holde oversikt over dine egne maler.
Se hvem du sender lab-svar til Du kan nå se hvem du sender lab-svar til. Ved behandling av en lab-bestilling vil du nå se hvem svaret blir sendt til.
Feilrettinger:
Feilretting i telefonisystemet hvor det var problemer med at lyden falt ut
Feilretting i telefonisystemet hvor samtaler inn ikke viste i køen
Feilretting på endring i journalmaler gjort av ulike brukere. Endringen vil nå vises med en gang for alle brukere av malen
Feilretting på lagring av redigerte dokumentmaler
Visning av "ikke fakturerte" - viser nå pasientandel og ikke totalt (Forsikring, helfo)
Tooltip over en diagnosekode for å lese hele beskrivelsen, fungerer nå også på ICPC2-B
Feilretting i kommentar på lab-resultat fra ekstern lab, som overskriver kommentar og gjør at den ikke kan leses. Rettet
Du kan nå klikke på rader i PatientSky fakturamodulen for å angi hvilke ordre det skal genereres faktura på
Forbedring i søkefelt i betaling- og faktureringsoppfølging i PatientSky Fakturamodulen
PatientSky er oppdatert!
Vi har oppdatert med siste aksepterte AT versjon. Dette er en oppdatering som påvirker vårt medisinmodul. I praksist betyr dette at våre pilotklinikker på medisinmodulen nå kan benytte maler og magistrelle features. Vi har også klargjort vår multidoseløsning, slik at vi snart er klare for første pilot.
Les mer om magistrelle features her. Les mer om maler her. Les mer om multidose her.
Utskrift av alle eller utvalgte timer Du kan nå skrive ut kommende, gjennomførte eller avbestilte timer direkte fra pasientkortet. Du velger selv hvilke timer du ønsker å skrive ut.
Utskrift av alle eller utvalgte kvitteringer Du kan nå skrive ut alle kvitteringer til en pasient via pasientkortet.
Legg til nye deltakere på en avsluttet gruppetime Du kan nå legge til nye deltakere på en gruppetime som er avsluttet.
Oversikt over korrespondanse Bedre oversikt over korrespondanse med/om pasienten via journalen
Andre rettelser:
Alle ikke fakturerte regningskort sorteres nå på opprettelsesdato på pasientkortet
Sende ny legeerklæring fra en eksisterende med tidligere utfylt informasjon
Enklere å kombinere takstene C34C og C34H
Rettelse på dato på faktura i fakturamodulen slik at du kan sette eldre fakturaer som betalt på riktig dato
Forbedring av tidsvalideringen for Helfo-oppgjør
Overlappende advarsel i e-konsultasjoner fikset
Rettet feilmelding når kunde forsøker å opprette samleregning (og den skal betales med kort/kontant)
Egenandel vises ikke på regningskortet ved forsikring - rettet
Visningsinnstillinger i timeboken vises flere ganger, dette er nå rettet
Større tekst i utskriftsdokumenter
Feilretting på kopier/lim inn tekst fra word til journalnotat eller journalmal. Nå tas kun tekst med, og ikke all kode i tillegg
Bedre prioritert av visningsdata når du klikker på ulike handlinger. Raskere opplevelse av PatientSky-plattformen
Diverse feilrettelser for våre fastlegepilotkunder
Diverse andre feilrettelser



